Introduction
Running Android x86 on a Windows 7 laptop opens up possibilities like enjoying mobile apps on a bigger screen and repurposing older hardware. If you’re curious about whether you can breathe new life into your aging device by installing Android x86, you’ve come to the right place. This guide will explain what Android x86 is, the system requirements needed, and how to install and optimize it on a Windows 7 laptop. We’ll also look at common issues you might face and discuss the benefits versus the drawbacks of making this switch.
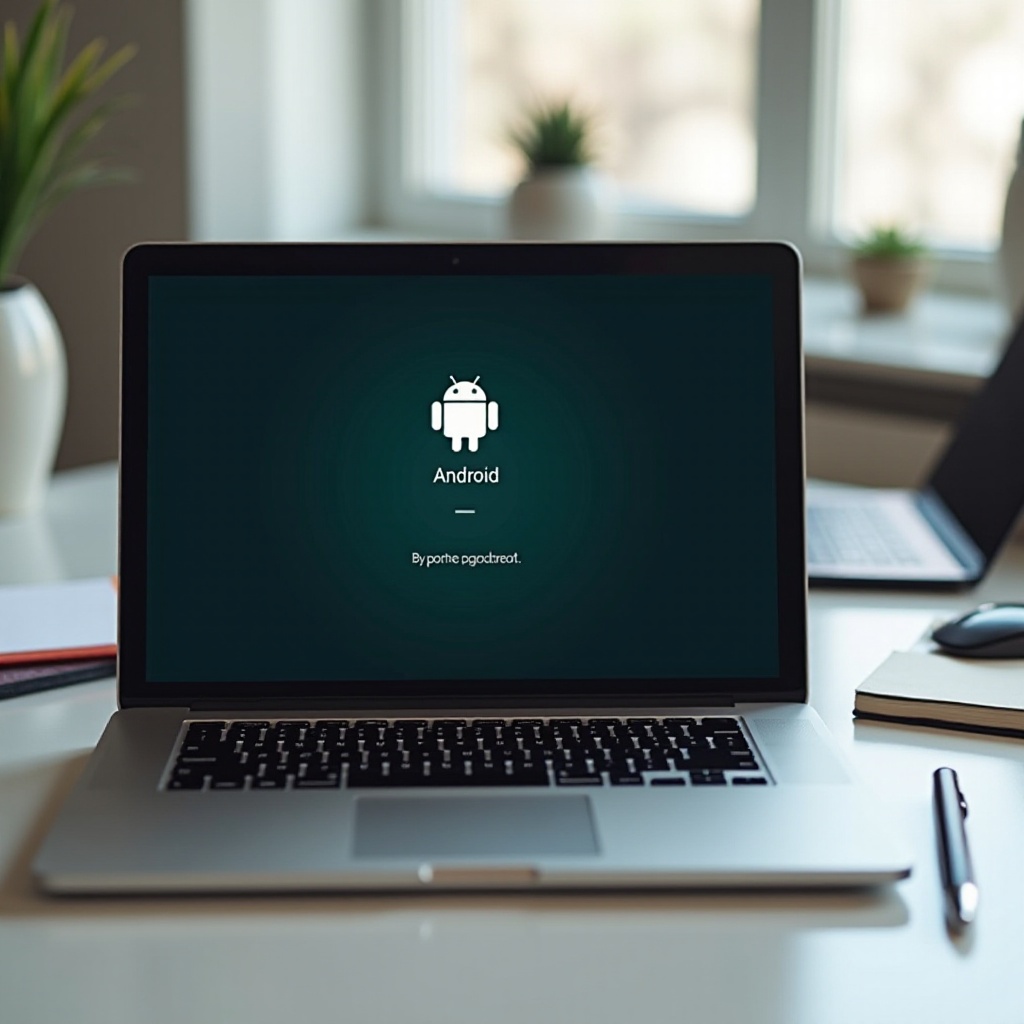
What is Android x86?
Android x86 is an unofficial project aimed to port the Android operating system to x86-based PCs, including laptops and desktops. This initiative opens up the Android environment beyond its primary mobile habitat, allowing users to run Android apps on their computers. Initially designed for modern Intel-based machines, Android x86 extends the utility of Android, offering all its features on familiar hardware. From productivity apps to games, you can experience a smartphone-like interface conveniently on a larger screen.
Picking Android x86 can be particularly beneficial if you need Android development or enjoy using Android apps and services without having to switch between devices constantly. Because it’s an open-source project, you can customize and configure it according to your needs.

Requirements for Running Android x86 on Windows 7 Laptop
To run Android x86 on a Windows 7 laptop, there are a few key technical requirements:
- Processor Type: Android x86 is designed for x86-based processors, so your laptop must have an Intel or AMD processor. An Intel Core 2 Duo or newer is generally recommended.
- RAM: At least 2GB of RAM is required to run Android x86 smoothly. Higher amounts may lead to better performance, especially if multitasking.
- Storage Space: While Android x86 itself doesn’t require a lot of space, it’s wise to have at least 8GB of free storage to accommodate the OS and some apps.
- Graphics Support: Since modern Android applications often rely heavily on graphics, a compatible GPU is a must. Intel HD Graphics or newer are supported.
- BIOS Settings: Confirm that your laptop allows you to access BIOS settings and boot from USB.
These requirements ensure that you can run Android x86 effectively and make the installation as seamless as possible.
How to Install Android x86 on a Windows 7 Laptop
Before you start with the installation, ensure you have met the above requirements for a smooth installation process.
Downloading Android x86 ISO
- Visit the official Android x86 website and download the appropriate ISO file. Ensure you choose the version that matches your laptop’s architecture.
Creating a Bootable USB Drive
- Insert a USB drive with at least 8GB capacity into your computer.
- Use a tool like Rufus or UNetbootin to create a bootable USB drive. Select the downloaded Android x86 ISO file and follow the tool’s instructions.
Configuring BIOS Settings
- Restart your laptop and enter the BIOS setup by pressing the appropriate key (usually F2, F10, DEL, or ESC) during the boot process.
- In the BIOS menu, navigate to the Boot tab and set the USB drive as the first boot device.
- Save the changes and exit the BIOS setup.
Installing the OS
- Reboot your laptop with the bootable USB drive inserted.
- The laptop will boot from the USB drive, and you will see the Android x86 installation menu.
- Select the ‘Install Android-x86 to harddisk’ option.
- Follow the on-screen instructions to partition your drive and install Android x86. You may choose to create or modify partitions during this stage.
- Once the installation is complete, reboot your laptop, removing the USB drive.
Optimizing Performance of Android x86 on Windows 7 Laptop
To ensure Android x86 runs smoothly on your Windows 7 laptop, consider the following optimization tips:
- Install Essential Drivers: Manually update and install necessary drivers to ensure hardware compatibility.
- Disable Unnecessary Start-Up Services: Use Android x86 settings to minimize the number of apps and services that start automatically.
- Manage Storage: Regularly clear cache and unused data to keep storage space available.
- Resource Monitoring: Utilize built-in resource management tools to monitor and shut down apps consuming too much RAM or CPU.
Common Issues and How to Fix Them
Despite careful installation, users may encounter some issues. Here’s how to troubleshoot common problems:
Driver Compatibility Issues
If hardware like Wi-Fi or sound doesn’t work, it’s often a driver issue. Search for compatible drivers on forums or try different kernel versions during the installation.
Performance Troubleshooting
General sluggishness can be addressed by tweaking performance settings within the Android OS. Disable animations, reduce background processes, and ensure that fewer apps are running simultaneously.
Boot Problems
If Android x86 does not boot correctly, revisit BIOS settings and verify that the correct boot order is set. Reinstalling the OS might also resolve the issue. Ensure that no residual files from Windows 7 conflict with the boot process.
Benefits and Drawbacks of Running Android x86 on Windows 7 Laptop
Running Android x86 has its upsides and downsides. Understanding these can help manage expectations.
Benefits:
- Extended Device Lifecycle: Utilizing older hardware with an updated OS.
- Broad App Access: Android apps on a larger screen.
- Customization: Open-source flexibility and adaptability.
Drawbacks:
- Potential Compatibility Issues: Not all hardware may work flawlessly (e.g., webcams, printers).
- Performance Limitations: Older laptops might struggle with demanding apps.
- Learning Curve: Familiarizing yourself with a new OS might take time.

Conclusion
Running Android x86 on a Windows 7 laptop is a viable way to repurpose old hardware and enjoy the benefits of Android on a bigger screen. With the right preparation, installation, and optimization, you can efficiently run Android x86, though be prepared for some troubleshooting. Whether it’s for development, entertainment, or extending the life of your device, Android x86 offers a flexible and engaging solution.
Frequently Asked Questions
Can I run Android x86 on any Windows 7 laptop?
Not necessarily; your laptop must meet the minimum system requirements such as an x86-based processor, sufficient RAM, and compatible graphics support.
Will I lose my Windows 7 data after installing Android x86?
Installing Android x86 involves partitioning and can overwrite your existing OS. Back up your data to avoid loss.
How can I switch back to Windows 7 from Android x86?
You can reinstall Windows 7 by using a Windows installation media and following the installation steps, similar to how you installed Android x86.