Introduction
Experiencing WiFi disconnections on your laptop can be incredibly frustrating, especially during important tasks. Several factors can contribute to this issue, ranging from hardware malfunctions to software glitches. Identifying the root cause is the first step towards restoring a stable internet connection. This guide will provide insights into common causes, diagnostic steps, and practical solutions to troubleshoot and resolve WiFi disconnections on your laptop.
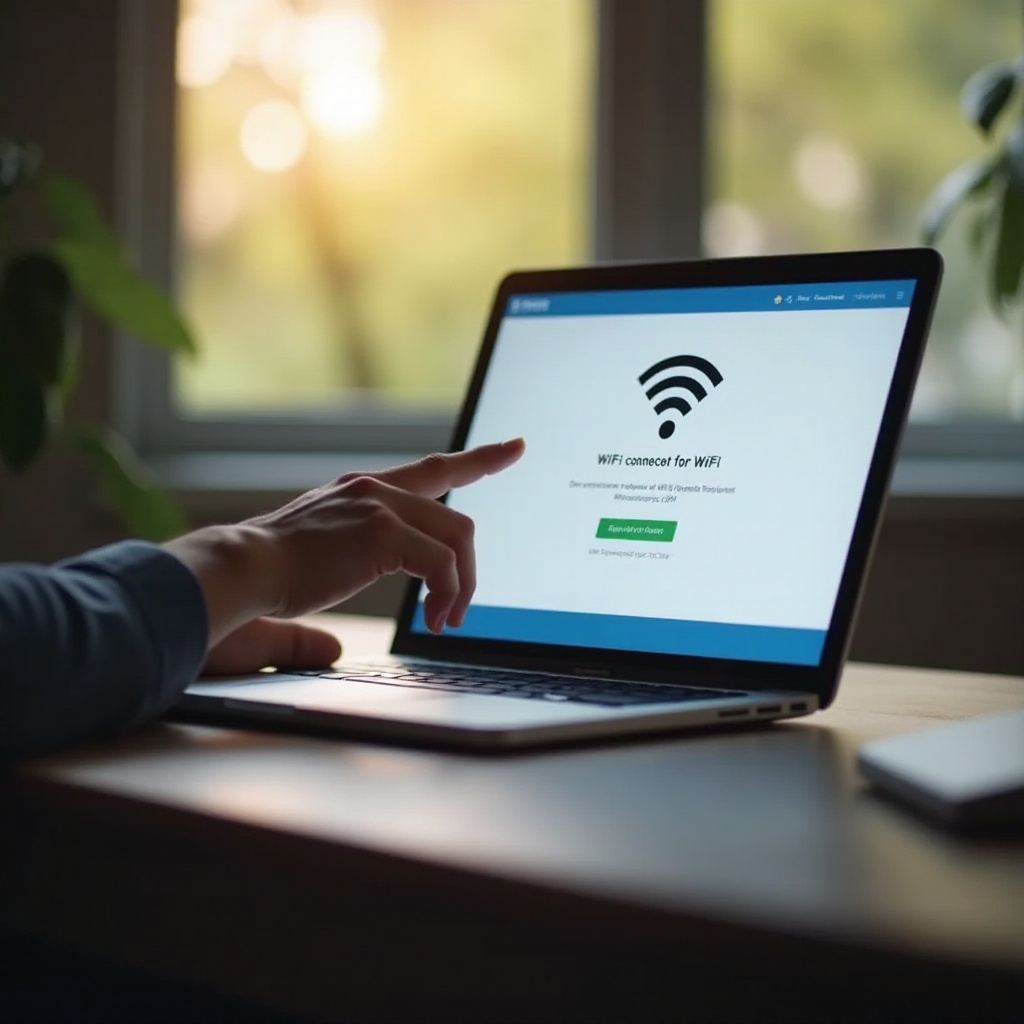
Common Causes of WiFi Disconnections
Understanding why your laptop’s WiFi keeps disconnecting is crucial for effective troubleshooting. Here are some frequent culprits:
- Outdated network drivers: Network drivers facilitate communication between your laptop and the WiFi network. Outdated drivers can cause unstable connections.
- Router issues: Frequent disconnections can stem from a malfunctioning router, outdated firmware, or configuration problems.
- Signal interference: Electronic devices, thick walls, and other WiFi networks can interfere with the signal to your laptop, leading to intermittent connections.
- ISP problems: Sometimes, the issue lies with your Internet Service Provider (ISP). Network outages or maintenance work can affect your connectivity.
Addressing these common causes involves diagnosing the problem precisely.

Diagnosing the Problem
Effective troubleshooting requires pinpointing the source of the WiFi problem. Here’s how to approach this systematically:
- Check your laptop’s WiFi settings: Ensure that your WiFi is turned on and properly connected to your network.
- Restart devices: Power cycle your laptop and router. This can often reset connections and solve temporary glitches.
- Examine other devices: Check if other devices can connect to the WiFi. If they can, the issue is likely with your laptop.
- Run network diagnostics: Most operating systems offer built-in troubleshooting tools that can identify and sometimes fix network problems.
Once you have a clearer idea of the cause, you can proceed to specific fixes.
Fixing Router Problems
Your router plays a crucial role in maintaining a stable connection. Here are steps to troubleshoot router issues:
- Restart your router: Unplug the power cable, wait for about 30 seconds, then plug it back in.
- Update router firmware: Check the router’s settings via the manufacturer’s website and download any available updates.
- Change wireless channels: Access your router’s settings and switch to a less congested channel.
- Reset to factory settings: If problems persist, consider resetting your router to its factory settings and reconfiguring it.
If your router is old or malfunctioning, replacing it might be the best solution.

Resolving Laptop Driver Issues
Outdated or corrupted network drivers can significantly impact your WiFi connectivity. Here’s how to address driver problems:
- Check for updates:
- Go to Device Manager on Windows or System Preferences on Mac.
- Locate your network adapter.
- Update drivers manually:
- Visit the laptop manufacturer’s website and download the latest network driver.
- Follow the installation instructions.
- Use driver update software: Consider using trusted third-party software that automatically scans and updates drivers.
Regularly updating your drivers can prevent many common connectivity issues.
Minimizing Signal Interference
Signal interference can disrupt WiFi connections, but you can minimize it with these steps:
- Position your router strategically: Place the router in a central location, elevated, and away from walls and other electronics.
- Switch to the 5 GHz band: If your router supports it, use the 5 GHz band, which is less crowded than the 2.4 GHz band.
- Reduce physical obstructions: Keep large metal objects and thick walls away from the router.
Optimizing signal strength helps maintain a stable connection.
Addressing ISP Issues
When WiFi issues stem from your ISP, here’s what you can do:
- Contact your ISP: Report the issue and inquire about any ongoing outages or maintenance work.
- Check ISP status pages: Many ISPs provide real-time status updates on their website or social media.
- Consider an upgrade: If your ISP’s infrastructure is frequently problematic, switching to a more reliable service might be necessary.
Working with your ISP can often clarify and resolve connectivity issues.
Conclusion
By systematically identifying the cause of WiFi disconnections, you can apply targeted solutions to restore a stable connection. From updating drivers to repositioning your router, the steps outlined in this guide are designed to help you stay connected without interruptions.
Frequently Asked Questions
Why does my WiFi keep disconnecting every few minutes?
Frequent disconnections can be due to weak signals, outdated drivers, router issues, or ISP problems. Diagnose by checking connections, running diagnostics, and updating necessary components.
How can I update my laptop’s network drivers?
To update network drivers, go to Device Manager, locate your network adapter, and check for updates. Alternatively, visit your laptop manufacturer’s website for the latest drivers.
Can signal interference affect my WiFi connection?
Yes, signal interference from other electronics, walls, and WiFi networks can disrupt your connection. Minimize interference by repositioning your router and using the 5 GHz band.