Introdução
Executar o Android x86 em um laptop com Windows 7 abre possibilidades como aproveitar aplicativos móveis em uma tela maior e dar uma nova utilidade a hardware antigo. Se você está curioso para saber se pode dar uma nova vida ao seu dispositivo envelhecido instalando o Android x86, você veio ao lugar certo. Este guia explicará o que é o Android x86, os requisitos do sistema necessários e como instalá-lo e otimizá-lo em um laptop com Windows 7. Também examinaremos problemas comuns que você pode enfrentar e discutiremos os benefícios em comparação com as desvantagens dessa mudança.

O que é Android x86?
Android x86 é um projeto não oficial destinado a portar o sistema operacional Android para PCs baseados em x86, incluindo laptops e desktops. Esta iniciativa abre o ambiente Android além de seu habitat móvel primário, permitindo que os usuários executem aplicativos Android em seus computadores. Inicialmente projetado para máquinas modernas baseadas em Intel, o Android x86 amplia a utilidade do Android, oferecendo todos os seus recursos em hardware familiar. De aplicativos de produtividade a jogos, você pode experimentar uma interface semelhante à de um smartphone convenientemente em uma tela maior.
Escolher o Android x86 pode ser particularmente benéfico se você precisar de desenvolvimento Android ou gostar de usar aplicativos e serviços Android sem ter que alternar constantemente entre dispositivos. Por ser um projeto de código aberto, você pode personalizá-lo e configurá-lo de acordo com suas necessidades.
Requisitos para Executar Android x86 em um Laptop com Windows 7
Para executar o Android x86 em um laptop com Windows 7, existem alguns requisitos técnicos chave:
- Tipo de Processador: O Android x86 é projetado para processadores baseados em x86, então seu laptop deve ter um processador Intel ou AMD. Um Intel Core 2 Duo ou mais recente é geralmente recomendado.
- RAM: Pelo menos 2GB de RAM são necessários para executar o Android x86 sem problemas. Quantidades maiores podem levar a um desempenho melhor, especialmente se executar multitarefas.
- Espaço de Armazenamento: Embora o Android x86 em si não exija muito espaço, é aconselhável ter pelo menos 8GB de armazenamento livre para acomodar o sistema operacional e alguns aplicativos.
- Suporte a Gráficos: Como os aplicativos modernos do Android frequentemente dependem muito de gráficos, uma GPU compatível é essencial. Intel HD Graphics ou mais recente são suportados.
- Configurações de BIOS: Confirme se seu laptop permite acessar as configurações de BIOS e inicializar a partir de USB.
Esses requisitos garantem que você possa executar o Android x86 efetivamente e tornar a instalação o mais tranquila possível.
Como Instalar o Android x86 em um Laptop com Windows 7
Antes de começar a instalação, certifique-se de atender aos requisitos acima para um processo de instalação suave.
Baixando o ISO do Android x86
- Visite o site oficial do Android x86 e faça o download do arquivo ISO apropriado. Certifique-se de escolher a versão que corresponde à arquitetura do seu laptop.
Criando um Pen Drive Bootável
- Insira um pen drive com pelo menos 8GB de capacidade no seu computador.
- Use uma ferramenta como Rufus ou UNetbootin para criar um pen drive bootável. Selecione o arquivo ISO do Android x86 baixado e siga as instruções da ferramenta.
Configurando as Configurações do BIOS
- Reinicie seu laptop e entre na configuração do BIOS pressionando a tecla apropriada (geralmente F2, F10, DEL ou ESC) durante o processo de inicialização.
- No menu do BIOS, navegue até a guia Boot e configure o pen drive como o primeiro dispositivo de inicialização.
- Salve as alterações e saia da configuração do BIOS.
Instalando o SO
- Reinicie seu laptop com o pen drive bootável inserido.
- O laptop inicializará a partir do pen drive, e você verá o menu de instalação do Android x86.
- Selecione a opção ‘Instalar Android-x86 no disco rígido’ (Install Android-x86 to harddisk).
- Siga as instruções na tela para particionar seu drive e instalar o Android x86. Você pode optar por criar ou modificar as partições durante esta etapa.
- Quando a instalação estiver completa, reinicie seu laptop, removendo o pen drive.
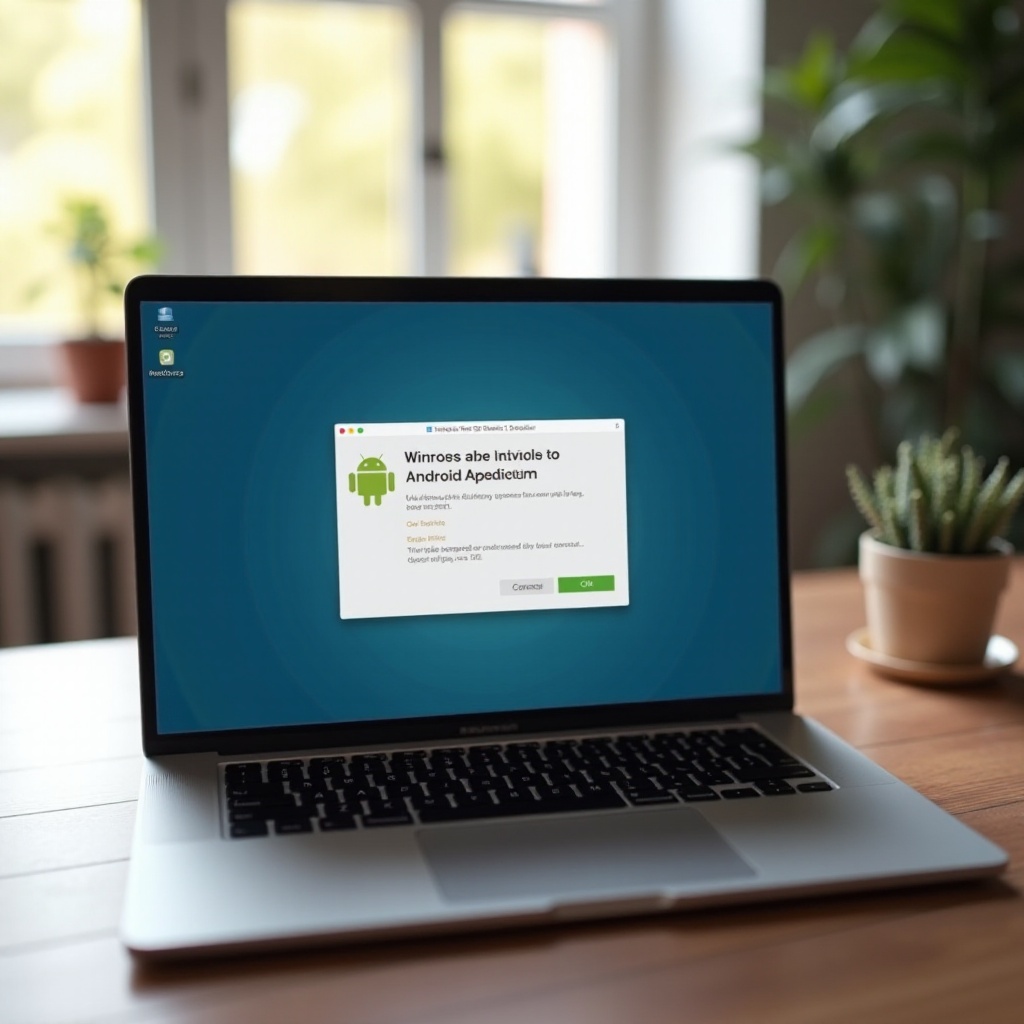
Otimizando o Desempenho do Android x86 em um Laptop com Windows 7
Para garantir que o Android x86 funcione sem problemas em seu laptop com Windows 7, considere as seguintes dicas de otimização:
- Instalar Drivers Essenciais: Atualize e instale manualmente os drivers necessários para garantir a compatibilidade do hardware.
- Desabilitar Serviços de Inicialização Desnecessários: Use as configurações do Android x86 para minimizar o número de aplicativos e serviços que iniciam automaticamente.
- Gerenciar Armazenamento: Limpe regularmente o cache e os dados não usados para manter o espaço de armazenamento disponível.
- Monitoramento de Recursos: Utilize as ferramentas de gerenciamento de recursos integradas para monitorar e desligar aplicativos que consomem muita RAM ou CPU.
Problemas Comuns e Como Corrigi-los
Apesar de uma instalação cuidadosa, os usuários podem encontrar alguns problemas. Veja como solucionar problemas comuns:
Problemas de Compatibilidade de Drivers
Se hardware como Wi-Fi ou som não funcionar, geralmente é um problema de driver. Pesquise drivers compatíveis em fóruns ou tente diferentes versões do kernel durante a instalação.
Problemas de Desempenho
A lentidão geral pode ser resolvida ajustando as configurações de desempenho dentro do sistema operacional Android. Desabilite animações, reduza processos em segundo plano e certifique-se de que menos aplicativos estejam sendo executados simultaneamente.
Problemas de Inicialização
Se o Android x86 não inicializar corretamente, revise as configurações do BIOS e verifique se a ordem de inicialização correta está definida. Reinstalar o sistema operacional também pode resolver o problema. Certifique-se de que nenhum arquivo residual do Windows 7 esteja em conflito com o processo de inicialização.
Benefícios e Desvantagens de Executar Android x86 em um Laptop com Windows 7
Executar o Android x86 tem seus prós e contras. Entender esses pontos pode ajudar a gerenciar as expectativas.
Benefícios:
- Ciclo de Vida Estendido do Dispositivo: Utilizar hardware antigo com um sistema operacional atualizado.
- Acesso Amplo a Aplicativos: Aplicativos Android em uma tela maior.
- Personalização: Flexibilidade e adaptabilidade de código aberto.
Desvantagens:
- Problemas Potenciais de Compatibilidade: Nem todo hardware pode funcionar perfeitamente (por exemplo, webcams, impressoras).
- Limitações de Desempenho: Laptops mais antigos podem ter dificuldades com aplicativos exigentes.
- Curva de Aprendizado: Familiarizar-se com um novo sistema operacional pode levar tempo.

Conclusão
Executar o Android x86 em um laptop com Windows 7 é uma maneira viável de repropósito hardware antigo e aproveitar os benefícios do Android em uma tela maior. Com a preparação, instalação e otimização corretas, você pode executar o Android x86 de forma eficiente, embora esteja preparado para algum solução de problemas. Seja para desenvolvimento, entretenimento ou prolongar a vida útil do seu dispositivo, o Android x86 oferece uma solução flexível e envolvente.
Perguntas Frequentes
Posso executar Android x86 em qualquer laptop com Windows 7?
Não necessariamente; seu laptop deve atender aos requisitos mínimos do sistema, como um processador baseado em x86, RAM suficiente e suporte gráfico compatível.
Vou perder meus dados do Windows 7 após instalar o Android x86?
A instalação do Android x86 envolve particionamento e pode sobrescrever seu sistema operacional existente. Faça backup dos seus dados para evitar perdas.
Como posso voltar ao Windows 7 a partir do Android x86?
Você pode reinstalar o Windows 7 usando uma mídia de instalação do Windows e seguindo os passos de instalação, similar a como você instalou o Android x86.