Introdução
Experienciar desconexões de WiFi no seu laptop pode ser incrivelmente frustrante, especialmente durante tarefas importantes. Vários fatores podem contribuir para esse problema, variando de falhas de hardware a falhas de software. Identificar a causa raiz é o primeiro passo para restaurar uma conexão estável à internet. Este guia fornecerá insights sobre causas comuns, etapas de diagnóstico e soluções práticas para solucionar e resolver desconexões de WiFi no seu laptop.

Causas Comuns de Desconexões de WiFi
Entender por que o WiFi do seu laptop continua desconectando é crucial para uma resolução eficaz do problema. Aqui estão alguns dos culpados frequentes:
- Drivers de rede desatualizados: Os drivers de rede facilitam a comunicação entre seu laptop e a rede WiFi. Drivers desatualizados podem causar conexões instáveis.
- Problemas no roteador: Desconexões frequentes podem surgir de um roteador com defeito, firmware desatualizado ou problemas de configuração.
- Interferência de sinal: Dispositivos eletrônicos, paredes espessas e outras redes WiFi podem interferir no sinal para o seu laptop, levando a conexões intermitentes.
- Problemas com o provedor de internet: Às vezes, o problema está no seu Provedor de Serviços de Internet (ISP). Interrupções na rede ou trabalhos de manutenção podem afetar sua conectividade.
Abordar essas causas comuns envolve diagnosticar o problema com precisão.
Diagnosticando o Problema
Uma solução eficaz requer identificar a origem do problema de WiFi. Aqui está como abordar isso de forma sistemática:
- Verifique as configurações de WiFi do seu laptop: Assegure-se de que o WiFi está ligado e devidamente conectado à sua rede.
- Reinicie os dispositivos: Desligue e ligue novamente seu laptop e roteador. Isso pode frequentemente redefinir as conexões e resolver falhas temporárias.
- Examine outros dispositivos: Verifique se outros dispositivos conseguem se conectar ao WiFi. Se conseguirem, o problema provavelmente está no seu laptop.
- Execute diagnósticos de rede: A maioria dos sistemas operacionais oferece ferramentas de solução de problemas integradas que podem identificar e, às vezes, corrigir problemas de rede.
Uma vez que tenha uma ideia mais clara da causa, você pode seguir para correções específicas.
Corrigindo Problemas de Roteador
Seu roteador desempenha um papel crucial em manter uma conexão estável. Aqui estão etapas para solucionar problemas de roteador:
- Reinicie seu roteador: Desconecte o cabo de alimentação, espere cerca de 30 segundos, depois reconecte.
- Atualize o firmware do roteador: Verifique as configurações do roteador via o site do fabricante e baixe quaisquer atualizações disponíveis.
- Altere os canais sem fio: Acesse as configurações do seu roteador e mude para um canal menos congestionado.
- Redefina para as configurações de fábrica: Se os problemas persistirem, considere redefinir seu roteador para as configurações de fábrica e reconfigurá-lo.
Se seu roteador for antigo ou estiver com defeito, substituí-lo pode ser a melhor solução.
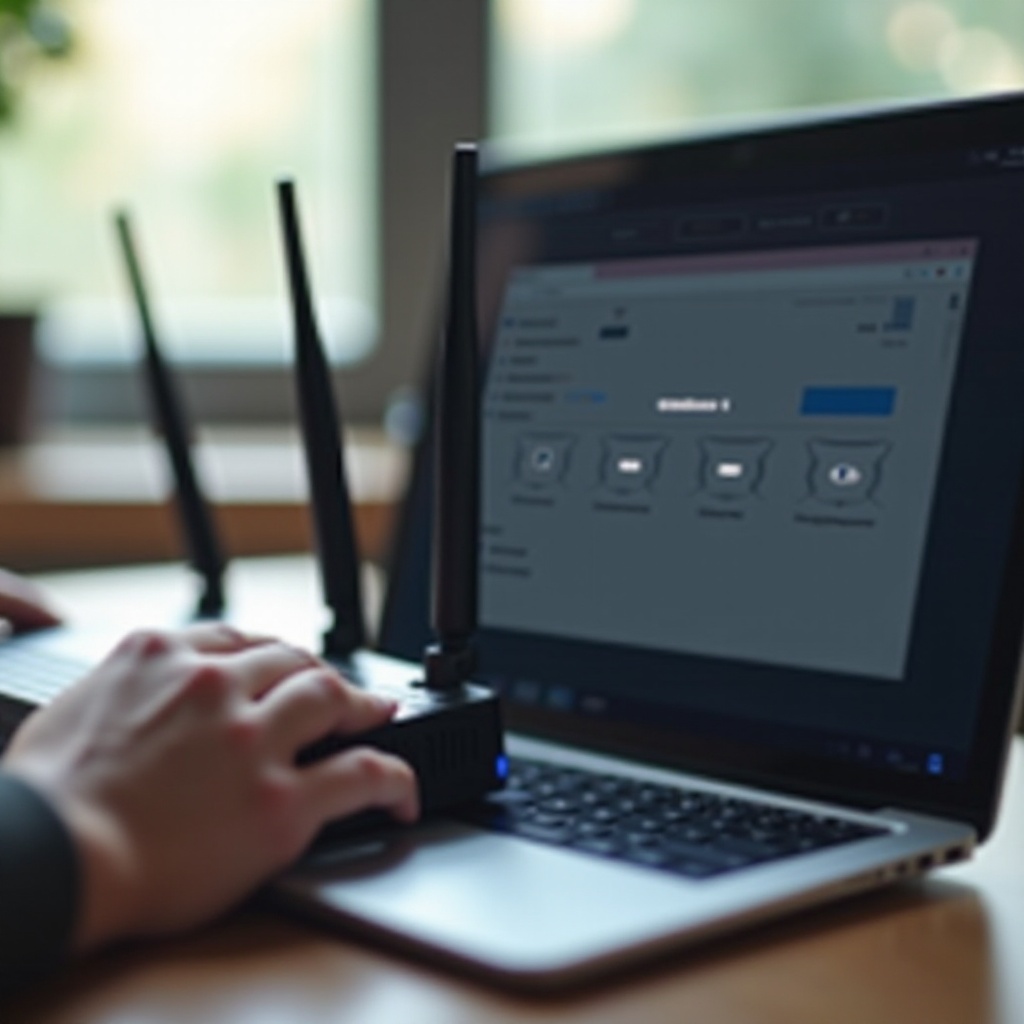
Resolvendo Problemas de Drivers do Laptop
Drivers de rede desatualizados ou corrompidos podem impactar significativamente sua conectividade WiFi. Veja como abordar problemas de drivers:
- Verifique se há atualizações:
- Vá para o Gerenciador de Dispositivos no Windows ou Preferências do Sistema no Mac.
- Localize seu adaptador de rede.
- Atualize os drivers manualmente:
- Visite o site do fabricante do laptop e baixe o driver de rede mais recente.
- Siga as instruções de instalação.
- Use software de atualização de drivers: Considere usar um software de terceiros confiável que verifica e atualiza automaticamente os drivers.
Atualizar seus drivers regularmente pode prevenir muitos problemas comuns de conectividade.
Minimizando Interferência de Sinal
A interferência de sinal pode interromper conexões WiFi, mas você pode minimizá-la com estas etapas:
- Posicione seu roteador estrategicamente: Coloque o roteador em um local central, elevado e longe de paredes e outros eletrônicos.
- Mude para a banda de 5 GHz: Se seu roteador suportar, use a banda de 5 GHz, que é menos congestionada do que a banda de 2,4 GHz.
- Reduza obstruções físicas: Mantenha grandes objetos metálicos e paredes espessas longe do roteador.
Otimizar a força do sinal ajuda a manter uma conexão estável.
Abordando Problemas com o ISP
Quando os problemas de WiFi vêm do seu ISP, veja o que você pode fazer:
- Entre em contato com seu ISP: Relate o problema e pergunte sobre possíveis interrupções ou trabalhos de manutenção em andamento.
- Verifique páginas de status do ISP: Muitos ISPs fornecem atualizações de status em tempo real em seu site ou redes sociais.
- Considere um upgrade: Se a infraestrutura do seu ISP é frequentemente problemática, pode ser necessário mudar para um serviço mais confiável.
Trabalhar com seu ISP pode frequentemente esclarecer e resolver problemas de conectividade.

Conclusão
Ao identificar sistematicamente a causa das desconexões de WiFi, você pode aplicar soluções direcionadas para restaurar uma conexão estável. Desde atualizar drivers até reposicionar seu roteador, as etapas delineadas neste guia são projetadas para ajudá-lo a manter-se conectado sem interrupções.
Perguntas Frequentes
Por que meu WiFi continua desconectando a cada poucos minutos?
Desconexões frequentes podem ser devido a sinais fracos, drivers desatualizados, problemas no roteador ou problemas com o ISP. Diagnostique verificando as conexões, executando diagnósticos e atualizando os componentes necessários.
Como posso atualizar os drivers de rede do meu laptop?
Para atualizar os drivers de rede, vá para o Gerenciador de Dispositivos, localize seu adaptador de rede e verifique se há atualizações. Alternativamente, visite o site do fabricante do seu laptop para os drivers mais recentes.
A interferência de sinal pode afetar minha conexão WiFi?
Sim, a interferência de sinal de outros eletrônicos, paredes e redes WiFi pode atrapalhar sua conexão. Minimize a interferência reposicionando seu roteador e usando a banda de 5 GHz.