Introdução
Digitar caracteres especiais como o acento grave ‘è’ em um Chromebook pode ser desafiador se você não estiver familiarizado com os atalhos de teclado disponíveis. Se você está redigindo um documento, escrevendo um e-mail ou atualizando seu blog, saber como inserir caracteres especiais de forma eficiente é essencial. Este guia irá ajudá-lo a entender diferentes métodos para que você possa facilmente digitar o acento grave ‘è’ e outros caracteres especiais no seu Chromebook.

Entendendo os Caracteres Especiais no Chromebook
Os Chromebooks são projetados com simplicidade em mente, mas suportam uma ampla gama de caracteres especiais. Caracteres especiais são símbolos ou letras que não se encontram em um teclado QWERTY padrão, como letras acentuadas, símbolos de moeda ou operadores matemáticos. Entender como acessar esses caracteres é vital para quem usa seu Chromebook para escrever em diferentes idiomas ou inserir símbolos únicos.
A maioria dos caracteres especiais pode ser digitada usando vários métodos, incluindo atalhos de teclado, ferramentas online ou teclados de idiomas. Conhecer esses métodos garante que você possa escolher a opção mais conveniente para suas necessidades. Vamos explorar esses métodos em mais detalhes.
Usando Atalhos de Teclado no Chromebook
Guia Passo a Passo
Digitar caracteres especiais como ‘è’ usando atalhos de teclado é um dos métodos mais rápidos em um Chromebook. Aqui está um guia simples para ajudá-lo:
- Pressione e segure as teclas
Ctrl + Shift. - Pressione a tecla
U. - Solte todas as teclas, e você verá um pequeno ‘u’ aparecer na tela.
- Digite o Unicode para
è, que é00E8. - Pressione
Enterpara inserir o caractere.
Essa combinação produzirá o caractere ‘è’ diretamente no seu texto.
Códigos de Caracteres Especiais
Entender o sistema Unicode é útil ao usar atalhos de teclado:
è: 00E8é: 00E9à: 00E0
A sequência Unicode deve ser digitada exatamente para o caractere especial aparecer. Marcar uma lista de Unicodes comuns pode economizar tempo se você usar frequentemente caracteres acentuados.
Usando Ferramentas Online para Inserir Caracteres Especiais
Se você acha atalhos de teclado complicados, ferramentas online podem ser uma ótima alternativa e uma maneira altamente flexível de inserir caracteres especiais sem memorizar códigos.
Ferramentas Online Recomendadas
Algumas ferramentas online amplamente recomendadas para inserir caracteres especiais incluem:
- CopyChar (copychar.cc): Oferece uma interface simples com uma vasta seleção de caracteres especiais.
- FSymbols (fsymbols.com): Fornece símbolos, códigos e vários caracteres.
- Character Map (charactermap.net): Permite pesquisar e copiar caracteres visualmente.
Essas ferramentas podem ser acessadas facilmente sem nenhuma instalação.
Como Copiar e Colar Caracteres Especiais
Usar essas ferramentas é simples:
- Vá para sua ferramenta online preferida.
- Clique no caractere especial que você precisa.
- Copie o caractere (Ctrl+C).
- Cole no seu documento (Ctrl+V).
Esse método é extremamente fácil de usar e não requer a memorização de códigos ou atalhos.
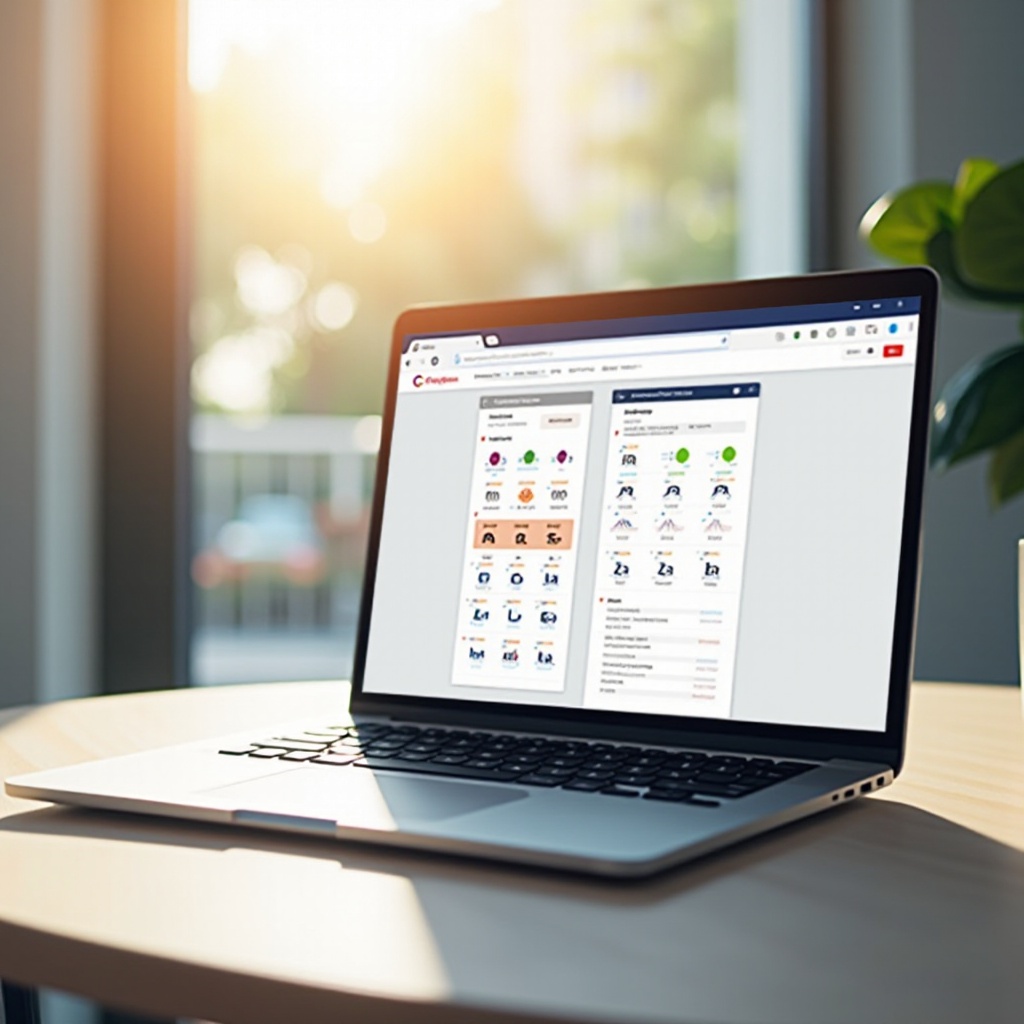
Instalando Teclados de Idiomas no Chromebook
Para quem frequentemente digita em diferentes idiomas ou precisa de vários caracteres especiais, instalar um teclado de idiomas pode ser altamente eficiente e se integra perfeitamente ao seu fluxo de digitação.
Passos para Adicionar Teclados Internacionais
- Abra Configurações no seu Chromebook.
- Na seção ‘Dispositivo’, clique em
Configurações do Teclado. - Selecione a aba ‘Idiomas e Entrada’.
- Clique em ‘Adicionar Método de Entrada’ para encontrar e adicionar o teclado do idioma desejado.
Usando Teclados de Idiomas para Caracteres Especiais
Uma vez que seu teclado de idioma esteja instalado, você pode:
- Alternar entre teclados usando o atalho (Ctrl + Espaço).
- Usar o novo layout para digitar caracteres especiais conforme o padrão do idioma.
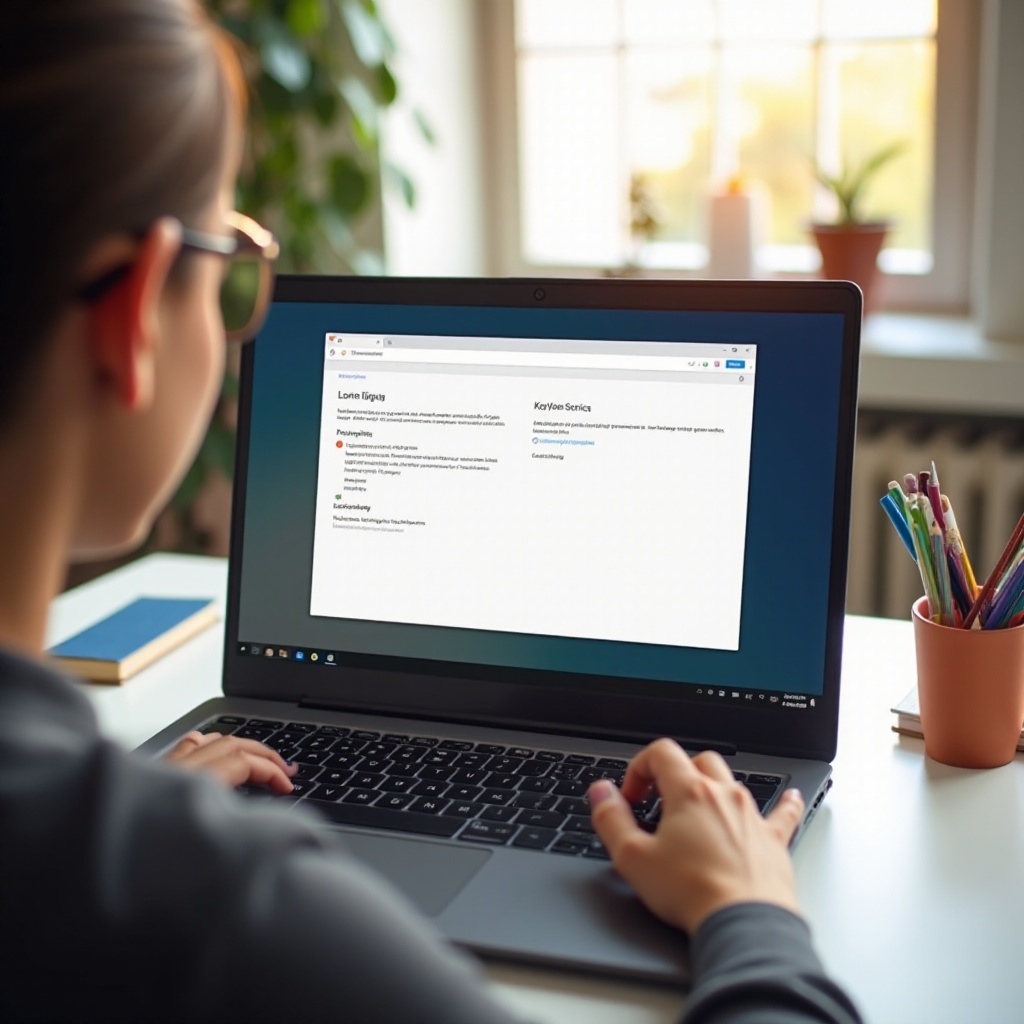
Utilizando Métodos de Entrada no Google Docs
O Google Docs oferece ferramentas integradas para ajudar a inserir caracteres especiais, o que pode ser particularmente útil se você trabalha frequentemente no Google Workspace.
Como Usar a Ferramenta de Caracteres Especiais do Google Docs
- Abra o Google Docs e comece um novo documento ou escolha um existente.
- Clique em ‘Inserir’ no menu superior.
- Selecione ‘Caracteres especiais’ no menu suspenso.
- Use a barra de busca ou desenhe o caractere que você precisa.
Exemplos de Escrita no Google Docs com Caracteres Especiais
Essa ferramenta permite que você insira caracteres como ‘è’ facilmente:
Por exemplo, para escrever ‘Café’:
- Digite ‘Caf’.
- Insira o caractere ‘è’ da ferramenta.
- Continue digitando sua frase.
A ferramenta de caracteres especiais do Google Docs é intuitiva e abrangente.
Solucionando Problemas Comuns
Às vezes, você pode enfrentar problemas ao digitar caracteres especiais no seu Chromebook. Problemas comuns incluem:
- Atalhos de teclado não funcionam: Certifique-se de usar a sequência correta e que o layout do teclado do seu Chromebook está definido corretamente.
- Lentidão ou atraso ao digitar caracteres especiais: Reinicie o seu Chromebook para resolver falhas temporárias do sistema.
- Unicode não reconhecido: Verifique se você digitou corretamente o Unicode exato.
Paciência e prática irão ajudá-lo a dominar esses métodos com o tempo.
Conclusão
Digitar o acento grave ‘è’ em um Chromebook se torna fácil uma vez que você está familiarizado com os diferentes métodos disponíveis. Se você prefere usar atalhos de teclado, ferramentas online, teclados de idiomas ou o Google Docs, cada método atende a diferentes necessidades. Conhecer essas técnicas garante que você pode lidar com várias tarefas de digitação de maneira eficiente, tornando sua experiência com o Chromebook mais suave e produtiva.
Perguntas Frequentes
O que faço se os atalhos de teclado não funcionarem?
Certifique-se de que a configuração do layout de teclado do seu Chromebook corresponda às combinações de teclas. Tente reiniciar o seu Chromebook, pois pode haver uma falha temporária.
Como posso digitar outras letras acentuadas em um Chromebook?
Você pode usar o método Unicode, alterar as configurações do método de entrada de teclado ou usar ferramentas online. Siga passos semelhantes aos do acento invertido ‘è’.
Existem aplicativos que podem ajudar com caracteres especiais?
Sim, existem vários aplicativos na Chrome Web Store, como ‘Google Input Tools’, que podem ajudar a digitar caracteres especiais e outros idiomas facilmente.