Introdução
A gravação de tela em um Chromebook pode ser incrivelmente útil para várias finalidades, como criar tutoriais, capturar jogabilidade ou gravar reuniões. Fazer isso com som adiciona uma camada extra de utilidade, tornando suas gravações mais completas e envolventes. Este guia abrangente o levará pelo processo de gravação de tela em um Chromebook com som. Desde a configuração do seu Chromebook para gravação até o uso de recursos integrados, explorando os melhores softwares de terceiros, otimizando a qualidade do áudio e editando suas gravações, temos tudo coberto. Vamos nos aprofundar e aprender a tirar o máximo proveito das capacidades de gravação de tela do seu Chromebook.
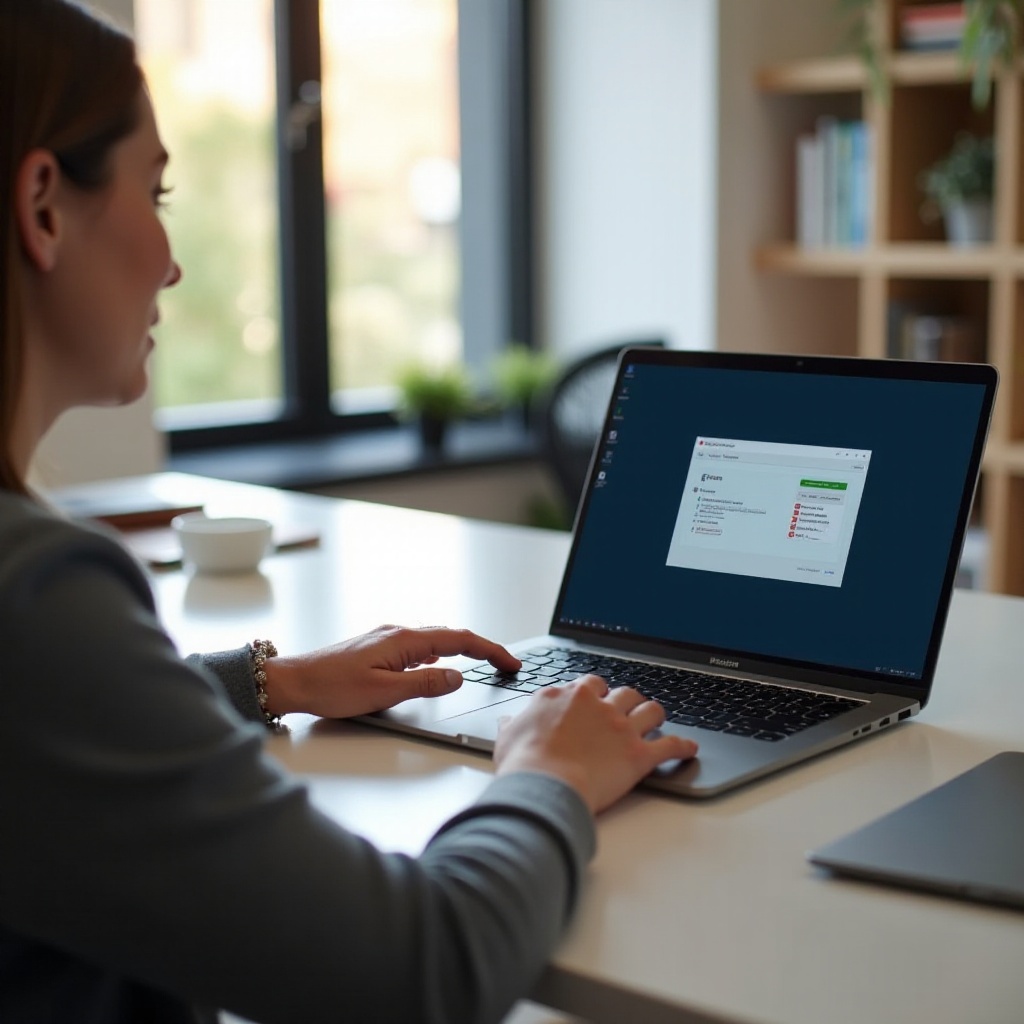
Pré-requisitos e Configuração
Antes de começar a gravar a tela no seu Chromebook, há alguns pré-requisitos e etapas de configuração inicial que você precisa seguir para garantir uma experiência de gravação suave:
- Certifique-se de que seu Chromebook está Atualizado: É essencial ter a versão mais recente do Chrome OS. Vá para Configurações > Sobre o Chrome OS e verifique se há atualizações.
- Configurações de Microfone e Som:
- Acesse as configurações de som do seu Chromebook clicando na hora no canto inferior direito.
- Certifique-se de que seu microfone esteja ativado e funcionando corretamente.
- Você pode testar isso usando qualquer recurso de gravação de áudio, como o Google Voice Recorder.
- Espaço de Armazenamento:
- Certifique-se de ter espaço de armazenamento suficiente para salvar suas gravações. Revise e limpe quaisquer arquivos desnecessários, se necessário.
Com esses pré-requisitos concluídos, você está pronto para explorar os vários métodos de gravação da tela do seu Chromebook com som.
Usando Recursos Integrados de Gravação de Tela
Os Chromebooks vêm com recursos integrados de gravação de tela que são fáceis de usar e eficazes. Veja como você pode usá-los:
- Ative a Ferramenta de Captura de Tela:
- Pressione
Ctrl + Shift + Mostrar janelas(a tecla com um retângulo e duas linhas). -
Escolha a opção
Gravação de telano menu. -
Selecione sua Área de Gravação:
- Você pode escolher capturar a tela inteira, uma janela específica ou uma parte selecionada.
-
Para gravar som, clique no ícone de engrenagem e certifique-se de que o microfone está ativado.
-
Inicie a Gravação:
- Clique no botão Gravar para começar.
-
Seu Chromebook começará a gravar após uma breve contagem regressiva.
-
Interrompa a Gravação:
- Clique no botão de parada na barra de tarefas ou pressione
Ctrl + Shift + Mostrar janelasnovamente.
Gravar usando esses recursos integrados é simples e eficaz. No entanto, para funcionalidades avançadas, você pode explorar software de gravação de tela de terceiros.
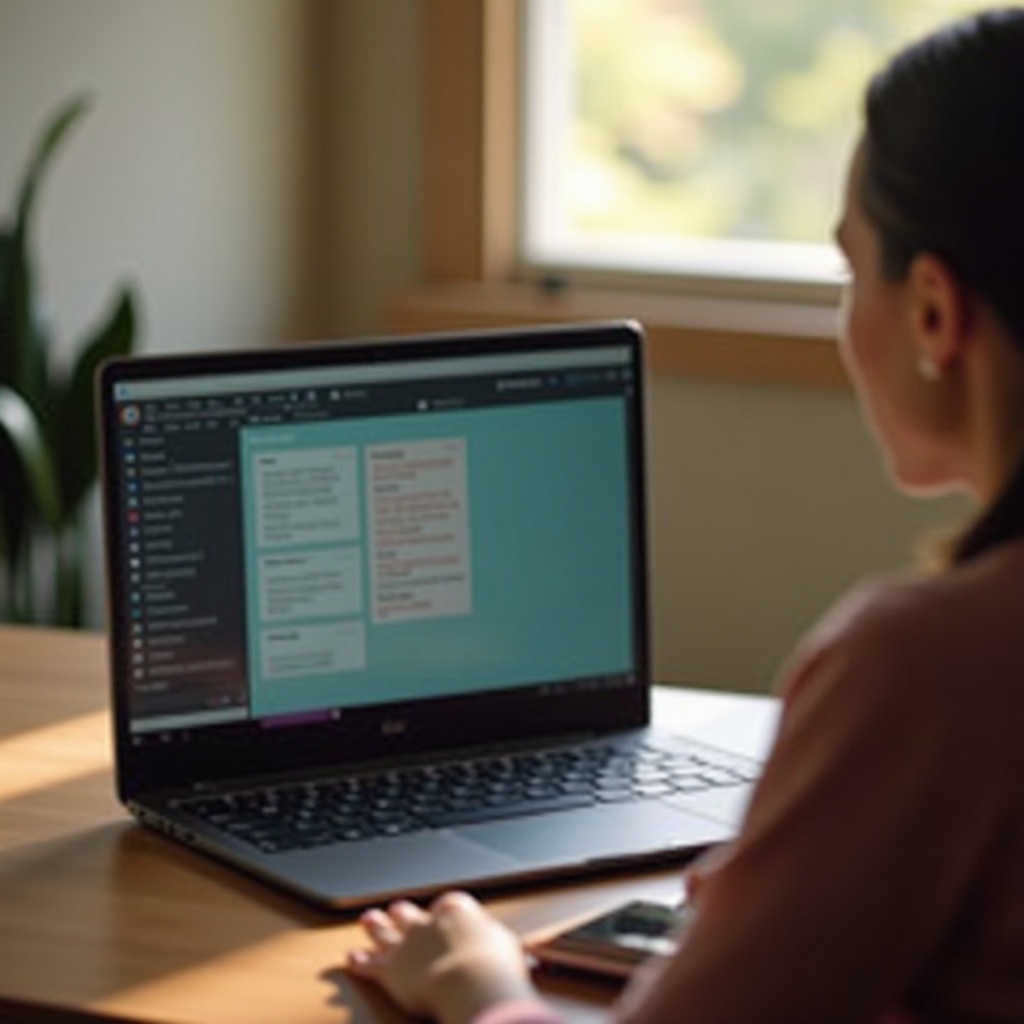
Melhores Softwares de Gravação de Tela de Terceiros
Embora os recursos integrados sejam práticos para necessidades básicas, o software de terceiros oferece funcionalidades aprimoradas, como ferramentas de edição, armazenamento em nuvem e mais personalização. Aqui estão três principais escolhas:
Screencastify: Recursos e Configuração
Recursos:
– Interface fácil de usar sem necessidade de download.
– Oferece anotações, corte e fusão de vídeos.
– A versão gratuita permite gravações de 5 minutos.
Configuração:
1. Instale o Screencastify na Chrome Web Store.
2. Clique no ícone do Screencastify e siga as instruções para configurar permissões.
3. Personalize as configurações de gravação, incluindo fontes de áudio, antes de iniciar a gravação.
Loom: Recursos e Configuração
Recursos:
– Permite vídeos ilimitados de até 5 minutos na versão gratuita.
– Oferece edição em tempo real e gravação de reações.
– Oferece armazenamento em nuvem com opções de compartilhamento fácil.
Configuração:
1. Adicione a extensão Loom na Chrome Web Store.
2. Cadastre-se ou faça login na sua conta Loom.
3. Clique no ícone do Loom, configure as configurações de áudio e inicie a gravação.
Nimbus: Recursos e Configuração
Recursos:
– Fornece captura de tela junto com gravação de tela.
– Oferece uma ferramenta de desenho para anotações durante as gravações.
– Gravação ilimitada na versão gratuita, mas com ferramentas básicas de edição.
Configuração:
1. Instale a extensão Nimbus na Chrome Web Store.
2. Siga as instruções de configuração e conceda as permissões necessárias.
3. Abra a ferramenta Nimbus, configure as preferências de gravação e comece sua gravação.
Otimizando a Qualidade de Áudio
Garantir áudio de alta qualidade é vital para gravações de tela eficazes. Aqui estão algumas dicas para otimizar o áudio:
- Use um Microfone Externo: Microfones externos geralmente oferecem melhor qualidade de áudio em comparação com os microfones embutidos.
- Ambiente Silencioso: Grave em um espaço silencioso para minimizar o ruído de fundo.
- Ajuste a Sensibilidade do Microfone: Vá para as configurações de som e ajuste a sensibilidade do microfone para detectar sua voz claramente sem captar muito ruído de fundo.
Seguindo estas etapas, você pode melhorar significativamente a qualidade de áudio de suas gravações de tela.
Editando suas Gravações
Editar suas gravações de tela pode ajudá-lo a criar um produto final mais polido e profissional. Veja como você pode abordar a edição:
- Encurtar e Cortar: Remova seções indesejadas do início ou do fim.
- Anotações: Adicione texto, setas ou destaques para enfatizar pontos importantes.
- Unir Clipes: Una vários clipes em um para um vídeo contínuo.
A maioria das ferramentas de gravação de tela de terceiros oferece recursos básicos de edição. Para edições avançadas, você pode considerar o uso de software como Adobe Premiere Rush ou WeVideo.
Resolvendo Problemas Comuns
Encontrar problemas durante a gravação de tela pode ser frustrante. Veja como resolver problemas comuns:
- Sem Gravação de Som:
- Certifique-se de que o microfone esteja ativado.
-
Verifique se outros aplicativos estão interferindo na gravação de áudio.
-
Atrasos e Travamentos:
- Feche aplicativos desnecessários para liberar recursos do sistema.
-
Certifique-se de que seu Chromebook não está superaquecendo.
-
Problemas de Armazenamento:
- Apague arquivos não utilizados para abrir espaço para novas gravações.
- Use opções de armazenamento externo, como Google Drive.
Resolver esses problemas comuns pode ajudar a garantir uma experiência de gravação suave.
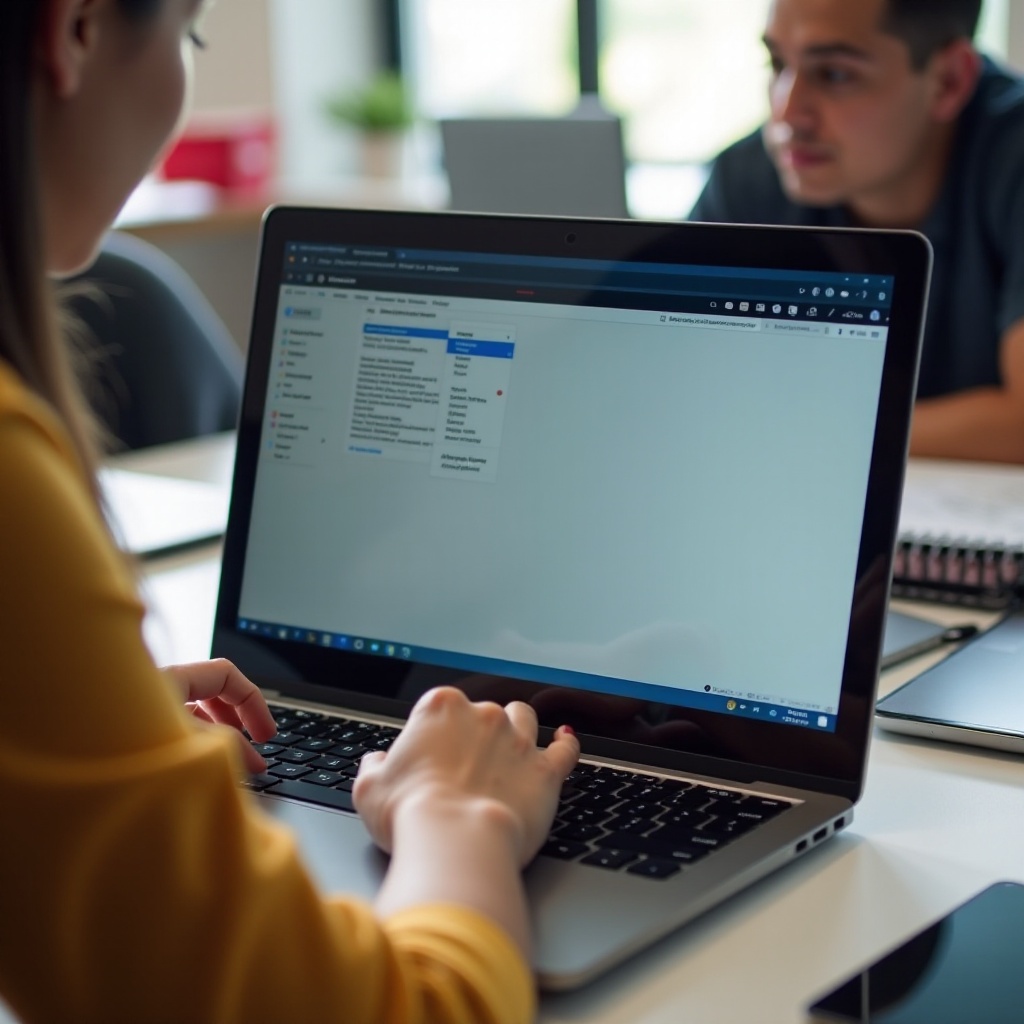
Conclusão
Gravar a tela em um Chromebook com som pode ser uma tarefa simples e recompensadora quando você conhece as etapas e ferramentas certas. Desde utilizar recursos integrados a explorar software de terceiros, otimizar a qualidade do áudio e editar suas gravações, este guia abrange tudo o que você precisa para aprimorar suas capacidades de gravação de tela. Com essas dicas, você está pronto para criar gravações de tela de alta qualidade, informativas e envolventes no seu Chromebook.
Perguntas Frequentes
Como posso resolver problemas de áudio ao gravar em um Chromebook?
Verifique as configurações do microfone no menu de som, certifique-se de que nenhum outro aplicativo esteja usando o microfone e teste com um microfone externo, se necessário.
Existem aplicativos gratuitos de gravação de tela para Chromebook?
Sim, o Screencastify, Loom e Nimbus oferecem versões gratuitas com funcionalidades básicas adequadas para a maioria dos usuários.
Posso gravar a tela de um Chromebook sem usar aplicativos de terceiros?
Certamente! Os Chromebooks têm um recurso de gravação de tela embutido que permite gravar a tela com som sem a necessidade de aplicativos de terceiros.