Introdução
Saber como encontrar a senha do Wi-Fi em um Chromebook pode ser muito útil. Isso é particularmente verdade quando você precisa conectar outros dispositivos à sua rede ou quando está tentando ajudar alguém a se conectar. Diferente do Windows ou macOS, o Chrome OS lida com essas informações de maneira um pouco diferente. Este guia irá acompanhá-lo passo a passo para recuperar sua senha de Wi-Fi em um Chromebook, garantindo que você permaneça conectado sem problemas.
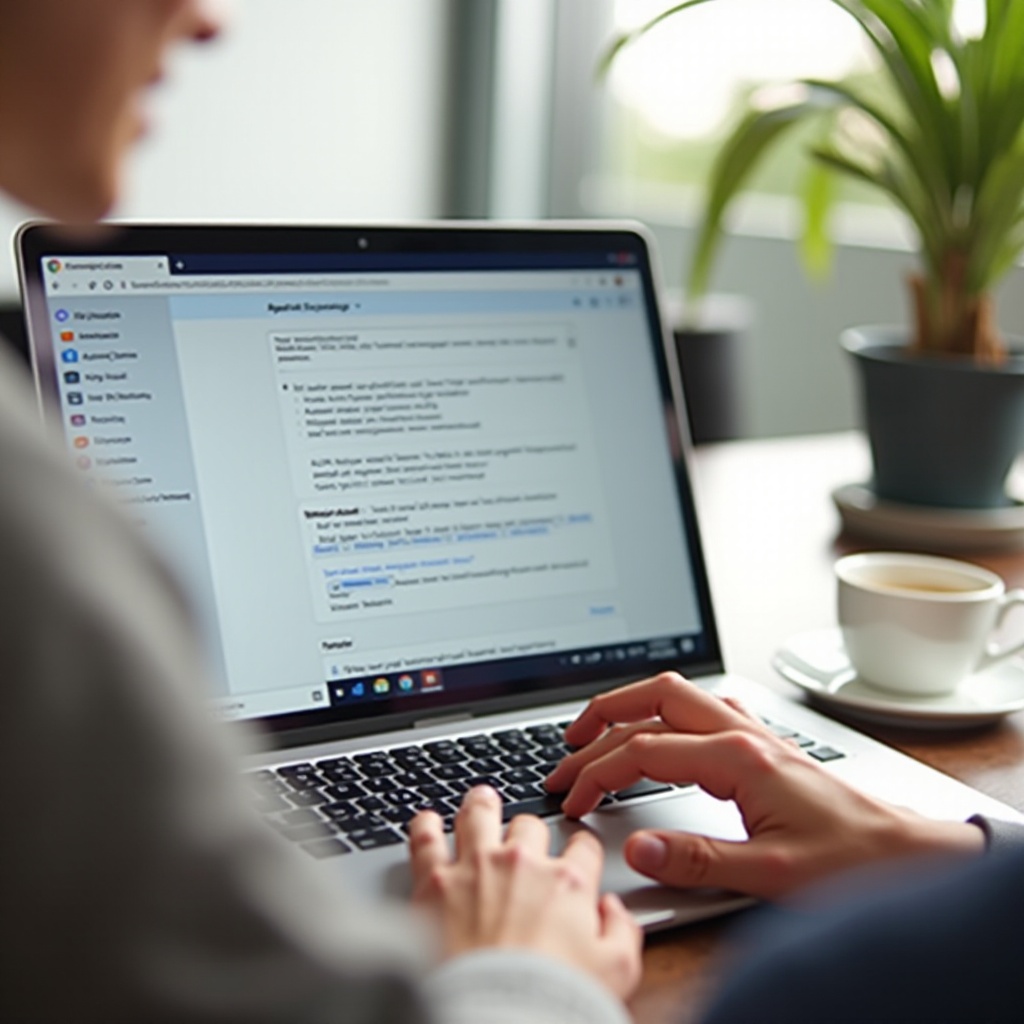
Passos para Encontrar sua Senha de Wi-Fi em um Chromebook
Encontrar sua senha de Wi-Fi em um Chromebook envolve vários métodos. Dependendo do seu nível de conforto com a tecnologia, você pode escolher o método que mais se adequa a você. Aqui estão três maneiras principais:
Usando Configurações Avançadas
O método mais simples envolve o uso das configurações avançadas no seu Chromebook. Esta abordagem funciona bem para quem prefere uma maneira direta e objetiva de acessar as informações da rede.
- Clique na área de status (canto inferior direito), onde a foto da sua conta está localizada.
- Selecione Configurações.
- Em Rede, selecione Wi-Fi.
- Clique na rede Wi-Fi conectada.
- Navegue até Avançado.
Infelizmente, o Chrome OS não exibe a senha diretamente aqui. No entanto, ele fornece os detalhes necessários para encontrá-la por outros meios, como verificar as configurações em outros dispositivos conectados ou via o roteador.
Acessando Via Interface do Roteador
Se o método de configurações avançadas não ajudou, acessar a interface do seu roteador pode ser outra maneira eficaz de encontrar sua senha de Wi-Fi. Este método requer acesso à interface do seu roteador e é útil quando você não consegue encontrar a senha através das configurações do seu Chromebook.
- Certifique-se de que seu Chromebook está conectado à rede Wi-Fi.
- Abra o navegador Chrome e digite o endereço IP do seu roteador na barra de endereços. Endereços IP comuns incluem
192.168.0.1ou192.168.1.1. - Faça login usando o nome de usuário e a senha do seu roteador.
Nota: Essas credenciais geralmente estão em um adesivo no roteador ou no manual do roteador.
- Após fazer login, navegue até Configurações Sem Fio.
- Localize o campo Senha do Wi-Fi (também pode ser chamado de “Chave de Segurança”).
Aqui, você pode visualizar ou alterar sua senha de Wi-Fi. Certifique-se de salvar quaisquer alterações e reconectar seu Chromebook ao Wi-Fi, se necessário.
Usando Comandos de Terminal (para Usuários Avançados)
Para usuários que preferem uma abordagem mais técnica, usar comandos de terminal é outra maneira de encontrar a senha do Wi-Fi. Este método é mais complexo e é direcionado aos que têm conforto em usar interfaces de linha de comando. Se acessar a interface do roteador parece assustador, e você estiver confortável com uma abordagem mais técnica, usar comandos de terminal é outra alternativa.
- Ative o Linux no seu Chromebook. Vá para Configurações > Linux (Beta) e configure-o.
- Abra o Terminal Linux no Launcher.
- Insira o seguinte comando para verificar sua senha de Wi-Fi:
shell
sudo cat /etc/NetworkManager/system-connections/[Nome da sua rede WiFi] | grep psk=
Substitua [Nome da sua rede WiFi] pelo nome da sua rede. Este comando recupera a senha armazenada do Wi-Fi.
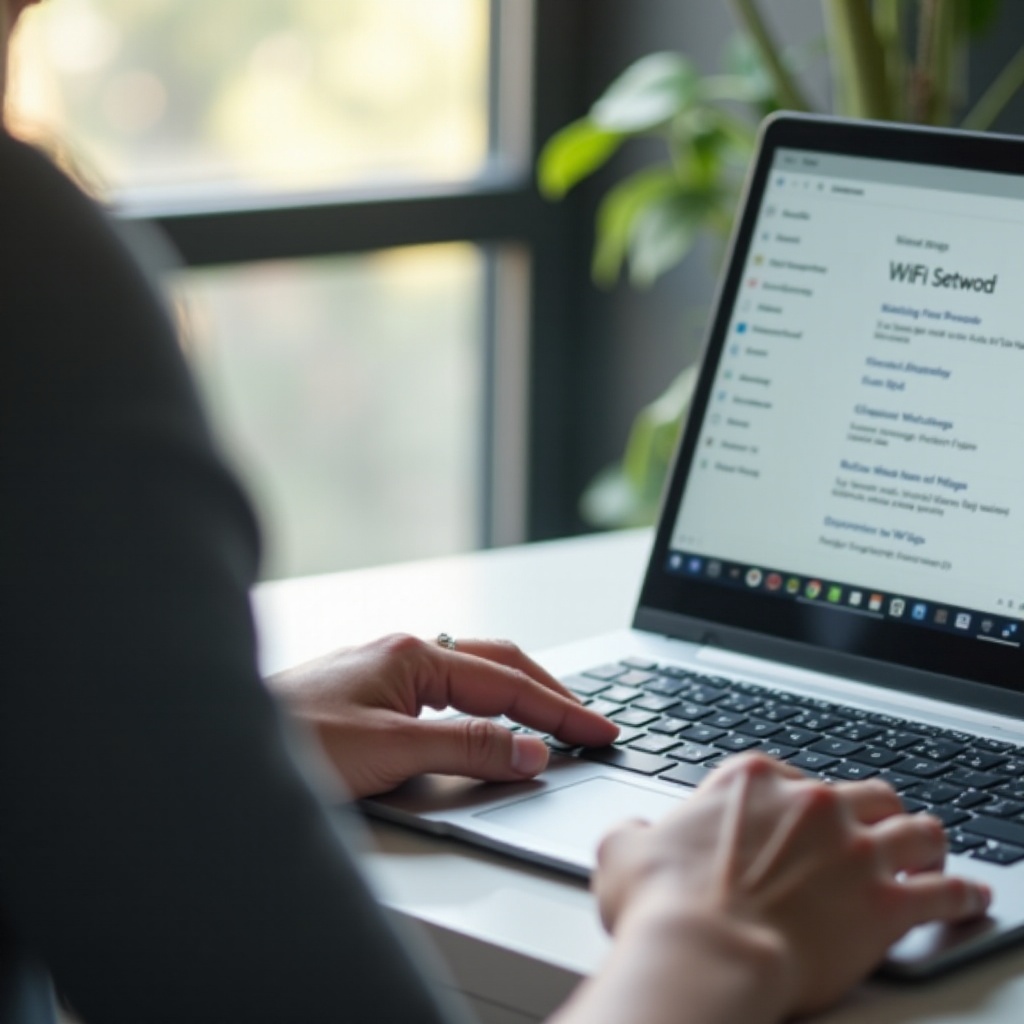
Resolução de Problemas Comuns
Às vezes, você pode encontrar problemas ao tentar encontrar sua senha de Wi-Fi. Aqui estão problemas comuns e suas soluções:
- Não Consegue Acessar Configurações do Roteador: Certifique-se de usar o endereço IP, nome de usuário e senha corretos. Se isso falhar, pode ser necessário redefinir o roteador para as configurações de fábrica.
- Erro de Comando no Terminal: Certifique-se de que o Linux está configurado corretamente e que você tem as permissões necessárias.
Dicas para Gerenciar e Proteger sua Rede Wi-Fi
Além de encontrar sua senha de Wi-Fi, é essencial gerenciar e proteger sua rede Wi-Fi para garantir uma conectividade suave e proteger seus dados.
- Alterações Regulares de Senha: Atualize sua senha de Wi-Fi a cada seis meses.
- Use Senhas Fortes: Combine caracteres alfanuméricos e símbolos para uma segurança mais robusta.
- Nome da Rede: Evite usar nomes comuns (por exemplo, “Casa” ou “Wi-Fi”) e escolha um SSID único.
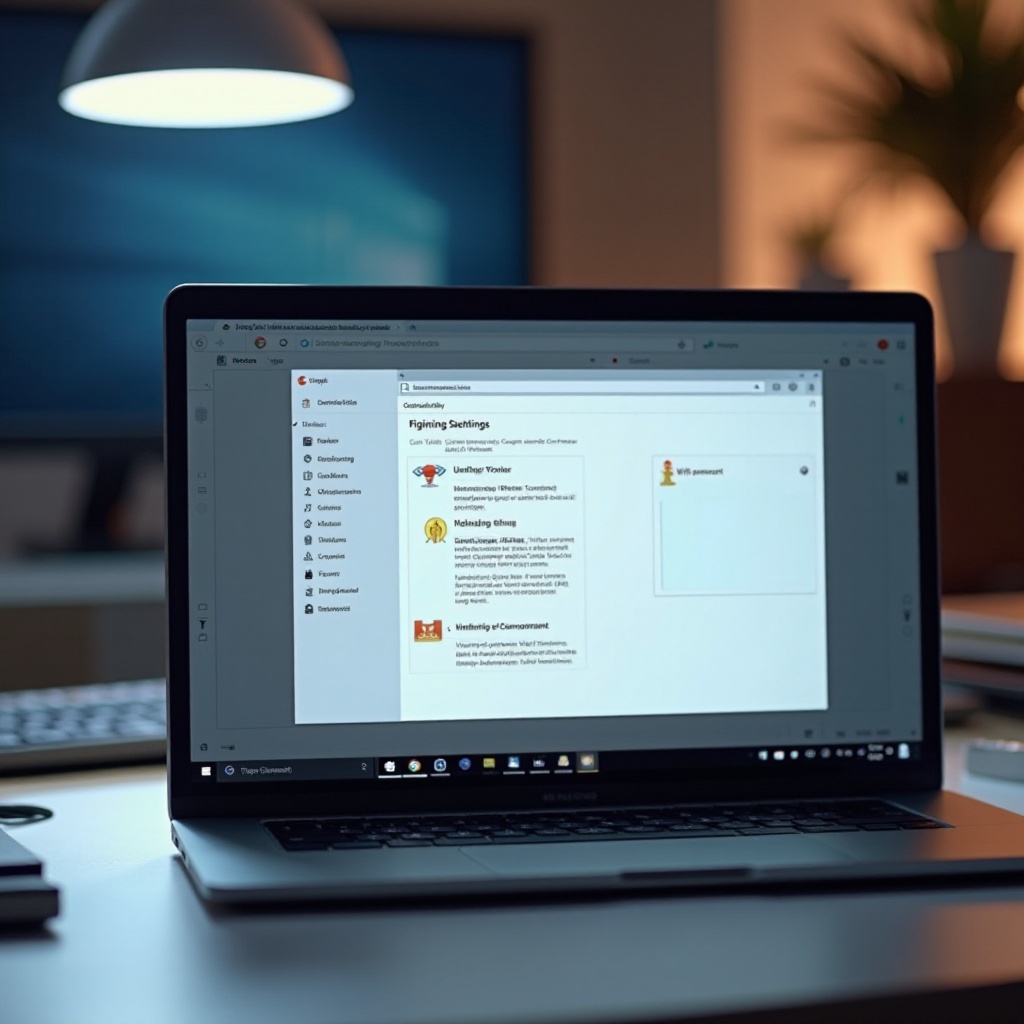
Conclusão
Encontrar sua senha de Wi-Fi em um Chromebook não precisa ser uma tarefa assustadora. Seja escolhendo acessá-la através das configurações avançadas, interface do roteador, ou comandos de terminal, cada método oferece um nível diferente de facilidade e complexidade. Seguindo os passos acima, você pode recuperar a senha da sua rede a qualquer momento, garantindo que permaneça conectado sem problemas.
Perguntas Frequentes
Posso encontrar minha senha WiFi se não estiver conectado à rede?
Não, você precisa estar conectado à rede WiFi ou ter acesso administrativo às configurações do roteador para recuperar a senha.
O que devo fazer se não conseguir acessar as configurações do meu roteador?
Verifique novamente o endereço IP, nome de usuário e senha. Consulte o manual do roteador ou entre em contato com seu provedor de serviços de Internet para obter assistência.
Com que frequência devo mudar minha senha WiFi?
É aconselhável mudar sua senha WiFi a cada seis meses para aumentar a segurança da rede.