Introdução
Os Chromebooks são dispositivos versáteis que oferecem uma transição perfeita entre os modos de laptop e tablet. Embora o modo tablet possa ser incrivelmente conveniente para tarefas que se beneficiam de uma interface touchscreen, há momentos em que você pode preferir voltar ao modo tradicional de laptop. No entanto, saber como desativar o modo tablet no seu Chromebook nem sempre é óbvio. Este guia irá orientá-lo nas etapas para desativar o modo tablet, garantindo que você possa alternar entre os modos de maneira rápida e eficiente.
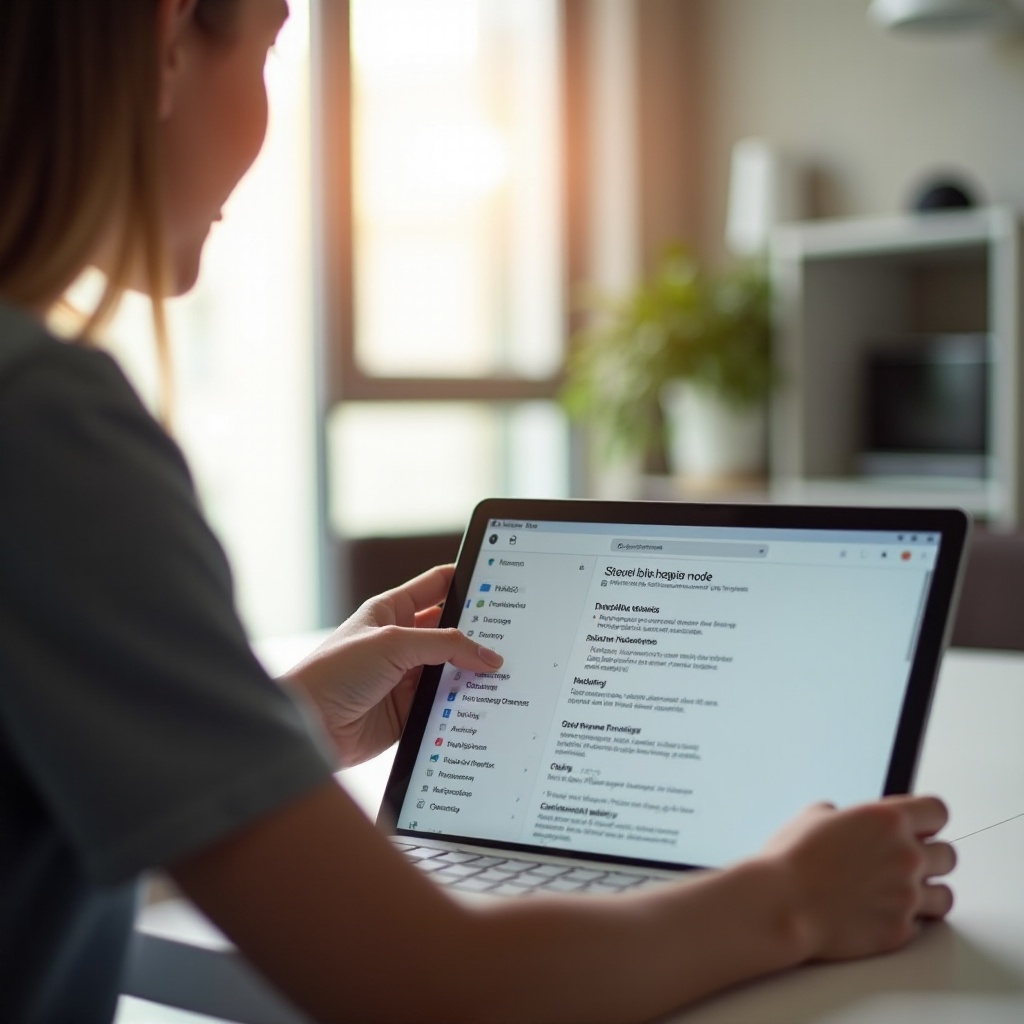
Entendendo o Modo Tablet nos Chromebooks
Antes de mergulhar em como desativar o modo tablet, é essencial entender o que é e por que os Chromebooks têm essa funcionalidade. O modo tablet otimiza a interface do usuário para uso com touchscreen, fazendo com que o Chromebook funcione mais como um tablet do que como um laptop. Este modo é particularmente útil para atividades como desenhar, navegar ou ler — qualquer tarefa que se beneficie de uma interface de toque ao invés de teclado e mouse.
No entanto, embora o modo tablet possa ser prático, ele também limita o uso do teclado físico e do trackpad. Essa limitação pode ser um inconveniente se você precisar digitar extensivamente ou usar atalhos de teclado. Reconhecer quando seu Chromebook mudou automaticamente para o modo tablet pode facilitar a alternância de volta para o modo laptop quando necessário.
Identificando Quando Seu Chromebook Entra no Modo Tablet
Geralmente, os Chromebooks mudam para o modo tablet automaticamente quando você dobra seu dispositivo em 360 graus ou destaca completamente o teclado, dependendo do modelo. Alguns modelos exibem uma notificação indicando a mudança, enquanto outros ajustam-se sem qualquer alerta. Observar os comportamentos do seu dispositivo ao manipular seu estado físico ajudará a identificar quando ele fez a transição para o modo tablet.
Se você não tiver certeza se o seu dispositivo está no modo tablet, verifique se o teclado na tela aparece automaticamente ao clicar em um campo de texto. Esse aparecimento automático do teclado na tela é um indicador claro.
Guia Passo a Passo para Desativar o Modo Tablet
Desativar o modo tablet no seu Chromebook é simples uma vez que você sabe onde procurar. Aqui estão os vários métodos que você pode usar.
Usando o Painel de Configurações Rápidas
Conectando a seção anterior sobre a identificação do modo tablet, você pode seguir estes passos para desativá-lo usando o Painel de Configurações Rápidas.
- Localize o Painel de Configurações Rápidas: Clique na hora no canto inferior direito da tela para abrir o Painel de Configurações Rápidas.
- Encontre o Ícone do Modo Tablet: Procure um ícone que represente o modo tablet, que pode parecer uma pequena tela ou um tablet.
- Desative o Modo Tablet: Clique no ícone para desativar o modo tablet. Seu Chromebook deve agora retornar ao modo laptop, ativando o teclado físico e o trackpad.
Acessando as Configurações do Sistema
Outro método para desativar o modo tablet é através das configurações do sistema. Isso é útil se você preferir navegar pelo menu de configurações ao invés de usar alternâncias rápidas.
- Abra as Configurações do Sistema: Clique no relógio no canto inferior direito e selecione o ícone de engrenagem de ‘Configurações’.
- Navegue até Configurações do Dispositivo: No menu ‘Configurações’, role para baixo para encontrar ‘Dispositivo’ e clique nele.
- Desative o Modo Tablet: Dentro de ‘Dispositivo’, localize ‘Configurações do Modo Tablet’ e desligue a opção para desativar o modo tablet.
Atalhos de Teclado para Sair do Modo Tablet
Para aqueles que preferem usar atalhos de teclado, alguns modelos de Chromebook suportam combinações que desativam rapidamente o modo tablet.
- Utilize o Atalho ‘Pesquisar’ + ‘Shift’ + ‘T’: Essa combinação pode, às vezes, desativar o modo tablet.
- Experimente Outros Atalhos: Dependendo do seu modelo, consulte o guia do usuário específico para outras combinações de teclas projetadas para alternar o modo tablet.
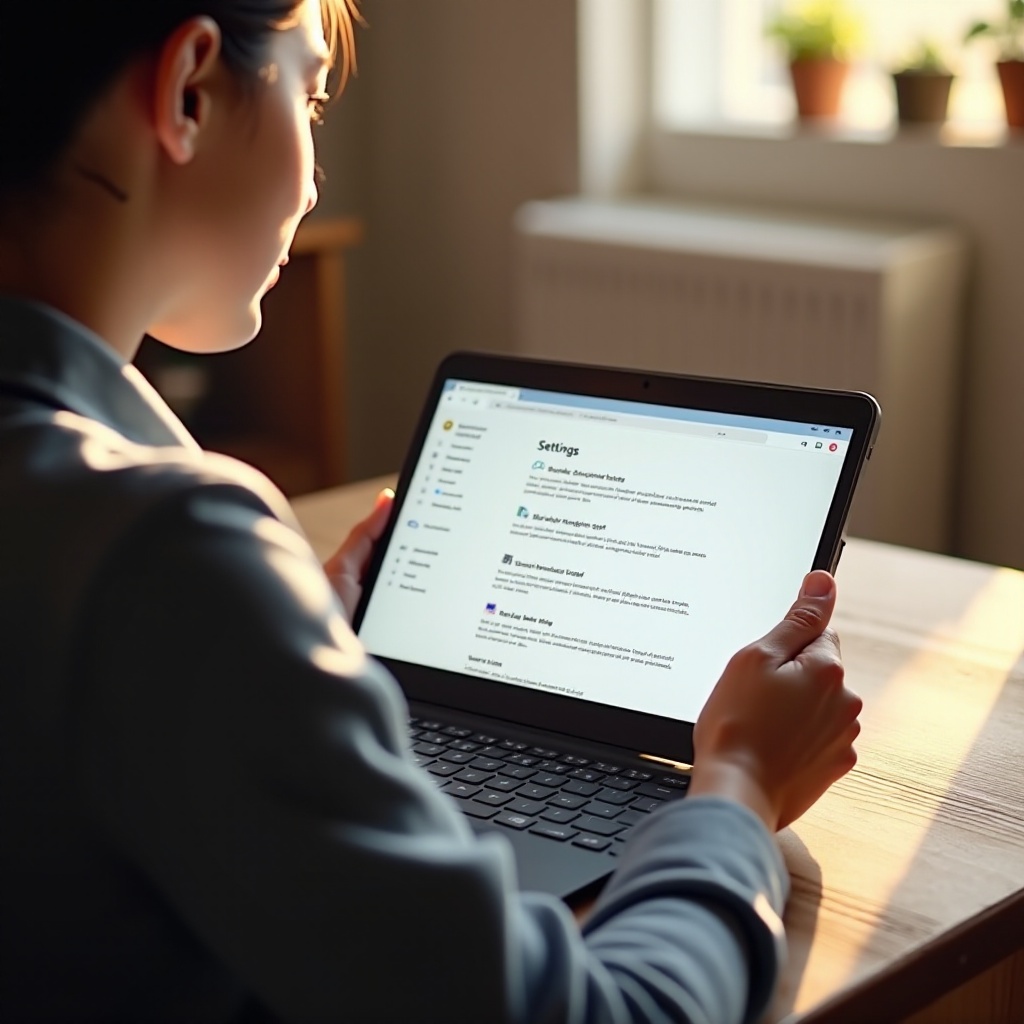
Solução de Problemas Comuns no Modo Tablet
Mesmo após seguir essas etapas, você pode encontrar alguns problemas. Aqui estão problemas comuns e como resolvê-los:
- Modo Tablet Travado: Se o seu dispositivo permanecer no modo tablet apesar das tentativas de desativá-lo, reinicie seu Chromebook. Essa ação pode redefinir as configurações do modo.
- Teclado Não Funcionando: Caso o teclado físico não reative, verifique se ele está conectado corretamente ou não está fisicamente bloqueado.
- Configurações Indisponíveis: Se você não conseguir encontrar as configurações do modo tablet, certifique-se de que o software do seu Chromebook está atualizado, pois alguns recursos podem depender da versão do software.
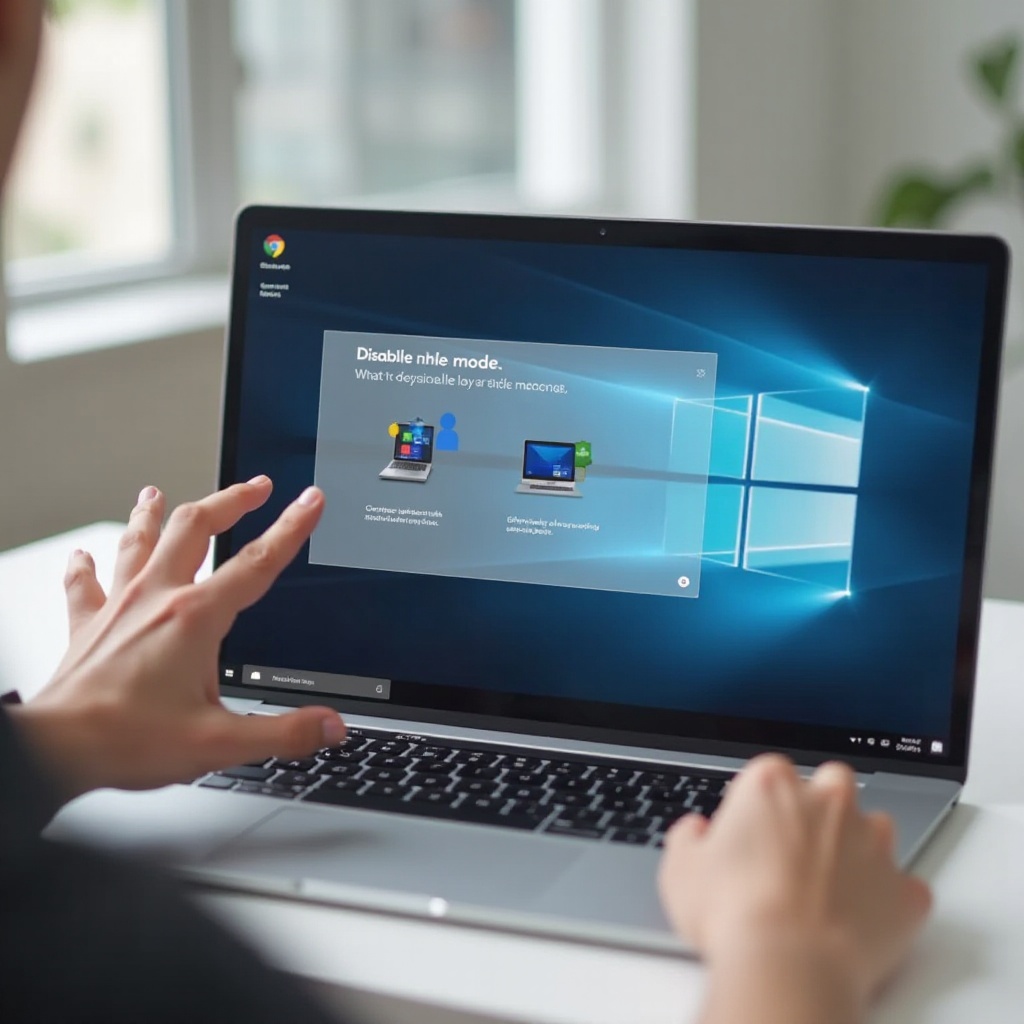
Benefícios de Desativar o Modo Tablet no Chromebook
Desativar o modo tablet pode oferecer várias vantagens. Retornar ao modo laptop pode ser preferível para muitos usuários por uma variedade de razões.
- Experiência de Digitação Aprimorada: Ao reativar o teclado físico, você pode digitar com mais eficiência e conforto.
- Melhoria na Navegação: O trackpad ou mouse pode oferecer melhor precisão para navegar por aplicativos e sites.
- Acesso a Atalhos de Teclado: Muitos usuários dependem de atalhos de teclado para agilizar tarefas. Retornar ao modo laptop restaura o acesso a esses atalhos, aumentando a produtividade.
Conclusão
Alternar entre os modos tablet e laptop no seu Chromebook pode melhorar significativamente sua experiência de usuário aproveitando as vantagens de ambas as interfaces. Saber como desativar o modo tablet garante que você possa aproveitar ao máximo a versatilidade do seu Chromebook.
Perguntas Frequentes
Por que não consigo desativar o modo tablet no meu Chromebook?
Se você não consegue desativar o modo tablet, pode estar travado devido a uma falha de software. Tente reiniciar seu Chromebook ou garantir que seu software do sistema esteja atualizado.
O modo tablet afeta o desempenho do Chromebook?
Não, o modo tablet em si não afeta significativamente o desempenho. No entanto, a interface do usuário é diferente, o que pode impactar como certas funções são executadas.
Existem aplicativos que requerem o modo tablet para funcionar?
Alguns aplicativos, particularmente aqueles projetados para telas sensíveis ao toque como aplicativos de desenho, podem oferecer funcionalidades aprimoradas no modo tablet, mas não são estritamente necessários para estar nesse modo para funcionar.