Introdução
Conectar um Apple Cinema Display ao seu laptop HP pode elevar sua experiência de exibição a um novo nível. Se você é um profissional criativo ou simplesmente deseja desfrutar de uma qualidade visual superior, saber como configurar e otimizar essa conexão é essencial. Este post no blog o guiará através de questões de compatibilidade, adaptadores necessários, instruções passo a passo de conexão, solução de problemas comuns e dicas para aprimorar as configurações de exibição. Mergulhe para aproveitar ao máximo o seu Apple Cinema Display com um laptop HP.

Compreendendo a Compatibilidade
Antes de começar a conectar seu Apple Cinema Display ao seu laptop HP, é crucial entender a sua compatibilidade. O Apple Cinema Display foi projetado principalmente para dispositivos Apple, tornando necessário garantir que seu laptop HP possa fazer a ponte. Os Apple Cinema Displays geralmente vêm com uma conexão Mini DisplayPort ou Thunderbolt, enquanto laptops HP podem suportar conexões HDMI, USB-C ou DisplayPort.
A compatibilidade não precisa ser um impedimento. Ao identificar as portas disponíveis em seu laptop HP, você pode determinar o adaptador adequado necessário para uma conexão bem-sucedida. Uma vez que você saiba quais portas você tem, será mais fácil comprar adaptadores ou cabos que facilitem a comunicação suave entre os dispositivos. Verificações de compatibilidade adequadas garantem que você evite problemas de conectividade e faça a exibição funcionar perfeitamente.
Adaptadores e Cabos Necessários
Uma vez confirmada a compatibilidade, o próximo passo é reunir os adaptadores e cabos necessários. Aqui estão algumas soluções comuns:
- Adaptador Mini DisplayPort para HDMI: Se o seu laptop HP suporta HDMI e seu Apple Cinema Display usa Mini DisplayPort, este adaptador será essencial.
- Adaptador Thunderbolt para USB-C: Para modelos mais novos de laptops HP com portas USB-C, este adaptador ajudará a conectar à porta Thunderbolt no display.
- Cabo DisplayPort para Mini DisplayPort: Esta é outra configuração comum onde o cabo conecta diretamente as duas portas sem a necessidade de adaptadores adicionais.
Ter os componentes certos garante que seus dispositivos se comuniquem sem perda de sinal ou interferência adicional. Sempre invista em adaptadores e cabos de alta qualidade para evitar quaisquer problemas potenciais de conexão.

Guia de Conexão Passo a Passo
Passo 1: Verifique suas Portas
- Inspecione seu Laptop HP: Identifique se ele possui conexões HDMI, USB-C ou DisplayPort.
- Verifique o Apple Cinema Display: Procure por portas Mini DisplayPort ou Thunderbolt.
Passo 2: Conectando o Adaptador e Cabo
- Prepare seus Dispositivos: Desligue seu laptop HP e Apple Cinema Display antes de fazer as conexões.
- Conecte o Adaptador: Anexe o adaptador correto ao cabo do Apple Cinema Display.
- Conecte o Cabo: Conecte o adaptador à porta correspondente em seu laptop HP.
Passo 3: Configurando o Display no Windows
- Ligue seus Dispositivos: Ligue seu laptop HP e o Apple Cinema Display.
- Detecte o Display: No seu laptop HP, vá para ‘Configurações’ > ‘Sistema’ > ‘Tela’. Clique em ‘Detectar’ se a tela não for reconhecida automaticamente.
- Ajuste as Configurações de Exibição: Escolha o modo de exibição preferido (Estender, Duplicar, etc.) conforme suas necessidades.
Este guia passo a passo ajudará você a conectar e configurar o Apple Cinema Display com seu laptop HP, permitindo que você desfrute de visuais aprimorados.
Solucionando Problemas Comuns
Mesmo com a configuração perfeita, problemas podem surgir. Veja como lidar com problemas comuns:
Nenhum Sinal Detectado
- Verifique as Conexões: Certifique-se de que todos os cabos e adaptadores estejam conectados corretamente.
- Reinicie os Dispositivos: Reinicie seu laptop HP e o Apple Cinema Display.
- Atualize os Drivers: Certifique-se de que você tem os drivers mais recentes para seu adaptador de exibição.
Problemas de Dimensionamento da Tela
- Ajuste o Dimensionamento: Clique com o botão direito na área de trabalho, selecione ‘Configurações de exibição’ e ajuste o dimensionamento conforme suas necessidades.
- Resolução Personalizada: Use software de terceiros para definir uma resolução personalizada, se necessário.
Som Não Funciona
- Definir Dispositivo de Áudio Padrão: Clique com o botão direito no ícone de som, selecione ‘Abrir configurações de som’ e defina o Apple Cinema Display como dispositivo de reprodução padrão.
- Verificar Níveis de Volume: Certifique-se de que o som não está mudo e o volume está aumentado.
Otimização das Configurações de Exibição
Para obter a melhor experiência visual, ajuste o brilho, contraste e configurações de cor do seu Apple Cinema Display através das configurações de exibição do seu laptop HP. Isso pode ser feito em ‘Configurações de exibição’ sob ‘Sistema’ no menu de configurações do Windows. Atualizar regularmente essas configurações garante o melhor desempenho da exibição.
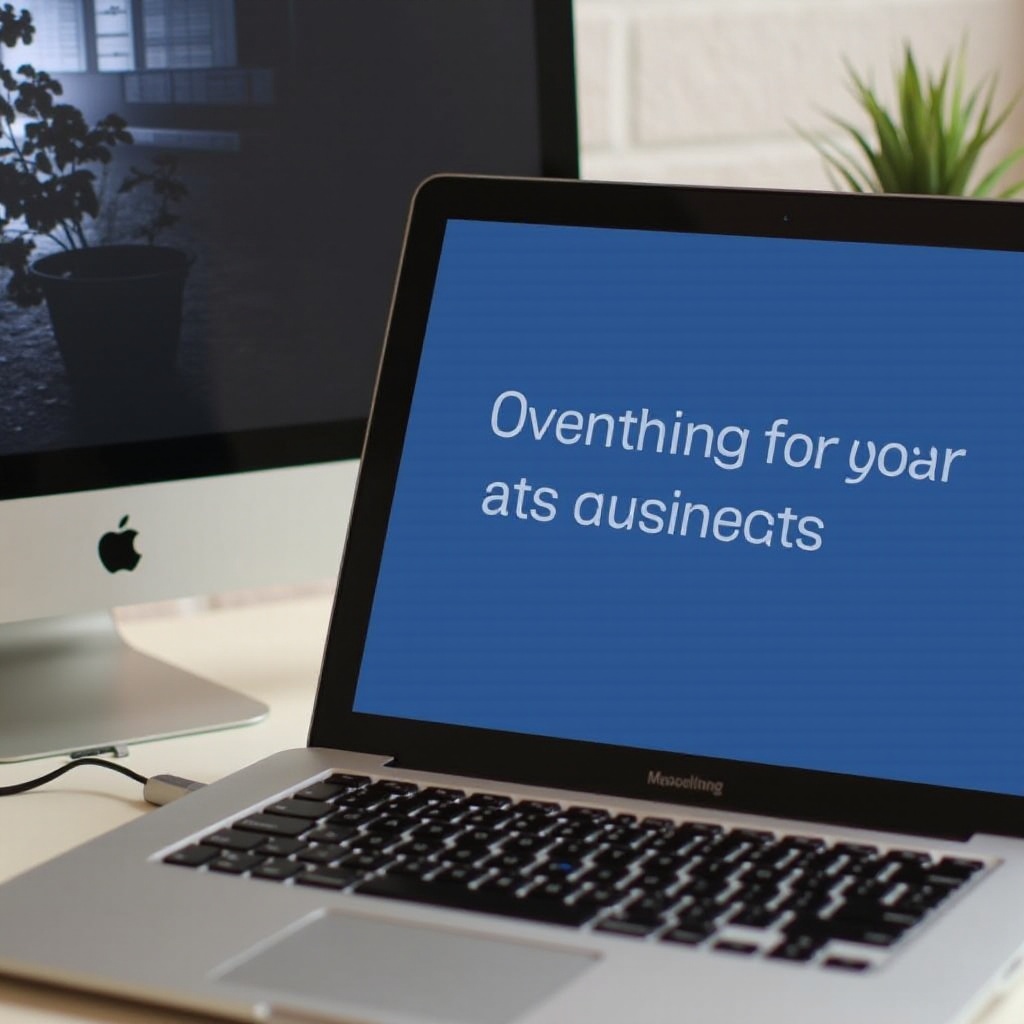
Dicas Avançadas para Usabilidade Aprimorada
Para usuários mais avançados, aqui estão algumas dicas adicionais para obter ainda mais do seu setup:
Uso de Software de Terceiros para Personalização
Programas como ‘DisplayFusion’ ou ‘UltraMon’ podem oferecer maior personalização para configurações de múltiplos monitores, permitindo que você ajuste finamente suas configurações de exibição, gerencie múltiplos monitores de forma mais eficaz e até mesmo adicione papéis de parede personalizados.
Configuração de Configurações de Múltiplos Monitores
Se você deseja expandir seu espaço de trabalho, considere usar uma configuração de múltiplos monitores. Conecte monitores adicionais identificando as portas disponíveis em seu laptop HP e usando adaptadores apropriados. Esta configuração pode aumentar muito a produtividade, proporcionando mais espaço na tela para multitarefas.
Conclusão
Usar um Apple Cinema Display com um laptop HP não é apenas possível, mas pode significativamente elevar sua experiência visual. Ao garantir a compatibilidade, obter os adaptadores e cabos certos, seguir um guia de configuração claro e resolver problemas comuns, você pode aproveitar a qualidade superior de exibição que o Apple Cinema oferece. Não se esqueça de otimizar suas configurações de exibição e considerar dicas avançadas para uma personalização ainda maior.
Perguntas Frequentes
Posso carregar meu laptop HP enquanto está conectado a um Apple Cinema Display?
Não, o Apple Cinema Display não oferece capacidade de carregamento para dispositivos que não sejam da Apple. Você precisará usar o adaptador de alimentação do seu laptop HP para carregar o dispositivo.
O que devo fazer se meu laptop HP não reconhecer o Apple Cinema Display?
Primeiro, verifique as conexões físicas, confirme que o adaptador é compatível e certifique-se de que os drivers mais recentes estão instalados. Você também pode tentar reiniciar os dois dispositivos.
Há algum modelo específico de laptop HP que funcione melhor com o Apple Cinema Display?
Embora a maioria dos laptops HP modernos possa funcionar com o Apple Cinema Display, modelos com portas USB-C e placas gráficas de ponta frequentemente oferecem o melhor desempenho e compatibilidade.