Introdução
Se você possui um Chromebook e deseja baixar novos aplicativos, saber o seu armazenamento disponível é vital. Os Chromebooks, com seu sistema operacional único, gerenciam o armazenamento de maneira diferente dos laptops tradicionais. Este guia irá orientá-lo pelas etapas para verificar sua capacidade de armazenamento de maneira eficiente. Exploraremos várias métodos e forneceremos dicas práticas para gerenciar seu espaço de armazenamento para garantir que você sempre tenha espaço para aplicativos essenciais.

Entendendo o Armazenamento do Chromebook
Os Chromebooks oferecem um sistema de armazenamento único que combina armazenamento local e na nuvem para criar uma experiência de usuário perfeita.
Tipos de Armazenamento em Chromebooks
Os Chromebooks geralmente vêm com dois tipos de armazenamento: interno e externo. O armazenamento interno geralmente varia de 16GB a 64GB, dependendo do modelo, e é usado principalmente para o Chrome OS e instalações de aplicativos. O armazenamento externo refere-se a cartões SD e drives USB que os usuários podem adicionar para espaço extra conforme necessário.
Papel do Armazenamento em Nuvem nos Chromebooks
O Google fornece armazenamento em nuvem através da integração com o Google Drive, um recurso importante dos Chromebooks. Isso significa que você pode armazenar documentos, fotos e outros arquivos na nuvem, ajudando a economizar espaço local precioso. O armazenamento em nuvem é uma excelente solução para usuários que precisam de mais armazenamento do que o Chromebook oferece fisicamente.
Utilizar esses tipos de armazenamento de forma eficaz pode ajudá-lo a gerenciar melhor a capacidade do seu Chromebook. A seguir, discutiremos como verificar seu armazenamento diretamente através das configurações do Chromebook.
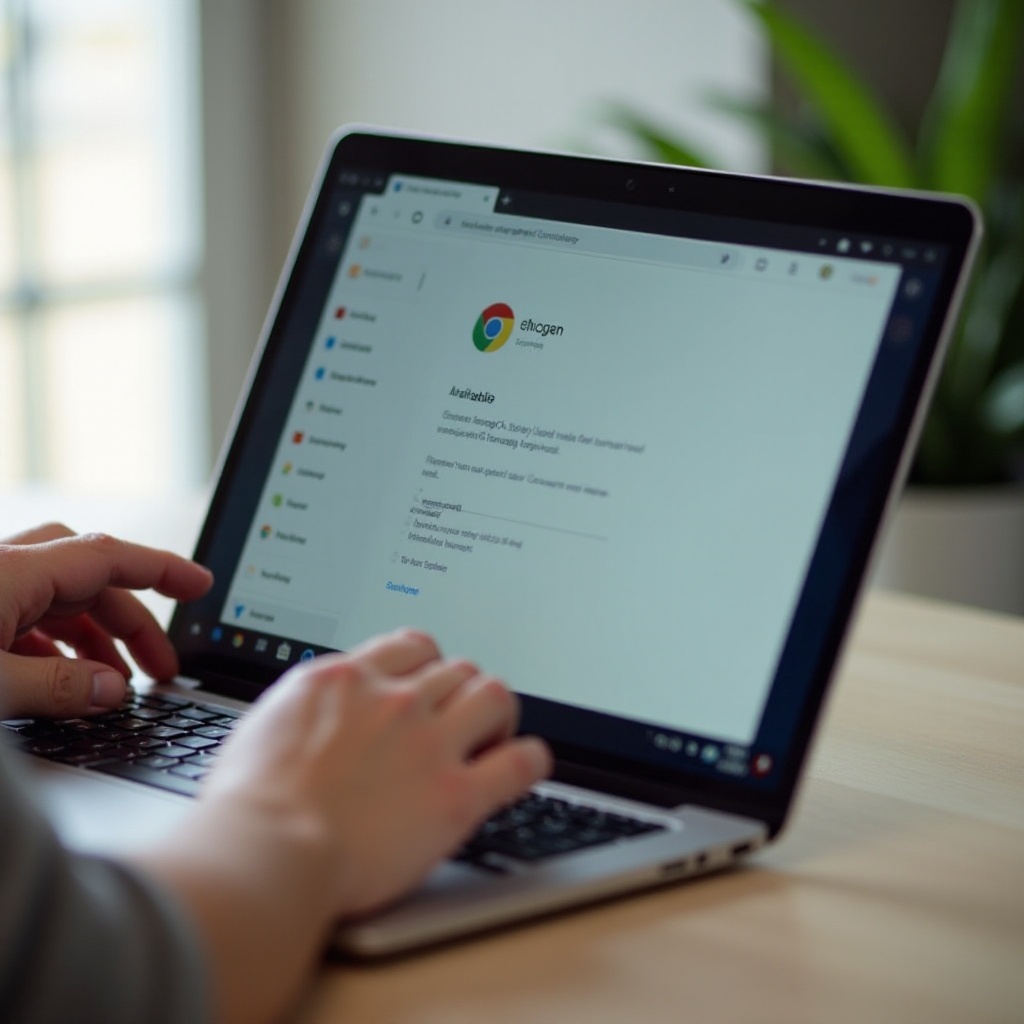
Verificando o Armazenamento Disponível através das Configurações do Chromebook
Para evitar ficar sem espaço, é essencial monitorar regularmente o armazenamento do seu Chromebook.
Acessando e Navegando no Menu de Configurações
- Clique no horário no canto inferior direito da tela para abrir o menu do sistema.
- Selecione o ícone de engrenagem para abrir Configurações.
- Role para baixo e clique em ‘Dispositivo’.
Entendendo a Divisão do Armazenamento
Na seção Dispositivo das configurações, você encontrará uma subseção chamada ‘Gerenciamento de Armazenamento’. Aqui, os Chromebooks exibem quanto armazenamento está sendo usado e qual parte está disponível. Ele categoriza o armazenamento com base em tipos de arquivos, como aplicativos, áudio, imagens e outros. Essa divisão é útil para entender quais tipos de arquivos ocupam mais espaço e gerenciá-los adequadamente.
Entender o armazenamento interno através das configurações pode fornecer uma visão geral inicial. Vamos agora explorar outra maneira eficiente de monitorar e gerenciar o armazenamento usando o app Arquivos.
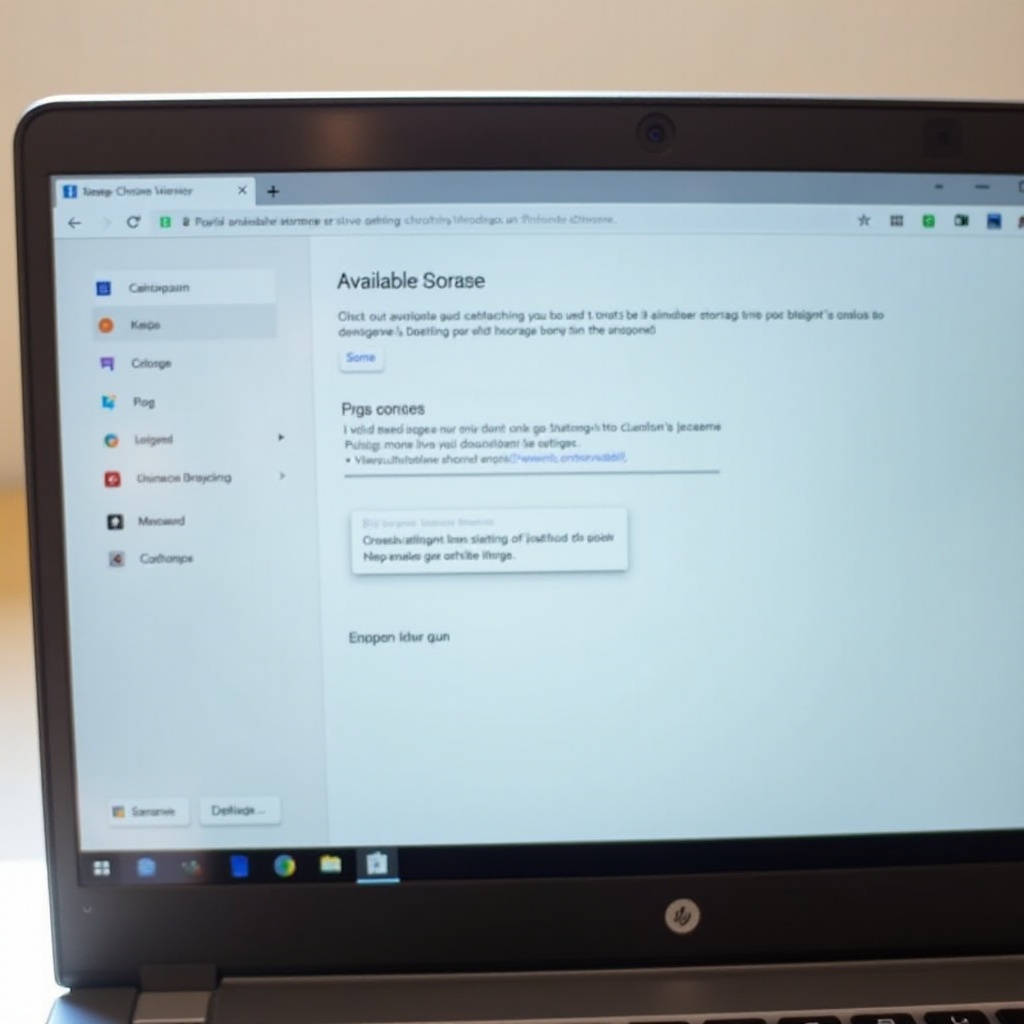
Usando o App Arquivos para Monitorar o Armazenamento
Outra maneira de verificar os GB do seu Chromebook é usando o app Arquivos integrado.
Acessando o App Arquivos
- Abra o app Arquivos no Launcher ou pressionando a tecla de pesquisa.
- No app Arquivos, você pode ver a pasta ‘Downloads’ e o Google Drive.
Etapas Detalhadas para Ver e Gerenciar o Armazenamento
- Na barra lateral esquerda, seus downloads geralmente ficam salvos em ‘Downloads’.
- Aqui, você pode verificar os tamanhos individuais dos arquivos e gerenciá-los classificando, excluindo ou movendo-os para o Google Drive.
- Para mover arquivos para a nuvem, basta arrastá-los da pasta Downloads para o Google Drive dentro do mesmo app Arquivos.
Utilizando os recursos do app Arquivos, você pode localizar, gerenciar e organizar arquivos rapidamente para liberar espaço no seu Chromebook.
Explorar mais ferramentas e métodos pode melhorar esse processo. Vamos dar uma olhada em ferramentas adicionais disponíveis para gerenciamento de armazenamento.
Ferramentas e Métodos Adicionais para Verificação de Armazenamento
Além das configurações e aplicativos embutidos, explorar soluções de terceiros pode fornecer opções mais avançadas de gerenciamento de armazenamento.
Apps Úteis de Terceiros
Vários aplicativos de terceiros na Google Play Store atendem ao gerenciamento de armazenamento:
– Files by Google: Este aplicativo não apenas ajuda a gerenciar o armazenamento local e na nuvem, mas também sugere arquivos para excluir, possíveis duplicados e dados temporários não armazenados para limpeza.
– Disk Usage & Storage Analyzer: Oferece uma representação visual do uso do armazenamento, facilitando a identificação e o gerenciamento de arquivos grandes.
Extensões do Chrome para Gerenciamento de Armazenamento
Extensões do Chrome também podem ajudar a gerenciar o armazenamento do seu Chromebook:
– The Great Suspender: Libera RAM suspendendo abas não utilizadas, impactando indiretamente o gerenciamento de armazenamento ao melhorar o desempenho.
– Infinity New Tab: Esta extensão organiza sua página de novo guia para melhor produtividade e pode ajudar a gerenciar o armazenamento através de favoritos e downloads.
Tanto os aplicativos de terceiros quanto as extensões do Chrome podem aprimorar a funcionalidade do Chromebook, ajudando a manter o uso otimizado do armazenamento.
Tendo compreendido a variedade de ferramentas disponíveis, é também vital conhecer algumas dicas práticas para manter seu armazenamento otimizado.
Dicas para Otimizar o Espaço de Armazenamento para Novos Apps
Um gerenciamento de armazenamento eficaz garante que seu Chromebook funcione sem problemas e tenha espaço suficiente para novos aplicativos.
Excluindo Arquivos e Apps Desnecessários
Revise e exclua regularmente arquivos e aplicativos não utilizados:
– Vá para o app Arquivos e remova quaisquer downloads ou arquivos desnecessários.
– Desinstale aplicativos raramente usados através da Google Play Store ou diretamente no launcher.
Usando Soluções de Armazenamento Externo e em Nuvem
Armazenamento externo e na nuvem são soluções essenciais para liberar espaço:
– Use um cartão SD ou disco rígido externo para armazenar arquivos grandes como vídeos e fotos.
– Aproveite o Google Drive e serviços semelhantes para transferir arquivos do armazenamento local para a nuvem.
Implementando essas estratégias, manter armazenamento suficiente para novos aplicativos no seu Chromebook se torna uma tarefa relativamente simples.
Conclusão
Saber como verificar os GB para baixar aplicativos no seu Chromebook garante que você sempre tenha espaço e que seu dispositivo permaneça eficiente. Usando as configurações embutidas e o app Arquivos, explorando ferramentas adicionais e otimizando suas práticas de armazenamento são passos cruciais para gerenciar o armazenamento do seu Chromebook. Com esses insights práticos, você pode efetivamente manter a capacidade de armazenamento do seu Chromebook.
Perguntas Frequentes
Como posso aumentar o armazenamento no meu Chromebook?
Aumente o armazenamento usando o Google Drive para armazenamento na nuvem, empregando cartões SD externos ou drives USB para espaço adicional, e deletando regularmente arquivos e aplicativos desnecessários.
O que acontece se meu Chromebook ficar sem armazenamento?
Quando o armazenamento está cheio, você não pode baixar novos aplicativos ou salvar arquivos. O dispositivo também pode ficar mais lento. Gerir o armazenamento de forma eficiente previne esses problemas.
Como o armazenamento na nuvem é diferente do armazenamento interno nos Chromebooks?
O armazenamento na nuvem, como o Google Drive, armazena dados online, liberando o armazenamento local e interno, que é limitado ao hardware físico do Chromebook.