Introduction
A clogged Chromebook can be frustrating, hindering seamless performance and efficient use. Disk space management is crucial for maintaining Chromebook operations since these devices often come with limited internal storage. This comprehensive guide will walk you through checking, managing, and optimizing your Chromebook’s disk space. This ensures you have enough room for important files and applications.
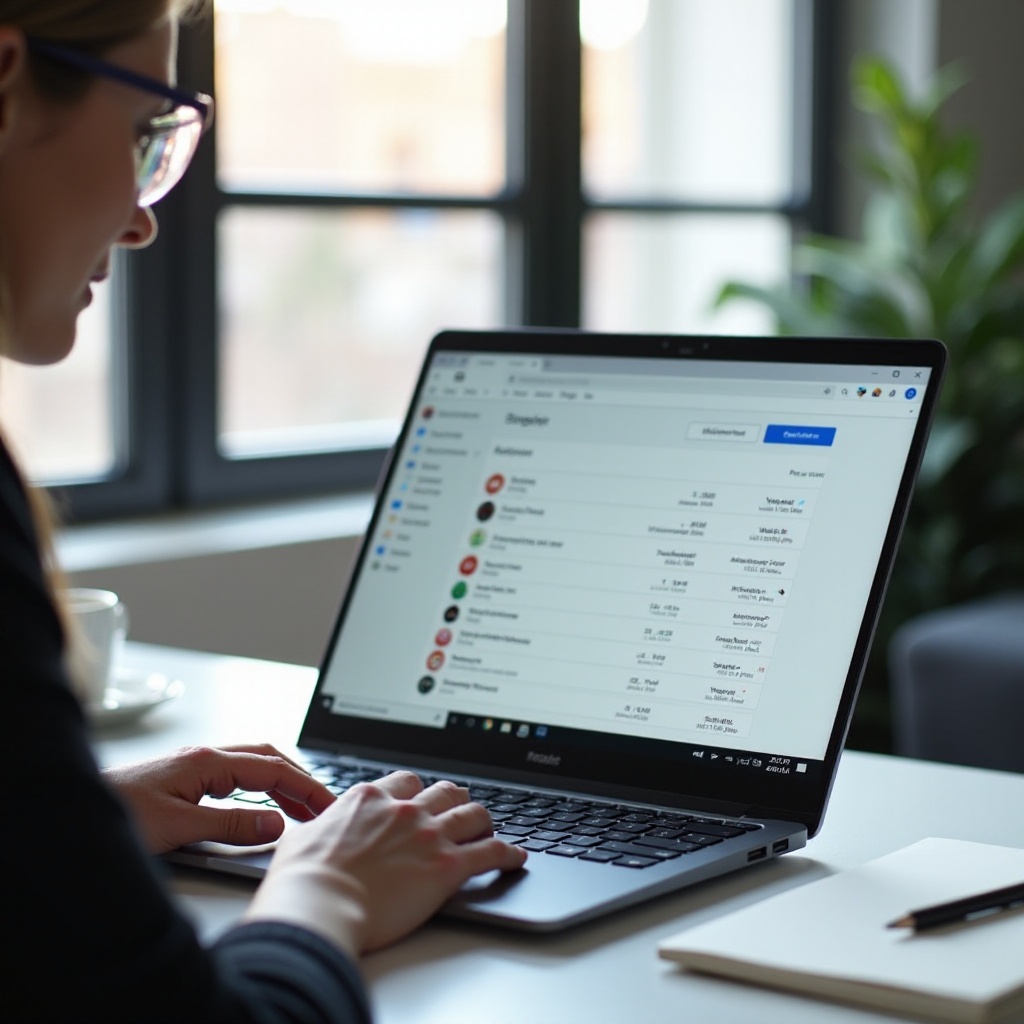
Understanding Chromebook Disk Space
Chromebooks are designed for cloud integration, which means internal storage might seem minimal compared to traditional laptops. They typically come with 16GB to 64GB of internal storage, depending on the model. This storage includes the operating system, pre-installed applications, and user files. Understanding the structure and allocation of this space can help users manage it more effectively.
Limited storage highlights the importance of proficient space management, primarily as software updates and new applications can quickly fill up the available space. Relying on cloud storage and external devices plays a significant role in extending the functionalities of your Chromebook without overloading its internal storage.
How to Check Your Chromebook Disk Space
Before diving into space management techniques, it’s essential to understand your current disk usage. Checking disk space on a Chromebook is straightforward:
- Open Settings – Click on the clock in the bottom-right corner of the screen to open the status area. Then, click on the gear icon to open the Settings menu.
- Navigate to Storage Management – Under the Settings menu, scroll down and click on ‘Device’ and then select ‘Storage management.’ This section provides a breakdown of how your storage is being utilized.
You can also use the built-in Files app to get a quick overview. Open the Files app from the app launcher and check the bottom corner to see the available space on your device.
Regularly checking your disk space is a good habit, helping you stay aware of how much space you have left and which files or applications are using most of it.
Common Causes of Disk Space Shortage
Several factors can contribute to a shortage of disk space on your Chromebook. Understanding these can help in targeting the appropriate solutions:
- Large Downloaded Files – It’s easy to forget about large files downloaded from the internet, which can quickly consume your available storage.
- Offline Files and Apps – Google Drive and other services allow file access without an internet connection. These files take up local storage space, and applications storing data locally can add up.
- System Updates and Cached Files – Chrome OS updates and various cached files from web browsing and app usage also occupy internal storage.
- Multimedia Files – Photos, videos, and audio files from external sources or created using the device can take up significant space, especially high-resolution media.
Understanding these common culprits can help you implement strategies to free up space and keep your Chromebook running smoothly.

Effective Disk Space Management Techniques
To maintain enough free space for optimal performance, adopt the following management techniques:
Using Cloud Storage
Google Drive, the primary cloud storage for Chromebooks, offers 15GB of free space. Here are some tips:
- Move Files to Google Drive: Transfer files like documents, photos, and videos to Google Drive. Accessing and managing them from the cloud can free up significant disk space.
- Stream Media: Instead of downloading videos and music, stream them directly from online platforms or Google Drive.
Removing Unnecessary Files and Apps
Ensuring your Chromebook is free from clutter can help in the long run:
- Regularly Review Downloads: Periodically check your Downloads folder and delete unnecessary files.
- Uninstall Unused Apps: Go through your installed applications and remove those you no longer use.
Utilizing External Storage
Consider external storage options to expand your Chromebook’s capabilities:
- USB Drives and SD Cards: Purchase a USB drive or an SD card that is compatible with your Chromebook to store larger files.
- External Hard Drives: For substantial storage needs, an external hard drive can be a practical solution.

Advanced Tips for Long-Term Management
To ensure you always have available disk space, consider these advanced strategies:
Managing Linux on Chromebooks
Many users enable Linux (beta) to install more versatile software. While this is a powerful feature, it can also consume disk space:
- Allocate Disk Space Wisely: When setting up Linux, choose a modest disk size to leave room for regular Chromebook operations.
- Clean Up Linux Apps: Regularly uninstall Linux apps you no longer need and manage their data efficiently.
Automating Clean-Up Processes
Automation can reduce the hassle of manual maintenance:
- Enable Smart Storage: Chromebooks offer smart storage settings that can automatically manage space by deleting downloaded files you haven’t used in a while.
- Use Clean-Up Tools: Tools like Chromebooks’ built-in clean-up functions can help clear cache and temporary files.
Troubleshooting Disk Space Issues
If you find yourself continually running out of space, investigate the following:
- Check for Hidden Files: Hidden files can sometimes take up space. Use Chrome’s File app to reveal and manage hidden files.
- Reboot Your Chromebook: Sometimes a simple restart can resolve temporary space issues or glitches.
- Reset Your Device: As a last resort, performing a powerwash (factory reset) can help reclaim lost storage by starting afresh.
Conclusion
Managing disk space on your Chromebook is fundamental for maintaining its efficiency and performance. By understanding how to check your disk space, identifying common causes for shortages, using effective management techniques, and applying advanced strategies, you can ensure your Chromebook remains responsive and ready for use. Regular maintenance and smart usage practices will extend the life and functionality of your Chromebook.
Frequently Asked Questions
How much storage do I need on a Chromebook?
Chromebooks are designed for cloud storage, so 16GB to 64GB of internal storage is typically enough. However, your needs may vary based on usage.
Can I upgrade the internal storage of my Chromebook?
Most Chromebooks have non-expandable internal storage. However, you can use external storage solutions like USB drives and SD cards.
What happens if my Chromebook runs out of disk space?
Running out of disk space can slow down performance and prevent software updates. Free up space by deleting files, uninstalling apps, or using external storage.