Inleiding
Het draaien van Android x86 op een Windows 7-laptop opent mogelijkheden zoals het genieten van mobiele apps op een groter scherm en het hergebruiken van oudere hardware. Als je je afvraagt of je je verouderde apparaat nieuw leven kunt inblazen door Android x86 te installeren, ben je hier aan het juiste adres. Deze gids legt uit wat Android x86 is, de benodigde systeemvereisten en hoe je het kunt installeren en optimaliseren op een Windows 7-laptop. We zullen ook kijken naar veelvoorkomende problemen die je kunt tegenkomen en de voordelen versus de nadelen van deze overstap bespreken.

Wat is Android x86?
Android x86 is een onofficieel project gericht op het porten van het Android-besturingssysteem naar op x86-gebaseerde pc’s, waaronder laptops en desktops. Dit initiatief opent de Android-omgeving buiten zijn primaire mobiele habitat, zodat gebruikers Android-apps op hun computers kunnen draaien. Oorspronkelijk ontworpen voor moderne Intel-gebaseerde machines, breidt Android x86 het nut van Android uit en biedt het alle functies op vertrouwde hardware. Van productiviteitsapps tot games, je kunt een smartphone-achtige interface ervaren handig op een groter scherm.
Het kiezen voor Android x86 kan bijzonder voordelig zijn als je Android-ontwikkeling nodig hebt of geniet van het gebruik van Android-apps en -diensten zonder constant tussen apparaten te hoeven schakelen. Omdat het een open-source project is, kun je het aanpassen en configureren naar jouw wensen.
Vereisten voor het draaien van Android x86 op een Windows 7-laptop
Om Android x86 op een Windows 7-laptop te draaien, zijn er enkele belangrijke technische vereisten:
- Processortype: Android x86 is ontworpen voor op x86-gebaseerde processoren, dus je laptop moet een Intel- of AMD-processor hebben. Een Intel Core 2 Duo of nieuwer wordt over het algemeen aanbevolen.
- RAM: Ten minste 2GB RAM is vereist om Android x86 soepel te laten draaien. Hogere hoeveelheden kunnen tot betere prestaties leiden, vooral bij multitasking.
- Opslagruimte: Hoewel Android x86 zelf niet veel ruimte nodig heeft, is het verstandig om ten minste 8GB vrije opslag te hebben om het besturingssysteem en enkele apps te accommoderen.
- Grafische ondersteuning: Aangezien moderne Android-applicaties vaak sterk afhankelijk zijn van grafische weergave, is een compatibele GPU een must. Intel HD Graphics of nieuwer worden ondersteund.
- BIOS-instellingen: Bevestig dat je laptop je toestaat de BIOS-instellingen te openen en te booten vanaf USB.
Deze vereisten zorgen ervoor dat je Android x86 effectief kunt draaien en de installatie zo naadloos mogelijk maakt.
Hoe Android x86 op een Windows 7-laptop te installeren
Voordat je begint met de installatie, zorg ervoor dat je aan de bovenstaande vereisten voldoet voor een soepel installatieproces.
Het downloaden van de Android x86 ISO
- Bezoek de officiële Android x86-website en download het juiste ISO-bestand. Zorg ervoor dat je de versie kiest die overeenkomt met de architectuur van je laptop.
Een opstartbare USB-drive maken
- Steek een USB-drive met een capaciteit van ten minste 8GB in je computer.
- Gebruik een tool zoals Rufus of UNetbootin om een opstartbare USB-drive te maken. Selecteer het gedownloade Android x86 ISO-bestand en volg de instructies van de tool.
BIOS-instellingen configureren
- Herstart je laptop en ga naar de BIOS-setup door tijdens het opstartproces op de juiste toets (meestal F2, F10, DEL of ESC) te drukken.
- Navigeer in het BIOS-menu naar het Boot-tabblad en stel de USB-drive in als het eerste opstartapparaat.
- Sla de wijzigingen op en verlaat de BIOS-setup.
Het besturingssysteem installeren
- Herstart je laptop met de opstartbare USB-drive ingevoegd.
- De laptop zal opstarten vanaf de USB-drive en je ziet het Android x86-installatiemenu.
- Selecteer de optie ‘Install Android-x86 to harddisk’.
- Volg de instructies op het scherm om je schijf te partitioneren en Android x86 te installeren. Je kunt ervoor kiezen om tijdens deze fase partities te maken of te wijzigen.
- Als de installatie voltooid is, herstart je laptop en haal je de USB-drive eruit.
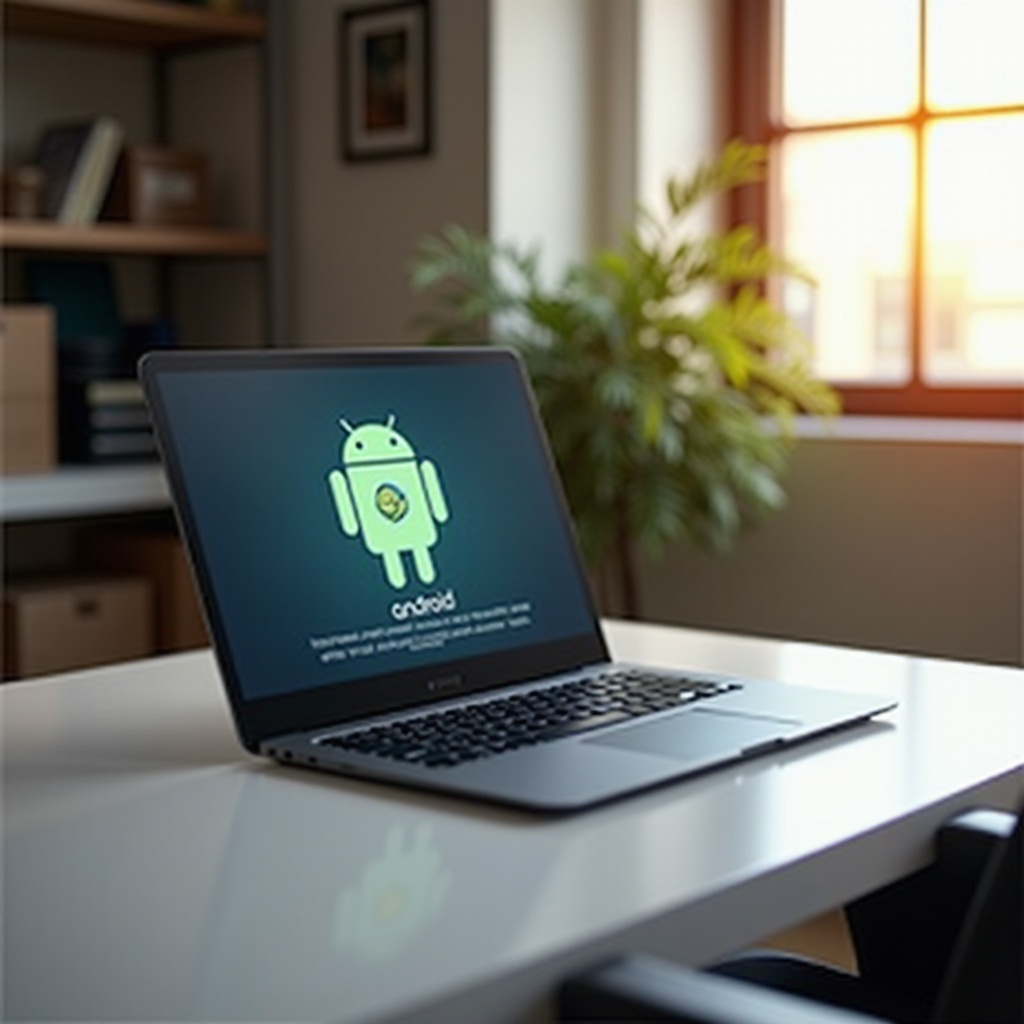
Het optimaliseren van de prestaties van Android x86 op een Windows 7-laptop
Om ervoor te zorgen dat Android x86 soepel draait op je Windows 7-laptop, overweeg de volgende optimalisatie-tips:
- Installeren van essentiële stuurprogramma’s: Werk handmatig bij en installeer noodzakelijke stuurprogramma’s om hardwarecompatibiliteit te garanderen.
- Schakel onnodige opstartservices uit: Gebruik Android x86-instellingen om het aantal apps en services dat automatisch start te minimaliseren.
- Beheer opslagruimte: Wis regelmatig cache en ongebruikte gegevens om de opslagruimte beschikbaar te houden.
- Resourcebeheer: Gebruik ingebouwde hulpmiddelen voor resourcebeheer om apps te controleren en te sluiten die te veel RAM of CPU verbruiken.

Veelvoorkomende problemen en hoe ze op te lossen
Ondanks een zorgvuldige installatie kunnen gebruikers enkele problemen tegenkomen. Hier volgt hoe je veelvoorkomende problemen kunt oplossen:
Stuurprogramma-compatibiliteitsproblemen
Als hardware zoals Wi-Fi of geluid niet werkt, is het vaak een stuurprogramma-probleem. Zoek naar compatibele stuurprogramma’s op forums of probeer verschillende kernelversies tijdens de installatie.
Problemen met prestaties
Algemene traagheid kan worden aangepakt door prestatie-instellingen binnen het Android-besturingssysteem aan te passen. Schakel animaties uit, verminder achtergrondprocessen en zorg ervoor dat er minder apps tegelijk draaien.
Opstartproblemen
Als Android x86 niet correct opstart, herzie de BIOS-instellingen en controleer of de juiste opstartvolgorde is ingesteld. Het opnieuw installeren van het besturingssysteem kan ook het probleem oplossen. Zorg ervoor dat geen resterende bestanden van Windows 7 conflicteren met het opstartproces.
Voordelen en nadelen van het draaien van Android x86 op een Windows 7-laptop
Het draaien van Android x86 heeft zijn ups en downs. Het begrijpen hiervan kan helpen verwachtingen te beheren.
Voordelen:
- Verlengde levensduur van het apparaat: Het gebruik van oudere hardware met een bijgewerkt besturingssysteem.
- Brede toegang tot apps: Android-apps op een groter scherm.
- Personalisatie: Flexibiliteit en aanpasbaarheid van open source.
Nadelen:
- Mogelijke compatibiliteitsproblemen: Niet alle hardware werkt mogelijk vlekkeloos (zoals webcams, printers).
- Prestatielimieten: Oudere laptops kunnen worstelen met veeleisende apps.
- Leercurve: Het wennen aan een nieuw besturingssysteem kan tijd kosten.
Conclusie
Het draaien van Android x86 op een Windows 7-laptop is een haalbare manier om oude hardware opnieuw te gebruiken en te genieten van de voordelen van Android op een groter scherm. Met de juiste voorbereiding, installatie en optimalisatie kun je Android x86 efficiënt draaien, hoewel je voorbereid moet zijn op enige probleemoplossing. Of het nu is voor ontwikkeling, entertainment, of het verlengen van de levensduur van je apparaat, Android x86 biedt een flexibele en boeiende oplossing.
Veelgestelde Vragen
Kan ik Android x86 op elke Windows 7-laptop uitvoeren?
Niet noodzakelijk; uw laptop moet voldoen aan de minimumsysteemeisen zoals een x86-gebaseerde processor, voldoende RAM en compatibele grafische ondersteuning.
Zal ik mijn Windows 7-gegevens verliezen na het installeren van Android x86?
Het installeren van Android x86 houdt in dat je moet partitioneren en je bestaande besturingssysteem kunt overschrijven. Maak een back-up van je gegevens om verlies te voorkomen.
Hoe kan ik terugschakelen naar Windows 7 vanuit Android x86?
Je kunt Windows 7 opnieuw installeren met een Windows-installatiemedium en de installatie stappen volgen, vergelijkbaar met hoe je Android x86 hebt geïnstalleerd.