Introductie
Problemen met WiFi-verbindingen op je laptop kunnen ontzettend frustrerend zijn, vooral tijdens belangrijke taken. Verschillende factoren kunnen bijdragen aan dit probleem, variërend van hardwarestoringen tot softwarefouten. Het identificeren van de hoofdoorzaak is de eerste stap naar het herstellen van een stabiele internetverbinding. Deze gids biedt inzichten in veelvoorkomende oorzaken, diagnostische stappen en praktische oplossingen om WiFi-verbindingen op je laptop te troubleshooten en op te lossen.
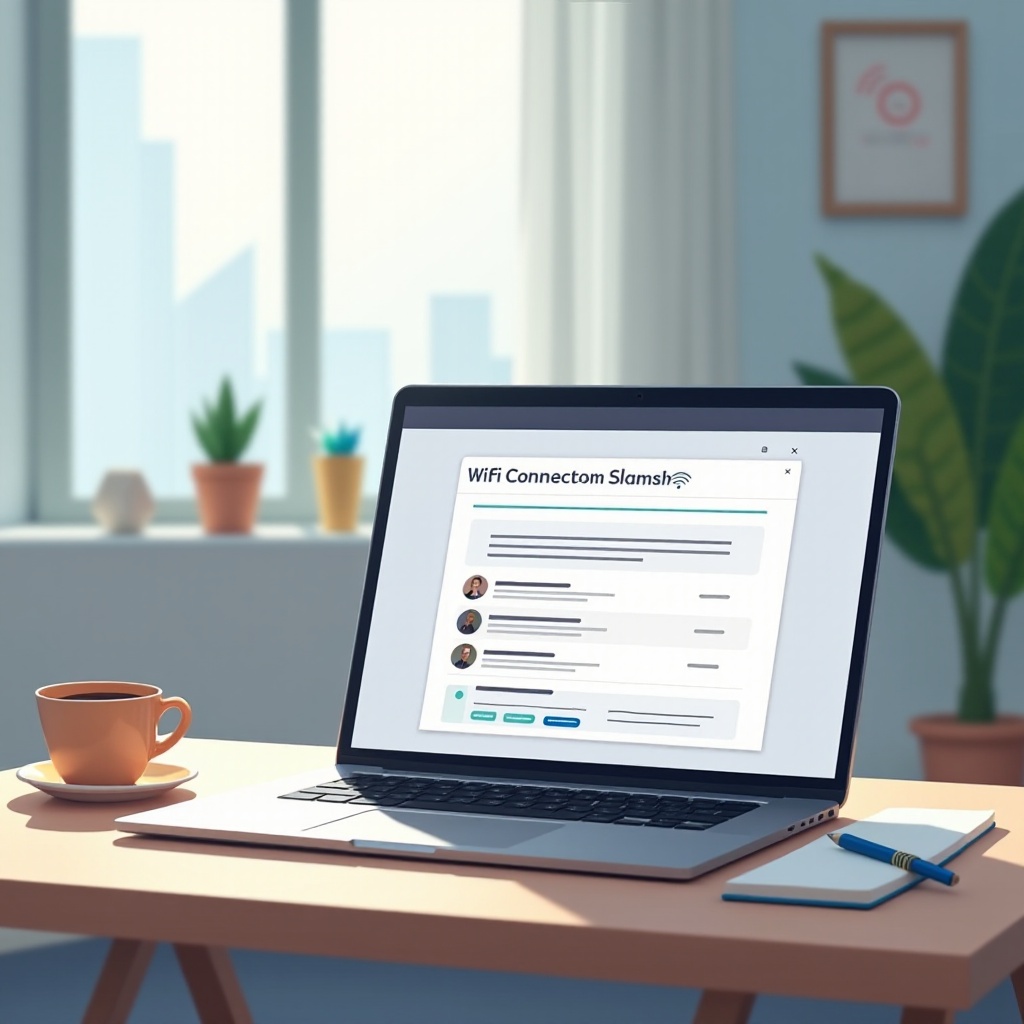
Veelvoorkomende oorzaken van WiFi-verbindingen
Begrijpen waarom de WiFi van je laptop steeds wegvalt is cruciaal voor effectieve probleemoplossing. Hier zijn enkele veelvoorkomende boosdoeners:
- Verouderde netwerkstuurprogramma’s: Netwerkstuurprogramma’s faciliteren de communicatie tussen je laptop en het WiFi-netwerk. Verouderde stuurprogramma’s kunnen instabiele verbindingen veroorzaken.
- Routerproblemen: Veelvoorkomende verbrekingen kunnen voortkomen uit een defecte router, verouderde firmware of configuratieproblemen.
- Signaalinterferentie: Elektronische apparaten, dikke muren en andere WiFi-netwerken kunnen de signaal naar je laptop verstoren, wat leidt tot onderbroken verbindingen.
- ISP-problemen: Soms ligt het probleem bij je internetprovider (ISP). Netwerkstoringen of onderhoudswerkzaamheden kunnen je verbinding beïnvloeden.
Het aanpakken van deze veelvoorkomende oorzaken omvat het nauwkeurig diagnosticeren van het probleem.
Het probleem diagnosticeren
Effectieve probleemoplossing vereist het identificeren van de bron van het WiFi-probleem. Hier is hoe je dit systematisch kunt benaderen:
- Controleer de WiFi-instellingen van je laptop: Zorg ervoor dat je WiFi is ingeschakeld en correct is verbonden met je netwerk.
- Herstart apparaten: Zet je laptop en router uit en weer aan. Dit kan vaak verbindingen resetten en tijdelijke problemen oplossen.
- Onderzoek andere apparaten: Controleer of andere apparaten verbinding kunnen maken met de WiFi. Als dat zo is, ligt het probleem waarschijnlijk bij je laptop.
- Voer netwerkdiagnoses uit: De meeste besturingssystemen bieden ingebouwde probleemoplossingsprogramma’s die netwerkproblemen kunnen identificeren en soms oplossen.
Zodra je een duidelijker beeld hebt van de oorzaak, kun je doorgaan naar specifieke oplossingen.
Routerproblemen oplossen
Je router speelt een cruciale rol bij het handhaven van een stabiele verbinding. Hier zijn stappen om routerproblemen op te lossen:
- Herstart je router: Trek de voedingskabel uit het stopcontact, wacht ongeveer 30 seconden en steek hem er weer in.
- Update de routerfirmware: Controleer de instellingen van de router via de website van de fabrikant en download eventuele beschikbare updates.
- Wijzig draadloze kanalen: Ga naar de instellingen van je router en schakel over naar een minder druk kanaal.
- Reset naar fabrieksinstellingen: Als de problemen aanhouden, overweeg dan je router terug te zetten naar de fabrieksinstellingen en opnieuw te configureren.
Als je router oud of defect is, kan vervanging de beste oplossing zijn.

Problemen met laptopstuurprogramma’s oplossen
Verouderde of beschadigde netwerkstuurprogramma’s kunnen je WiFi-verbinding aanzienlijk beïnvloeden. Hier is hoe je stuurproblema’s kunt aanpakken:
- Controleer op updates:
- Ga naar Apparaatbeheer in Windows of Systeemvoorkeuren op een Mac.
- Zoek je netwerkadapter.
- Update stuurprogramma’s handmatig:
- Bezoek de website van de laptopfabrikant en download het nieuwste netwerkstuurprogramma.
- Volg de installatie-instructies.
- Gebruik stuurprogramma-update software: Overweeg het gebruik van vertrouwde software van derden die stuurprogramma’s automatisch scant en bijwerkt.
Regelmatig je stuurprogramma’s bijwerken kan veelvoorkomende verbindingsproblemen voorkomen.
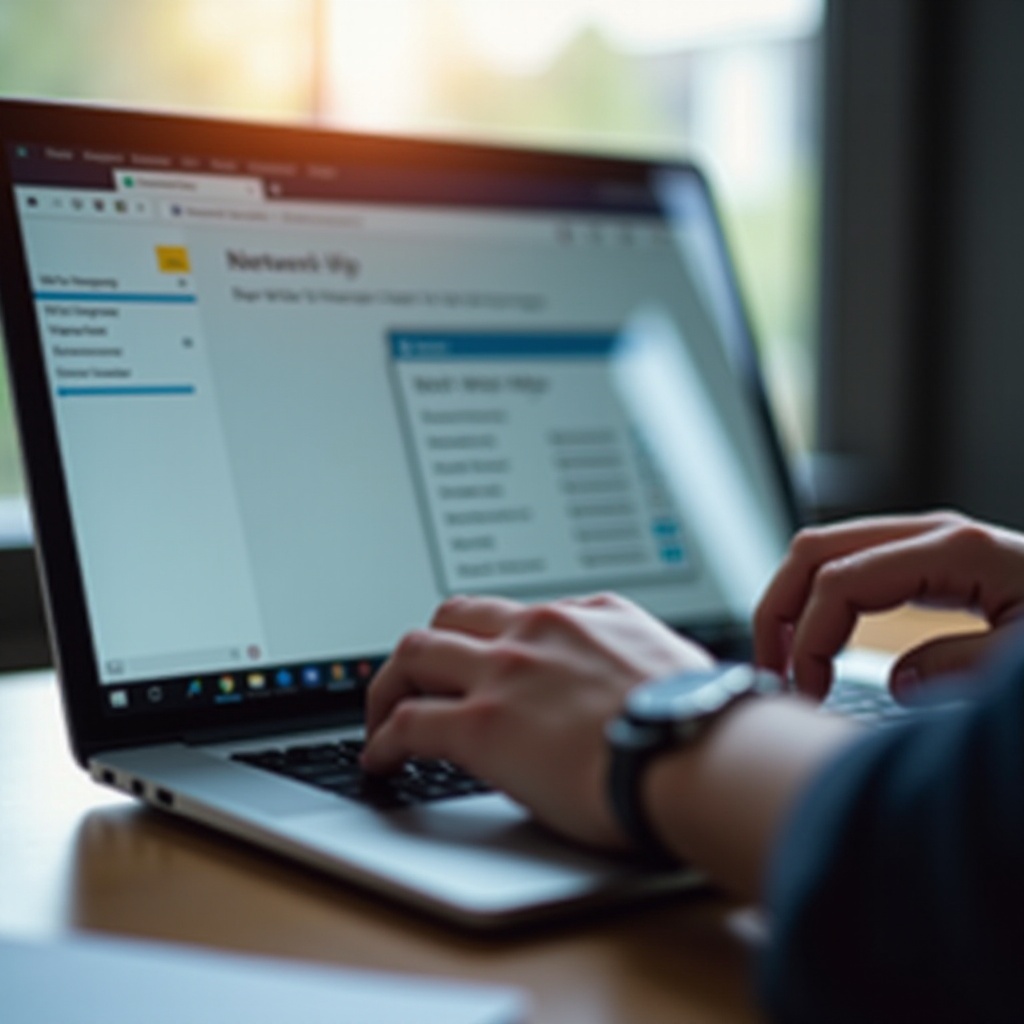
Signaalinterferentie minimaliseren
Signaalinterferentie kan WiFi-verbindingen verstoren, maar je kunt dit minimaliseren met deze stappen:
- Plaats je router strategisch: Zet de router op een centrale locatie, op een verhoging en weg van muren en andere elektronica.
- Schakel over naar de 5 GHz-band: Als je router dit ondersteunt, gebruik dan de 5 GHz-band, die minder druk is dan de 2.4 GHz-band.
- Verminder fysieke obstakels: Houd grote metalen objecten en dikke muren weg van de router.
Het optimaliseren van de signaalsterkte helpt om een stabiele verbinding te behouden.
ISP-problemen aanpakken
Wanneer WiFi-problemen voortkomen uit je ISP, kun je het volgende doen:
- Neem contact op met je ISP: Meld het probleem en vraag naar eventuele lopende storingen of onderhoudswerkzaamheden.
- Controleer ISP-statuspagina’s: Veel ISP’s bieden realtime statusupdates op hun website of sociale media.
- Overweeg een upgrade: Als de infrastructuur van je ISP vaak problematisch is, kan het nodig zijn om over te schakelen naar een betrouwbaardere service.
Samenwerken met je ISP kan vaak duidelijkheid en oplossingen voor verbindingsproblemen bieden.
Conclusie
Door systematisch de oorzaak van WiFi-verbindingen te identificeren, kun je gerichte oplossingen toepassen om een stabiele verbinding te herstellen. Van het updaten van stuurprogramma’s tot het herpositioneren van je router, de in deze gids beschreven stappen zijn ontworpen om je te helpen zonder onderbrekingen verbonden te blijven.
Veelgestelde Vragen
Waarom valt mijn WiFi-verbinding om de paar minuten weg?
Frequent wegvallen kan te wijten zijn aan zwakke signalen, verouderde stuurprogramma’s, routerproblemen of problemen met de internetprovider. Diagnoseer door verbindingen te controleren, diagnostische tests uit te voeren en noodzakelijke onderdelen bij te werken.
Hoe kan ik de netwerkstuurprogramma’s van mijn laptop bijwerken?
Om netwerkstuurprogramma’s bij te werken, ga naar Apparaatbeheer, zoek je netwerkadapter en controleer op updates. Ga anders naar de website van de fabrikant van je laptop voor de nieuwste stuurprogramma’s.
Kan signaalinterferentie mijn WiFi-verbinding verstoren?
Ja, signaalinterferentie van andere elektronische apparaten, muren en WiFi-netwerken kan je verbinding verstoren. Minimaliseer interferentie door je router te verplaatsen en de 5 GHz-band te gebruiken.