Inleiding
Het typen van speciale tekens zoals het achterwaartse accent ‘è’ op een Chromebook kan een uitdaging zijn als je niet bekend bent met de beschikbare toetsenbordsneltoetsen. Of je nu een document opstelt, een e-mail schrijft of je blog bijwerkt, het efficiënt invoegen van speciale tekens is essentieel. Deze gids helpt je om verschillende methoden te begrijpen zodat je gemakkelijk het achterwaartse accent ‘è’ en andere speciale tekens op je Chromebook kunt typen.

Begrijpen van Speciale Tekens op een Chromebook
Chromebooks zijn ontworpen met eenvoud in gedachten, maar ze ondersteunen een breed scala aan speciale tekens. Speciale tekens zijn symbolen of letters die niet op een standaard QWERTY-toetsenbord staan, zoals letters met accenten, valuta symbolen, of wiskundige operatoren. Begrijpen hoe je toegang krijgt tot deze tekens is essentieel voor iedereen die zijn Chromebook gebruikt voor het schrijven in verschillende talen of het invoegen van unieke symbolen.
De meeste speciale tekens kunnen worden getypt met behulp van verschillende methoden, waaronder toetsenbordsneltoetsen, online tools, of taaltoetsenborden. Het kennen van deze methoden zorgt ervoor dat je de meest handige optie voor jouw behoeften kunt kiezen. Laten we deze methoden in meer detail verkennen.
Gebruik van Toetsenbordsneltoetsen op een Chromebook
Stapsgewijze Handleiding
Het typen van speciale tekens zoals ‘è’ met behulp van toetsenbordsneltoetsen is een van de snelste methoden op een Chromebook. Hier is een eenvoudige gids om je te helpen:
- Houd de
Ctrl + Shifttoetsen ingedrukt. - Druk op de
Utoets. - Laat alle toetsen los en je ziet een kleine ‘u’ op het scherm verschijnen.
- Typ de Unicode voor
è, namelijk00E8. - Druk op
Enterom het teken in te voegen.
Deze combinatie zal direct het gewenste ‘è’ teken in je tekst produceren.
Speciale Teken Codes
Het begrijpen van het Unicode-systeem is nuttig bij het gebruik van toetsenbordsneltoetsen:
è: 00E8é: 00E9à: 00E0
De Unicode sequentie moet precies worden getypt voor het speciale teken verschijnt. Het markeren van een lijst met veelgebruikte Unicodes kan tijd besparen als je vaak tekens met accenten gebruikt.
Gebruik van Online Tools om Speciale Tekens in te voegen
Als je toetsenbordsneltoetsen onhandig vindt, kunnen online tools een geweldig alternatief zijn en een zeer flexibele manier om speciale tekens in te voegen zonder codes te hoeven onthouden.
Aanbevolen Online Tools
Enkele veel aanbevolen online tools voor het invoegen van speciale tekens zijn:
- CopyChar (copychar.cc): Biedt een eenvoudige interface met een groot aantal speciale tekens.
- FSymbols (fsymbols.com): Biedt symbolen, codes en diverse tekens.
- Character Map (charactermap.net): Hiermee kun je visueel zoeken en tekens kopiëren.
Deze tools zijn gemakkelijk toegankelijk zonder enige installatie.
Hoe Speciale Tekens Kopiëren en Plakken
Het gebruik van deze tools is eenvoudig:
- Ga naar je favoriete online tool.
- Klik op het speciale teken dat je nodig hebt.
- Kopieer het teken (Ctrl+C).
- Plak het in je document (Ctrl+V).
Deze methode is zeer gebruiksvriendelijk en vereist geen memorisatie van codes of sneltoetsen.
Het Installeren van Taaltoetsenborden op een Chromebook
Voor degenen die vaak in verschillende talen typen of meerdere speciale tekens nodig hebben, kan het installeren van een taaltoetsenbord erg efficiënt zijn en naadloos in je typworkflow integreren.
Stappen om Internationale Toetsenborden toe te voegen
- Open Instellingen op je Chromebook.
- Onder de ‘Apparaat’ sectie, klik op
Toetsenbordinstellingen. - Selecteer het tabblad ‘Talen en Invoer’.
- Klik op ‘Invoermethode toevoegen’ om de gewenste taaltoetsenbord te vinden en toe te voegen.
Gebruik van Taaltoetsenborden voor Speciale Tekens
Zodra je taaltoetsenbord is geïnstalleerd, kun je:
- Wisselen tussen toetsenborden met de sneltoets (Ctrl + Spatie).
- Gebruik de nieuwe lay-out om speciale tekens organisch te typen volgens de standaard van de taal.
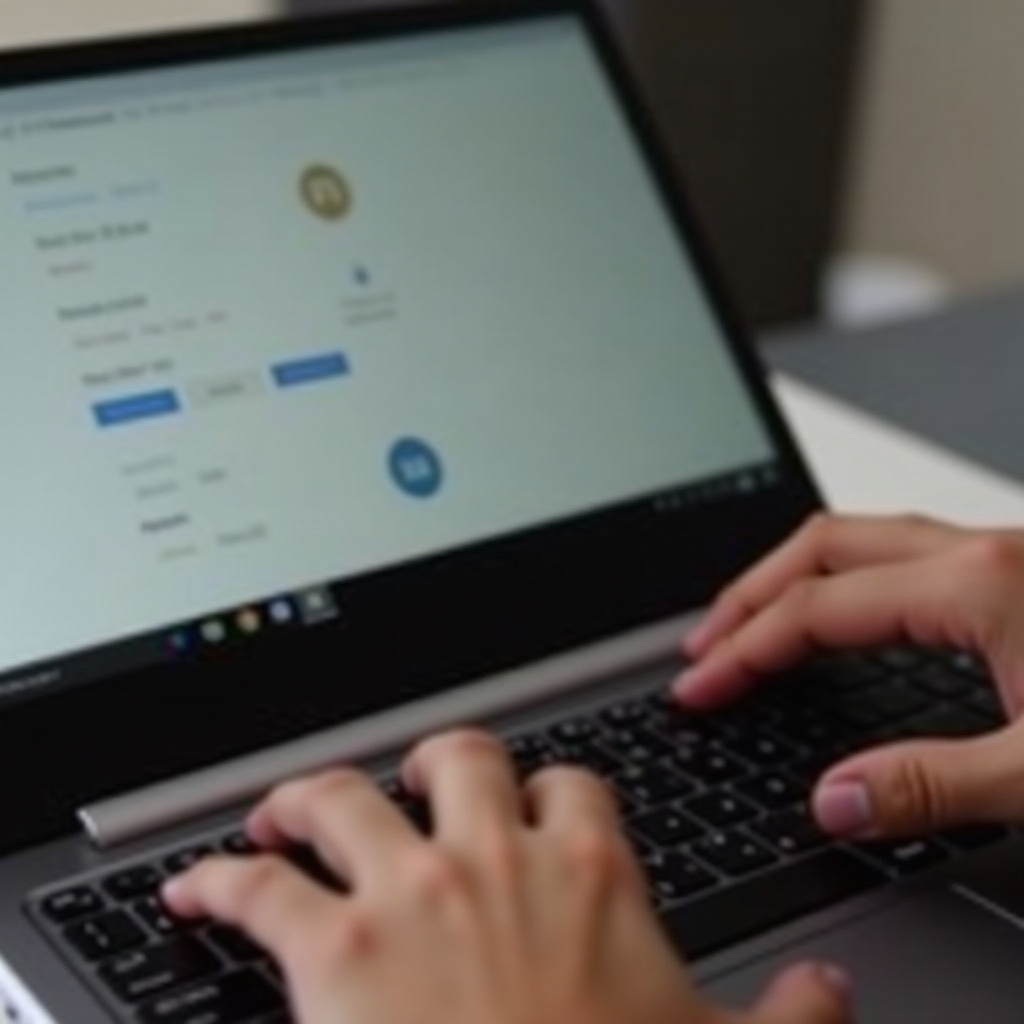
Gebruik van Invoermethoden in Google Docs
Google Docs biedt ingebouwde tools om speciale tekens in te voegen, wat bijzonder handig kan zijn als je vaak in Google Workspace werkt.
Hoe de Google Docs Speciale Karakter Tool te gebruiken
- Open Google Docs en start een nieuw document of kies een bestaand document.
- Klik op ‘Invoegen’ in het bovenste menu.
- Selecteer ‘Speciale tekens’ uit de dropdown.
- Gebruik de zoekbalk of teken het teken dat je nodig hebt.
Voorbeelden van Schrijven in Google Docs met Speciale Tekens
Met behulp van deze tool kun je gemakkelijk tekens zoals ‘è’ invoegen:
Bijvoorbeeld, om ‘Café’ te schrijven:
- Typ ‘Caf’.
- Voeg het ‘è’ teken in vanuit de tool.
- Ga door met typen van je zin.
De speciale karakter tool van Google Docs is intuïtief en uitgebreid.
Oplossen van Veelvoorkomende Problemen
Soms kun je problemen ondervinden bij het typen van speciale tekens op je Chromebook. Veelvoorkomende problemen zijn onder andere:
- Toetsenbordsneltoetsen werken niet: Zorg ervoor dat je de juiste volgorde gebruikt en dat je Chromebook toetsenbordindeling correct is ingesteld.
- Vertraging of haperingen bij het typen van speciale tekens: Start je Chromebook opnieuw op om tijdelijke systeemstoringen op te lossen.
- Niet herkende Unicode: Controleer of je de exacte Unicode correct hebt getypt.
Geduld en oefening zullen je op den duur helpen deze methoden onder de knie te krijgen.

Conclusie
Het typen van het achterwaartse accent ‘è’ op een Chromebook wordt eenvoudig zodra je bekend bent met de verschillende beschikbare methoden. Of je nu de voorkeur geeft aan toetsenbordsneltoetsen, online tools, taaltoetsenborden of Google Docs, elke methode dient verschillende behoeften. Door deze technieken te kennen, kun je diverse typetaken efficiënt afhandelen, waardoor je Chromebook-ervaring soepeler en productiever wordt.
Veelgestelde Vragen
Wat moet ik doen als sneltoetsen niet werken?
Zorg ervoor dat de indeling van het toetsenbord van je Chromebook overeenkomt met de toetsencombinaties. Probeer je Chromebook opnieuw op te starten omdat er een tijdelijke storing kan zijn.
Hoe kan ik andere letters met accenten typen op een Chromebook?
Je kunt de Unicode-methode gebruiken, je toetsenbordinvoermethode-instellingen wijzigen of online hulpmiddelen gebruiken. Volg vergelijkbare stappen als voor het achterwaartse accent ‘è’.
Zijn er apps die kunnen helpen met speciale tekens?
Ja, er zijn verschillende apps in de Chrome Web Store, zoals ‘Google Input Tools’, die kunnen helpen bij het typen van speciale tekens en andere talen.