Introductie
Schermopname op een Chromebook kan ongelooflijk handig zijn voor verschillende doeleinden, zoals het maken van tutorials, het vastleggen van gameplay of het opnemen van vergaderingen. Dit doen met geluid voegt een extra laag bruikbaarheid toe, waardoor je opnames completer en boeiender worden. Deze uitgebreide gids leidt je door het proces van het opnemen van het scherm van een Chromebook met geluid. Van het instellen van je Chromebook voor opname tot het gebruik van ingebouwde functies, het verkennen van de beste software van derden, het optimaliseren van de geluidskwaliteit en het bewerken van je opnames, we hebben alles gedekt. Laten we erin duiken en leren hoe we het meeste uit de schermopname-mogelijkheden van je Chromebook kunnen halen.
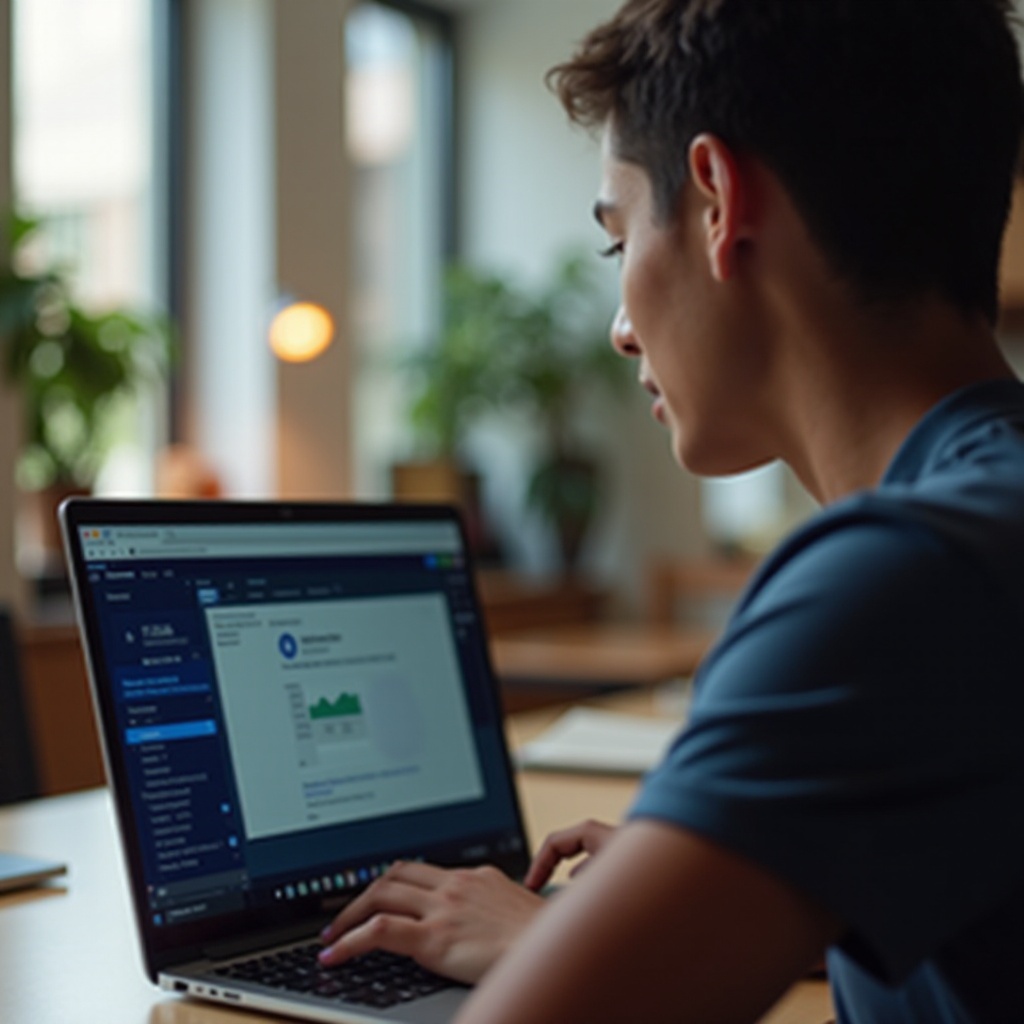
Vereisten en instellingen
Voordat je begint met het opnemen van je Chromebook-scherm, zijn er een paar vereisten en eerste stappen om te zorgen voor een soepele opname-ervaring:
- Zorg ervoor dat je Chromebook is bijgewerkt: Het is essentieel om de nieuwste versie van Chrome OS te hebben. Ga naar Instellingen > Over Chrome OS en controleer op updates.
- Microfoon- en geluidsinstellingen:
- Toegang tot de geluidsinstellingen van je Chromebook door op de tijd rechtsonder te klikken.
- Zorg ervoor dat je microfoon is ingeschakeld en goed werkt.
- Je kunt dit testen door een audio-opnamefunctie te gebruiken, zoals Google Voice Recorder.
- Opslagruimte:
- Zorg ervoor dat je voldoende opslagruimte hebt om je opnames op te slaan. Bekijk en verwijder indien nodig onnodige bestanden.
Na het voltooien van deze vereisten ben je nu klaar om de verschillende methoden voor het opnemen van je Chromebook-scherm met geluid te verkennen.
Gebruik maken van ingebouwde schermopnamefuncties
Chromebooks zijn uitgerust met ingebouwde schermopnamefuncties die gebruiksvriendelijk en efficiënt zijn. Zo gebruik je ze:
- Activeer de schermopnametool:
- Druk op
Ctrl + Shift + Toon vensters(de toets met een rechthoek en twee lijnen). -
Kies de optie
Scherm opnemenuit het menu. -
Selecteer je opnamegebied:
- Je kunt ervoor kiezen het volledige scherm, een specifiek venster of een geselecteerd deel vast te leggen.
-
Om geluid op te nemen, klik op het tandwielpictogram en zorg ervoor dat de microfoon is ingeschakeld.
-
Start met opnemen:
- Klik op de opneemknop om te beginnen.
-
Je Chromebook begint met opnemen na een korte aftelling.
-
Stop met opnemen:
- Klik op de stopknop in de taakbalk of druk nogmaals op
Ctrl + Shift + Toon vensters.
Het opnemen met deze ingebouwde functies is eenvoudig en effectief. Voor geavanceerde functionaliteiten wil je misschien externe schermopnamesoftware verkennen.
Beste schermopnamesoftware van derden
Hoewel de ingebouwde functies praktisch zijn voor basisbehoeften, biedt software van derden verbeterde functionaliteiten zoals bewerkingstools, cloudopslag en meer aanpassingsmogelijkheden. Hier zijn drie topkeuzes:
Screencastify: functies en setup
Functies:
– Gebruiksvriendelijke interface zonder download nodig.
– Biedt annotaties, knip- en samenvoegfuncties.
– Gratis versie staat opnames van 5 minuten toe.
Setup:
1. Installeer Screencastify vanuit de Chrome Web Store.
2. Klik op het Screencastify-pictogram en volg de aanwijzingen om machtigingen in te stellen.
3. Pas de opname-instellingen aan, inclusief audio-bronnen, voordat je begint met opnemen.
Loom: functies en setup
Functies:
– Onbeperkt video’s tot 5 minuten in de gratis versie.
– Biedt real-time bewerking en reactie-opname.
– Biedt cloudopslag met gemakkelijke delingsopties.
Setup:
1. Voeg de Loom-extensie toe vanuit de Chrome Web Store.
2. Meld je aan of log in op je Loom-account.
3. Klik op het Loom-pictogram, configureer de audio-instellingen en begin met opnemen.
Nimbus: functies en setup
Functies:
– Biedt schermafdrukken en schermopnames.
– Biedt een tekentool voor annotaties tijdens opnames.
– Onbeperkt opnemen in de gratis versie, maar met basisbewerkingsgereedschappen.
Setup:
1. Installeer de Nimbus-extensie vanuit de Chrome Web Store.
2. Volg de installatie-instructies en verleen de benodigde machtigingen.
3. Open de Nimbus-tool, stel opnamevoorkeuren in en begin met opnemen.

Optimaliseren van de geluidskwaliteit
Het zorgen voor een hoge geluidskwaliteit is van vitaal belang voor effectieve schermopnames. Hier zijn enkele tips om het geluid te optimaliseren:
- Gebruik een externe microfoon: Externe microfoons bieden over het algemeen betere geluidskwaliteit vergeleken met ingebouwde microfoons.
- Stille omgeving: Neem op in een stille ruimte om achtergrondgeluiden te minimaliseren.
- Pas de microfoongevoeligheid aan: Ga naar de geluidsinstellingen en pas de microfoongevoeligheid aan om je stem duidelijk te detecteren zonder te veel achtergrondgeluiden op te nemen.
Door deze stappen te volgen, kun je de geluidskwaliteit van je schermopnames aanzienlijk verbeteren.
Je opnames bewerken
Het bewerken van je schermopnames kan je helpen een meer afgewerkt en professioneel eindproduct te maken. Hier is hoe je het bewerken kunt benaderen:
- Trim en knip: Verwijder ongewenste secties aan het begin of einde.
- Annotaties: Voeg tekst, pijlen of markeringen toe om belangrijke punten te benadrukken.
- Fragmenten samenvoegen: Voeg meerdere clips samen tot één naadloze video.
De meeste externe schermopnamehulpmiddelen bieden basisbewerkingsfuncties. Voor geavanceerde bewerkingen wil je misschien software gebruiken zoals Adobe Premiere Rush of WeVideo.
Veelvoorkomende problemen oplossen
Het tegenkomen van problemen tijdens het scherm opnemen kan frustrerend zijn. Zo los je veelvoorkomende problemen op:
- Geen geluid opname:
- Zorg ervoor dat de microfoon is ingeschakeld.
-
Controleer of andere apps de audio-opname verstoren.
-
Haperingen en stotteren:
- Sluit onnodige applicaties om systeembronnen vrij te maken.
-
Zorg ervoor dat je Chromebook niet oververhit raakt.
-
Opslagproblemen:
- Verwijder ongebruikte bestanden om ruimte te maken voor nieuwe opnames.
- Gebruik externe opslagopties zoals Google Drive.
Het oplossen van deze veelvoorkomende problemen kan helpen om een soepele opname-ervaring te garanderen.

Conclusie
Schermopname op een Chromebook met geluid kan een eenvoudig en lonend proces zijn wanneer je de juiste stappen en hulpmiddelen kent. Van het benutten van ingebouwde functies tot het verkennen van software van derden, het optimaliseren van de geluidskwaliteit en het bewerken van je opnames, deze gids heeft alles behandeld wat je nodig hebt om je schermopnamecapaciteiten te verbeteren. Met deze tips ben je klaar om hoogwaardige, informatieve en boeiende schermopnames te maken op je Chromebook.
Veelgestelde Vragen
Hoe los ik geluidsproblemen op tijdens het opnemen op een Chromebook?
Controleer de microfooninstellingen in het geluidsmenu, zorg ervoor dat geen andere apps de microfoon gebruiken, en test indien nodig met een externe microfoon.
Zijn er gratis schermopname-apps voor Chromebook?
Ja, Screencastify, Loom en Nimbus bieden gratis versies met basisfunctionaliteiten die geschikt zijn voor de meeste gebruikers.
Kan ik een Chromebook-scherm opnemen zonder gebruik te maken van apps van derden?
Zeker! Chromebooks hebben een ingebouwde schermopnamefunctie die je in staat stelt om het scherm met geluid op te nemen zonder dat je hiervoor apps van derden nodig hebt.