Inleiding
Het inschakelen van het swipe toetsenbord op je iPad kan je typeervaring aanzienlijk verbeteren, waardoor het sneller en intuïtiever wordt. In tegenstelling tot de traditionele tik-om-te-typen methode, stelt de swipe typfunctie gebruikers in staat om hun vingers over de toetsen te glijden, woorden te vormen zonder hun vingers van het scherm te halen. Deze functie is bijzonder handig voor typen onderweg of het snel beheren van e-mails en berichten.
Het begrijpen van de voordelen van deze toetsenbordfunctie en weten hoe je deze kunt instellen, kan tijd besparen en je iPad-gebruik aangenamer maken. Laten we ingaan op de stappen en aanpassingen die beschikbaar zijn voor het instellen van het swipe toetsenbord op je iPad.
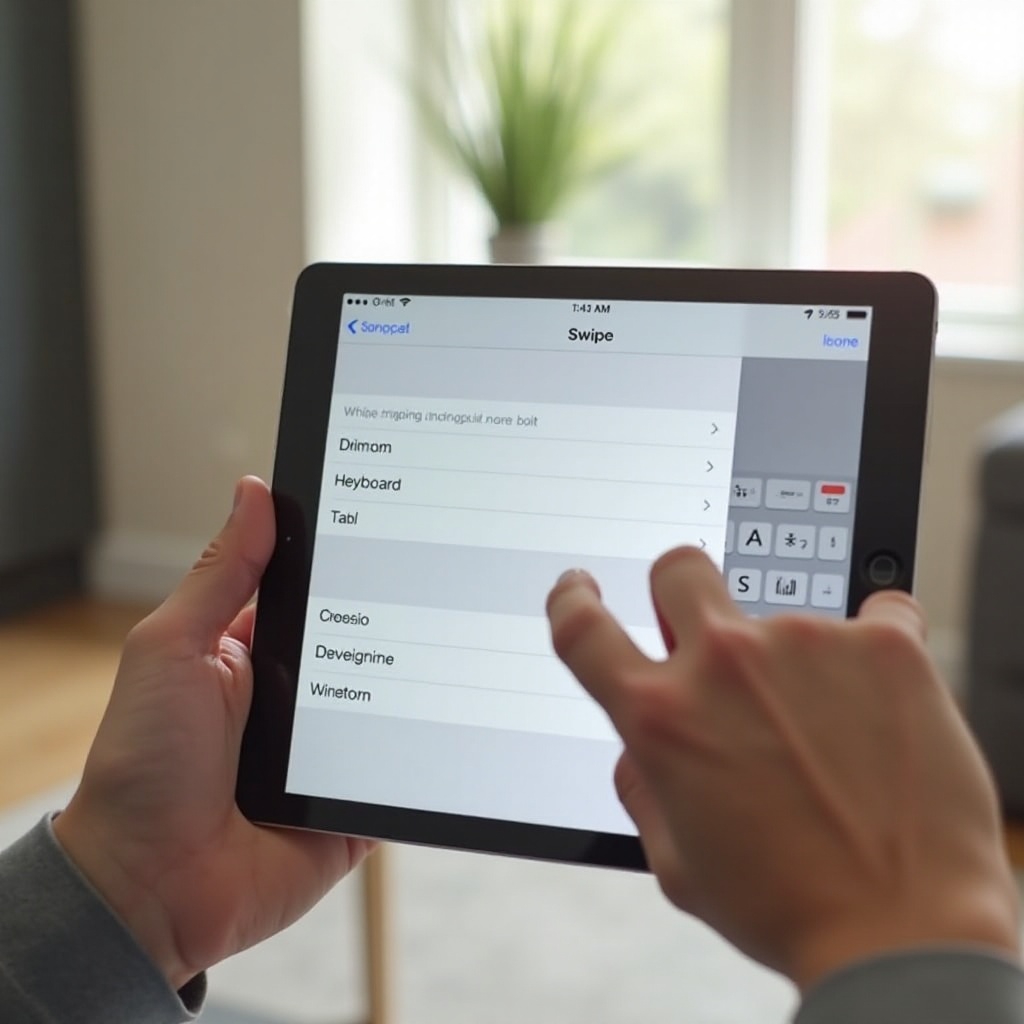
Begrijpen van de Swipe Toetsenbordfunctie
De swipe toetsenbordfunctie, ook wel bekend als gebaren typen of glijden typen, stelt gebruikers in staat om woorden te vormen door hun vingers van de ene letter naar de andere te schuiven zonder ze van het scherm te halen. Deze technologie voorspelt intelligent het bedoelde woord op basis van het door de gebruiker getekende pad.
- Efficiëntie: Het versnelt het typen door de noodzaak om elke toets precies aan te tikken te verminderen.
- Gemak: Ideaal voor éénhandig typen of wanneer je onderweg bent.
- Predictieve tekst: De ingebouwde predictieve tekst helpt bij sneller en nauwkeuriger typen.
Swipe toetsenborden worden geprezen om hun gebruiksvriendelijke ontwerp en de naadloze ervaring die ze bieden. Het begrijpen van deze voordelen kan je helpen het meeste uit deze functie te halen op je iPad.
Je iPad Voorbereiden op het Swipe Toetsenbord
Voordat je het swipe toetsenbord inschakelt, zorg ervoor dat je iPad klaar is voor de nieuwe functie. Dit moet je doen:
- Compatibiliteitscontrole: Zorg ervoor dat je iPad op iOS 13 of later draait, aangezien de swipe toetsenbordfunctie vanaf deze versie beschikbaar is.
- Maak een back-up van je iPad: Het is altijd een goede gewoonte om een recente back-up te hebben voordat je belangrijke wijzigingen aanbrengt in je apparaatinstellingen.
- Ruim ruimte vrij: Zorg ervoor dat je iPad voldoende opslagruimte heeft voor eventuele updates en nieuwe instellingen door onnodige apps en bestanden te verwijderen.
Zodra je iPad is voorbereid, ben je klaar om het swipe toetsenbord in te schakelen.
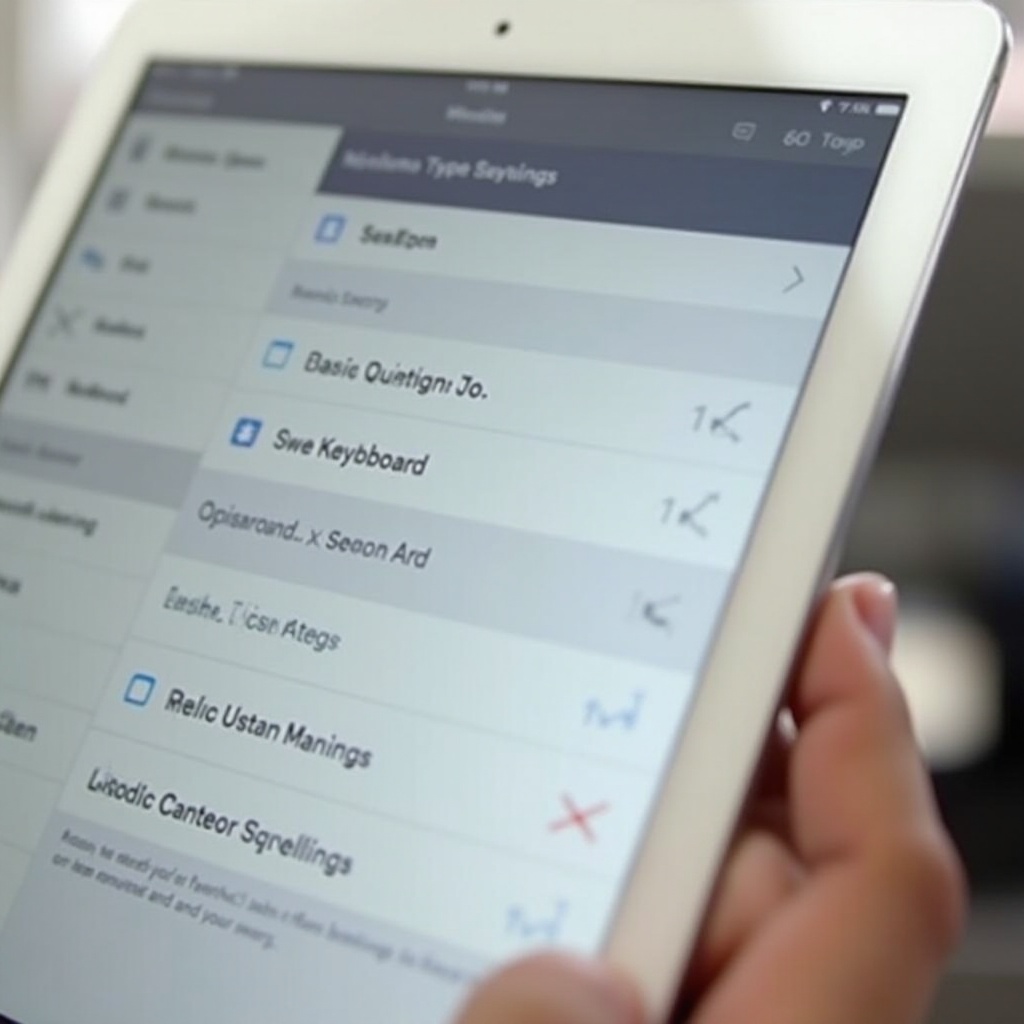
Stapsgewijze Handleiding om het Swipe Toetsenbord op iPad in te Schakelen
Het inschakelen van het swipe toetsenbord vereist dat je door de instellingen van de iPad navigeert. Volg deze stappen:
Controleer op Software-updates
- Ga naar ‘Instellingen’.
- Selecteer ‘Algemeen’.
- Tik op ‘Software-update’ om te zorgen dat je de nieuwste iOS-versie hebt. Als er een update beschikbaar is, download en installeer deze dan.
Navigeer naar Toetsenbordinstellingen
- Ga terug naar ‘Instellingen’.
- Selecteer ‘Algemeen’.
- Scroll naar beneden en tik op ‘Toetsenbord’.
Schakel de Swipe Toetsenbordoptie In
- Zoek in de toetsenbordinstellingen naar de optie ‘Slide to Type’.
- Schakel de switch om het swipe toetsenbord in te schakelen.
- Schakel, indien beschikbaar, de optie ‘Verwijder Slide-to-Type per Woord’ in voor efficiëntere correcties.
Je swipe toetsenbord zou nu ingeschakeld moeten zijn, waardoor je je vingers over de toetsen kunt laten glijden om te typen.
Je Swipe Toetsenbordervaring Aanpassen
Als je eenmaal het swipe toetsenbord hebt ingeschakeld, wil je het misschien aanpassen om beter aan je voorkeuren te voldoen. Hier zijn enkele manieren om het je eigen te maken:
Pas de Swipe Gevoeligheid Aan
- Ga naar ‘Instellingen’.
- Selecteer ‘Algemeen’, dan ‘Toetsenbord’.
- Zoek naar swipe gevoeligheidsopties en pas het gevoeligheidsniveau aan – hogere gevoeligheid kan het typen sneller en soepeler maken.
Thema’s en Lay-outs van het Toetsenbord
Sommige iPads staan thema- en lay-outaanpassing toe:
1. Navigeer naar de toetsenbordinstellingen.
2. Kies je voorkeursthema of lay-out uit de beschikbare opties, en zorg ervoor dat de visuele aantrekkingskracht bij je smaak past.
Toetsenbordapps van Derden
Voor extra functies kun je toetsenbordapps van derden overwegen, zoals Gboard of SwiftKey:
1. Download en installeer de gewenste app uit de App Store.
2. Volg de instructies op het scherm om deze in te schakelen als je standaardtoetsenbord onder ‘Instellingen’ > ‘Algemeen’ > ‘Toetsenbord’.
Deze aanpassingen kunnen je type-ervaring verbeteren door deze meer gepersonaliseerd en efficiënt te maken.
Problemen Oplossen met het Swipe Toetsenbord
Als je problemen ondervindt met het swipe toetsenbord, volg dan deze probleemoplossingsstappen:
Problemen met Swipe Detectie
- Herstart je iPad om het systeem te vernieuwen.
- Zorg ervoor dat het scherm schoon en droog is.
- Controleer of de swipe toetsenbordinstellingen correct zijn ingeschakeld.
Lag of Trage Prestaties
- Controleer op achtergrondapps en sluit onnodige apps.
- Ruim opslagruimte op.
- Werk je iPad bij naar de nieuwste iOS-versie.
Compatibiliteit met Andere Apps
Sommige apps ondersteunen mogelijk geen swipe typen volledig. In dergelijke gevallen:
1. Schakel tijdelijk over naar traditioneel typen.
2. Controleer op app-updates of compatibiliteitsinstellingen.
Deze probleemoplossingsstappen zouden de meeste veelvoorkomende problemen met het swipe toetsenbord moeten oplossen.
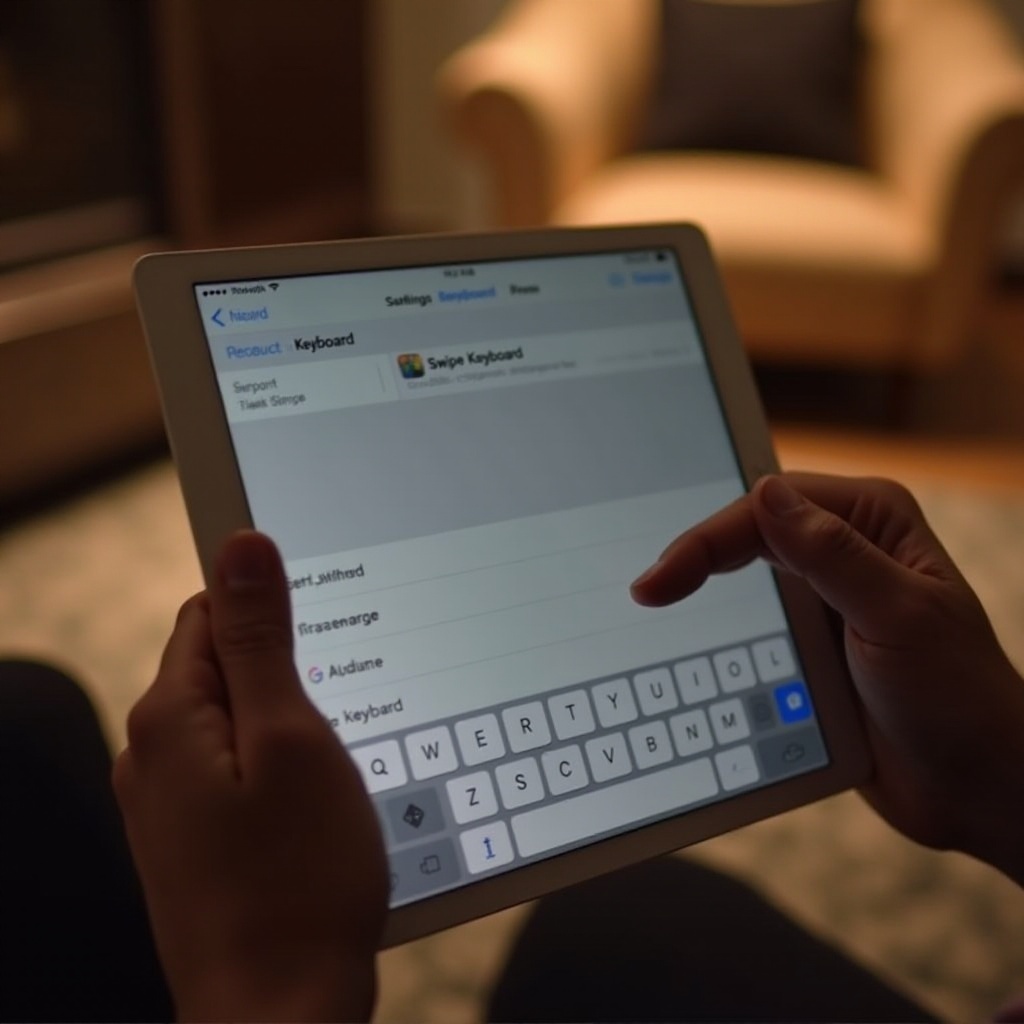
Tips en Tricks voor Efficiënt Typen met Swipe Toetsenbord
Overweeg deze tips om je swipe type-efficiëntie verder te verbeteren:
Geavanceerde Swipetechnieken
- Oefen vloeiend swipen zonder je vinger van het scherm te halen.
- Maak jezelf vertrouwd met de meest gebruikte woorden en hun swipepatronen.
Gebruik van Snelkoppelingen en Predictieve Tekst
- Maak gebruik van predictieve tekst voor sneller typen.
- Pas toetsenbordsnelkoppelingen aan voor herhaalde zinnen om tijd te besparen.
Snelle en Nauwkeurige Swipetips
- Richt je op nauwkeurig swipen om ervoor te zorgen dat predictieve tekst goed werkt.
- Maak je geen zorgen over exacte toetsaanslagen; de voorspellingsmotor corrigeert kleine uitglijders.
Het beheersen van deze technieken kan je snelheid en nauwkeurigheid bij het typen aanzienlijk verbeteren.
Conclusie
Het inschakelen en aanpassen van het swipe toetsenbord op je iPad kan je type-ervaring transformeren. Met deze handige functie wordt typen sneller, efficiënter en zeer intuïtief. Door deze stappen en tips te volgen, kun je eenvoudig het swipe toetsenbord instellen en genieten van de voordelen van swipe typen.
Veelgestelde vragen
Wat te doen als de veegfunctie niet werkt?
Zorg ervoor dat je iPad is bijgewerkt naar de nieuwste iOS-versie en controleer of de instellingen van het veegtoetsenbord correct zijn ingeschakeld.
Kan ik het veegtoetsenbord gebruiken met apps van derden op mijn iPad?
Ja, veel apps van derden ondersteunen het veegtoetsenbord. De compatibiliteit kan echter variëren, dus het is het beste om de individuele app-instellingen te controleren.
Hoe schakel ik terug naar het traditionele toetsenbord vanaf het veegtoetsenbord?
Schakel eenvoudigweg de optie “Slide to Type” uit onder ‘Instellingen’ > ‘Algemeen’ > ‘Toetsenbord’ om terug te schakelen.