Inleiding
Wil je je webbrowserervaring op je Apple-tablet verbeteren? Door Chrome te downloaden, kun je een wereld van mogelijkheden openen. Chrome biedt een naadloze browserervaring, geavanceerde functies en synchronisatie met je desktopbrowser. In deze gids zullen we je door het hele proces van het downloaden, installeren en instellen van Chrome op je Apple-tablet leiden. Of je nu een technologieleek bent of een ervaren gebruiker, onze stapsgewijze instructies zorgen ervoor dat je Chrome in een mum van tijd kunt gebruiken.

Waarom Chrome gebruiken op een Apple-tablet?
Je vraagt je misschien af waarom je Chrome zou gebruiken in plaats van Safari, de standaardbrowser op Apple-tablets. De opvallende voordelen van Chrome zijn onder andere snelheid, eenvoud en synchronisatie op verschillende apparaten. Als je Chrome al op je desktop gebruikt, kun je met Chrome op je tablet al je bladwijzers, geschiedenis en tabbladen naadloos openen.
Bovendien kunnen de geïntegreerde Google-services van Chrome de productiviteit verhogen, waardoor het gemakkelijker wordt om je agenda, e-mails en documenten te beheren. Door Chrome op je Apple-tablet te downloaden, kun je een meer samenhangende en krachtige browse-ervaring beleven.
Compatibiliteit van je tablet controleren
Voordat je Chrome probeert te downloaden, zorg ervoor dat je Apple-tablet compatibel is met de nieuwste versie van de app. Over het algemeen ondersteunt Chrome iOS 12.0 of latere versies. Om je iOS-versie te controleren:
- Ga naar ‘Instellingen’ op je tablet.
- Selecteer ‘Algemeen’.
- Tik op ‘Info’.
- Zoek naar ‘Softwareversie’.
Als je softwareversie aan de eisen voldoet, ben je klaar om te gaan. Zo niet, overweeg dan om je iOS bij te werken naar de nieuwste versie om van de functies van Chrome te genieten.
Chrome downloaden uit de App Store
Nu je de compatibiliteit hebt gecontroleerd, volg deze stappen om Chrome te downloaden:
- Open de ‘App Store’ op je Apple-tablet.
- Tik op de zoekbalk en typ ‘Google Chrome’.
- Zoek de officiële Google Chrome-app.
- Tik op de knop ‘Downloaden’, druk vervolgens op ‘Installeren’.
Je moet mogelijk je Apple ID-wachtwoord invoeren om de download te starten. Zodra dit voltooid is, wordt Chrome toegevoegd aan je startscherm.
Chrome installeren op je Apple-tablet
Met Chrome gedownload, is de installatie eenvoudig. De app installeert automatisch na het voltooien van de download. Je ziet het Chrome-pictogram op je startscherm verschijnen. Tik gewoon op het pictogram om de browser te starten.
Het installatieproces zorgt ervoor dat Chrome klaar is voor gebruik. Bij de eerste keer opstarten vraagt Chrome je om een aantal instellingen in te stellen die je browse-ervaring optimaliseren.
Chrome instellen
Het instellen van Chrome is snel en eenvoudig. Bij het openen biedt Chrome een begeleide installatie:
- Meld je aan met je Google-account om bladwijzers, geschiedenis en instellingen te synchroniseren.
- Kies je standaardzoekmachine.
- Schakel het synchroniseren van gegevens met Google-services in of uit.
- Pas privacy-instellingen aan naar jouw voorkeuren.
Door deze stappen te volgen, pas je Chrome aan je behoeften aan, zodat je het meeste uit je browse-ervaring haalt.
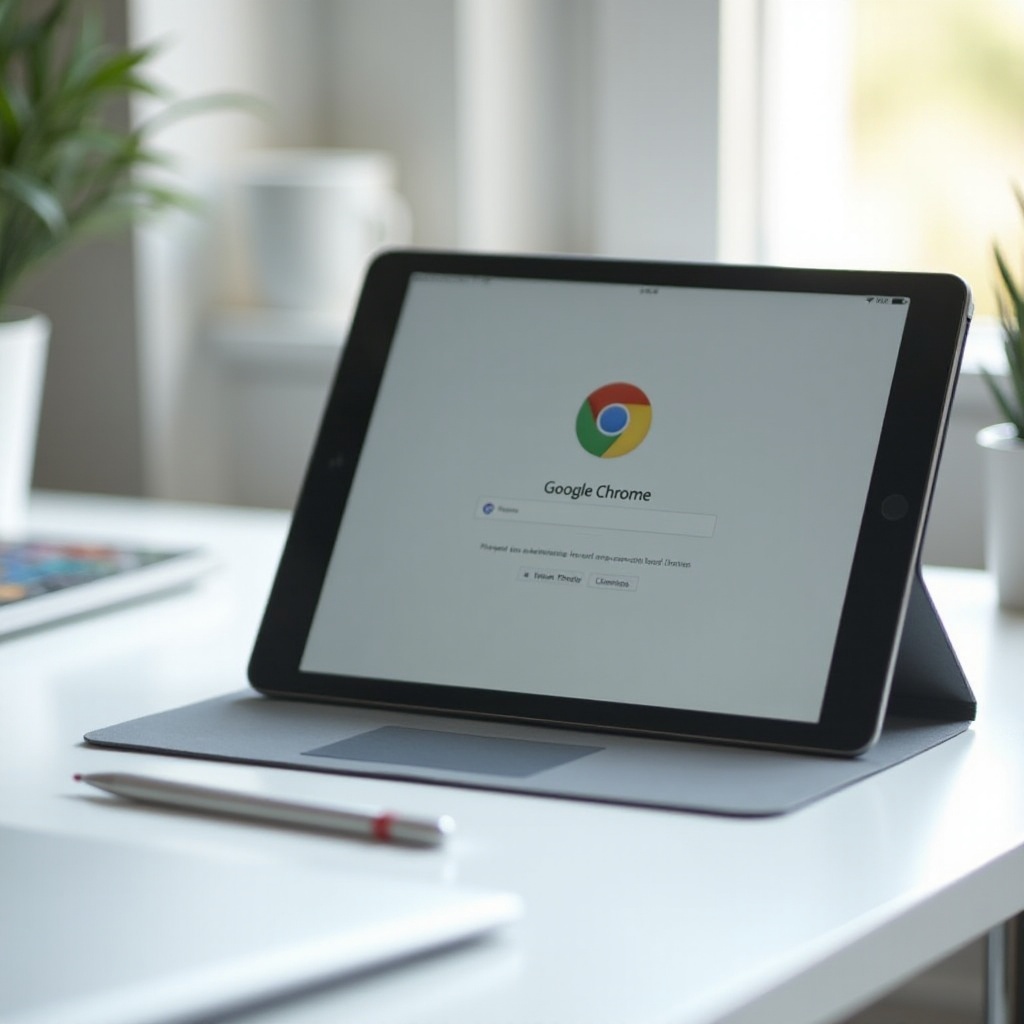
Chrome aanpassen voor optimaal gebruik
Het optimaliseren van de Chrome-instellingen kan je browse-ervaring aanzienlijk verbeteren. Hier zijn enkele manieren om je browser aan te passen:
- Bladwijzers: Sla veelbezochte websites op en organiseer ze.
- Extensies: Installeer handige extensies uit de Chrome Web Store voor extra functionaliteit.
- Thema’s: Personaliseer het uiterlijk van Chrome met verschillende thema’s.
- Privacy-instellingen: Pas advertentie-instellingen aan, beheers cookies en schakel ‘Niet volgen’-verzoeken in.
- Startpagina: Stel je favoriete website in als startpagina voor snelle toegang.
Door een paar minuten te nemen om deze instellingen aan te passen, wordt je browse-ervaring sneller, veiliger en persoonlijker.
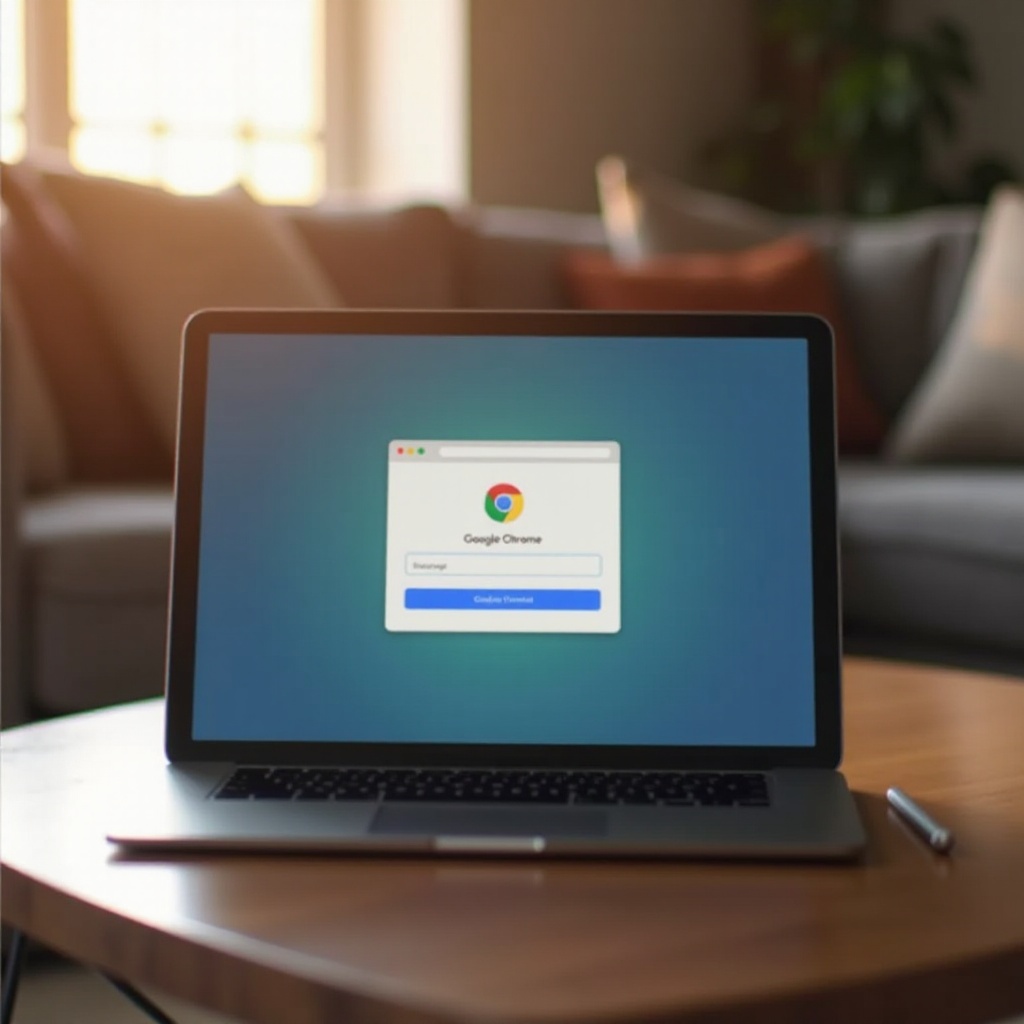
Veelvoorkomende problemen en probleemoplossing
Hoewel Chrome over het algemeen betrouwbaar is, kun je enkele problemen tegenkomen. Hier is hoe je veelvoorkomende problemen kunt oplossen:
- App-crashes: Sluit de app en open hem opnieuw. Als het probleem blijft bestaan, start je tablet opnieuw op.
- Trage prestaties: Wis de cache en cookies van de browser. Pas instellingen aan of schakel extensies uit indien nodig.
- Synchronisatieproblemen: Zorg ervoor dat je bent aangemeld bij het juiste Google-account. Controleer je internetverbinding.
- Problemen met het laden van pagina’s: Probeer de pagina te vernieuwen of controleer je internetverbinding.
De meeste problemen kunnen met deze basisstappen worden opgelost, waardoor de verstoring van je browse-ervaring minimaal blijft.
Conclusie
Chrome downloaden op je Apple-tablet is een slimme zet voor degenen die op zoek zijn naar een snellere, meer gesynchroniseerde browse-ervaring. Met onze uitgebreide gids ken je nu de stappen om compatibiliteit te waarborgen, Chrome naadloos te downloaden, installeren en instellen. Met de geavanceerde functies en gebruiksvriendelijke interface van Chrome, til je je browserervaring naar nieuwe niveaus van efficiëntie.
Veelgestelde Vragen
Kan ik Chrome gebruiken op elke Apple tablet?
Chrome ondersteunt iPad met iOS 12.0 en later. Zorg ervoor dat je apparaat aan deze vereiste voldoet voor compatibiliteit.
Heb ik een Google-account nodig om Chrome te gebruiken?
Hoewel je Chrome kunt gebruiken zonder een Google-account, kun je door in te loggen bladwijzers, geschiedenis en instellingen synchroniseren tussen apparaten voor een naadloze ervaring.
Hoe werk ik Chrome bij op mijn Apple tablet?
Om Chrome bij te werken, ga naar de App Store, tik op je profielpictogram en scroll om beschikbare updates te vinden. Tik op ‘Update’ naast Chrome om de nieuwe versie te installeren.