Inleiding
Chromebooks zijn veelzijdige apparaten die een naadloze overgang bieden tussen laptop- en tabletmodi. Hoewel de tabletmodus ongelooflijk handig kan zijn voor taken die profiteren van een touchscreeninterface, zijn er momenten waarop u misschien liever terugschakelt naar de traditionele laptopmodus. Het is echter niet altijd duidelijk hoe u de tabletmodus op uw Chromebook uitschakelt. Deze gids leidt u door de stappen om de tabletmodus uit te schakelen, zodat u snel en efficiënt tussen de modi kunt schakelen.
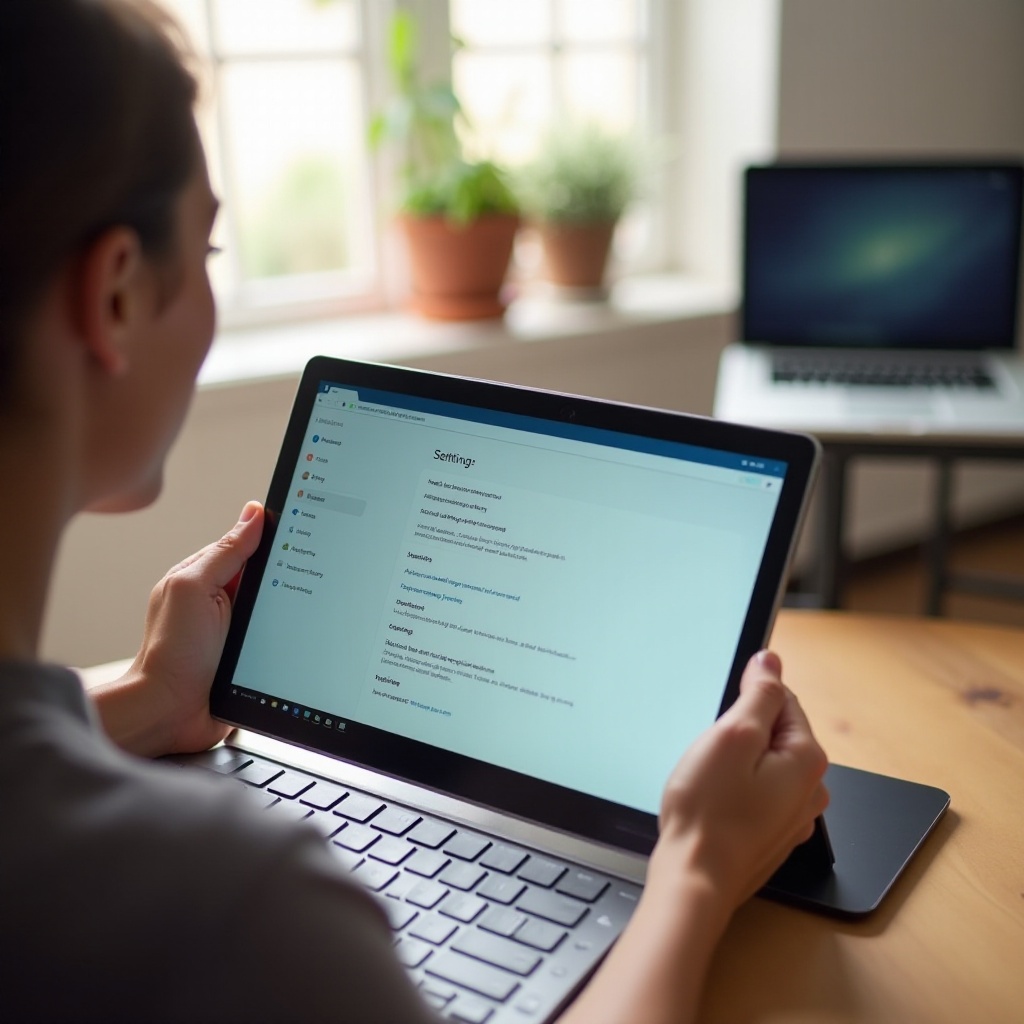
Tabletmodus op Chromebooks begrijpen
Voordat we ingaan op het uitschakelen van de tabletmodus, is het essentieel om te begrijpen wat het is en waarom Chromebooks deze functie hebben. De tabletmodus optimaliseert de gebruikersinterface voor touchscreen gebruik, waardoor de Chromebook meer als een tablet functioneert dan als een laptop. Deze modus is vooral handig voor activiteiten zoals tekenen, browsen of lezen – elke taak die baat heeft bij een aanraakinterface in plaats van een toetsenbord en muis.
Hoewel de tabletmodus praktisch kan zijn, beperkt het ook het gebruik van het fysieke toetsenbord en trackpad. Deze beperking kan een nadeel zijn als je veel moet typen of toetsenbord sneltoetsen wilt gebruiken. Herkennen wanneer je Chromebook automatisch is overgeschakeld naar de tabletmodus kan het gemakkelijker maken om terug te schakelen naar de laptopmodus wanneer dat nodig is.

Herkennen wanneer uw Chromebook de tabletmodus ingaat
Chromebooks schakelen meestal automatisch over naar de tabletmodus wanneer u uw apparaat 360 graden terug klapt of het toetsenbord volledig loskoppelt, afhankelijk van het model. Sommige modellen geven een melding weer die de overschakeling aangeeft, terwijl andere zich aanpassen zonder enige melding. Door het gedrag van uw apparaat te observeren bij het manipuleren van de fysieke staat, kunt u identificeren wanneer het is overgeschakeld naar de tabletmodus.
Als je niet zeker weet of je apparaat in de tabletmodus staat, controleer dan of het virtuele toetsenbord automatisch verschijnt wanneer je op een tekstveld klikt. Deze automatische verschijning van het virtuele toetsenbord is een duidelijke indicator.

Stapsgewijze handleiding om de tabletmodus uit te schakelen
Het uitschakelen van de tabletmodus op uw Chromebook is eenvoudig zodra u weet waar u moet kijken. Hier zijn de verschillende methoden die u kunt gebruiken.
Gebruik maken van het snelle instellingenpaneel
Aansluitend op het vorige deel over het herkennen van de tabletmodus, kunt u deze stappen volgen om deze uit te schakelen via het snelle instellingenpaneel.
- Het snelle instellingenpaneel vinden: Klik op de tijd in de rechterbenedenhoek van het scherm om het snelle instellingenpaneel te openen.
- De tabletmodus-pictogram vinden: Zoek naar een pictogram dat de tabletmodus weergeeft, dit kan eruit zien als een klein scherm of een tablet.
- Tabletmodus uitschakelen: Klik op het pictogram om de tabletmodus uit te schakelen. Uw Chromebook zou nu moeten terugkeren naar de laptopmodus, waarbij het fysieke toetsenbord en trackpad worden geactiveerd.
Toegang tot systeeminstellingen
Een andere methode om de tabletmodus uit te schakelen is via de systeeminstellingen. Dit is handig als u liever door het instellingenmenu navigeert in plaats van snelle schakelaars te gebruiken.
- Systeeminstellingen openen: Klik op de klok in de rechterbenedenhoek en selecteer het ‘Instellingen’ tandwielpictogram.
- Naar apparaatinstellingen navigeren: In het ‘Instellingen’ menu, scroll naar beneden om ‘Apparaat’ te vinden en klik erop.
- Tabletmodus uitschakelen: Binnen ‘Apparaat’, zoek ‘Tabletmodus-instellingen’ en schakel de optie uit om de tabletmodus uit te schakelen.
Toetsenbordsneltoetsen om de tabletmodus af te sluiten
Voor degenen die de voorkeur geven aan het gebruik van toetsenbordsneltoetsen, ondersteunen sommige Chromebook-modellen combinaties die snel de tabletmodus uitschakelen.
- Gebruik de ‘Zoeken’ + ‘Shift’ + ‘T’ sneltoets: Deze combinatie kan soms de tabletmodus uitschakelen.
- Experimenteer met andere sneltoetsen: Afhankelijk van uw model, raadpleeg de specifieke gebruikershandleiding voor andere toetscombinaties die zijn ontworpen om de tabletmodus aan of uit te schakelen.
Veelvoorkomende problemen in de tabletmodus oplossen
Zelfs na het volgen van deze stappen, kunt u nog steeds enkele problemen tegenkomen. Hier zijn veelvoorkomende problemen en hoe u deze kunt verhelpen:
- Tabletmodus vastgelopen: Als uw apparaat in de tabletmodus blijft ondanks pogingen om deze uit te schakelen, start uw Chromebook opnieuw op. Deze actie kan de modusinstellingen resetten.
- Toetsenbord werkt niet: Als het fysieke toetsenbord niet opnieuw geactiveerd wordt, controleer dan of het correct is aangesloten of niet fysiek geblokkeerd.
- Instellingen niet beschikbaar: Als u de tabletmodus-instellingen niet kunt vinden, zorg er dan voor dat de software van uw Chromebook up-to-date is, aangezien sommige functies afhankelijk kunnen zijn van de softwareversie.
Voordelen van het uitschakelen van de tabletmodus op Chromebook
Het uitschakelen van de tabletmodus kan verschillende voordelen bieden. Terugkeren naar de laptopmodus kan voor veel gebruikers om verschillende redenen de voorkeur hebben.
- Verbeterde typ ervaring: Door het opnieuw activeren van het fysieke toetsenbord kunt u efficiënter en comfortabeler typen.
- Verbeterde navigatie: Het trackpad of de muis kan betere precisie bieden voor navigatie door toepassingen en websites.
- Toegang tot toetsenbordsneltoetsen: Veel gebruikers vertrouwen op toetsenbordsneltoetsen om taken te versnellen. Terugkeren naar de laptopmodus herstelt de toegang tot deze sneltoetsen, wat de productiviteit verhoogt.
Conclusie
Schakelen tussen tablet- en laptopmodus op je Chromebook kan je gebruikerservaring aanzienlijk verbeteren door de sterke punten van beide interfaces te benutten. Weten hoe je de tabletmodus uitschakelt, zorgt ervoor dat je optimaal gebruik kunt maken van de veelzijdigheid van je Chromebook.
Veelgestelde Vragen
Waarom kan ik de tabletmodus niet uitschakelen op mijn Chromebook?
Als je de tabletmodus niet kunt uitschakelen, kan dit komen door een softwarefout. Probeer je Chromebook opnieuw op te starten of zorg ervoor dat je systeemsoftware up-to-date is.
Beïnvloedt de tabletmodus de prestaties van de Chromebook?
Nee, de tabletmodus zelf heeft geen significant effect op de prestaties. De gebruikersinterface is echter anders, wat invloed kan hebben op hoe bepaalde functies worden uitgevoerd.
Zijn er apps die tabletmodus nodig hebben om te functioneren?
Sommige toepassingen, vooral die ontworpen zijn voor touchscreens zoals tekenapps, kunnen verbeterde functionaliteit bieden in de tabletmodus, maar het is niet strikt noodzakelijk dat ze in die modus functioneren.