Inleiding
Als je een Chromebook bezit en nieuwe apps wilt downloaden, is het essentieel om je beschikbare opslagruimte te kennen. Chromebooks, met hun unieke besturingssysteem, beheren opslag anders dan traditionele laptops. Deze gids leidt je door de stappen om je opslagcapaciteit efficiënt te controleren. We zullen verschillende methoden verkennen en praktische tips geven voor het beheren van je opslagruimte, zodat je altijd ruimte hebt voor essentiële apps.
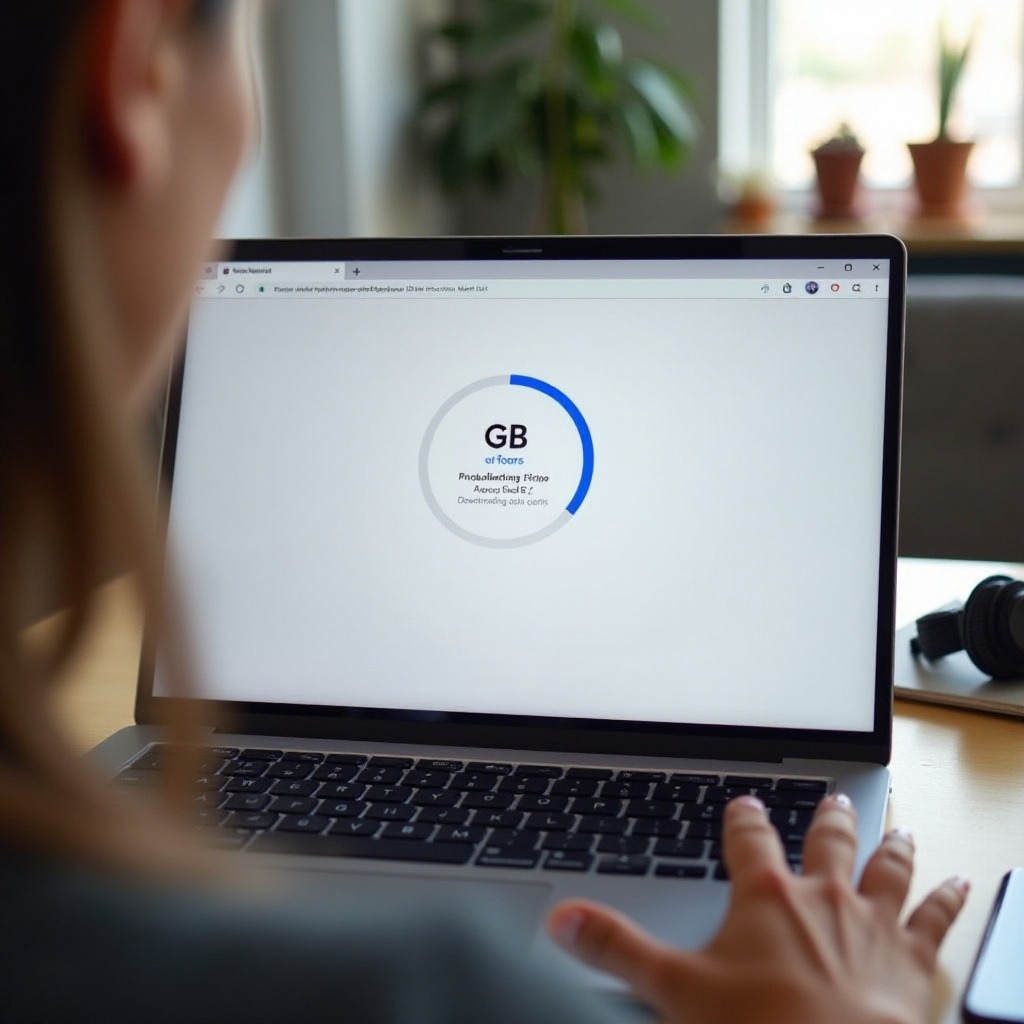
Chromebook-opslag begrijpen
Chromebooks bieden een uniek opslagsysteem dat lokale en cloudopslag combineert voor een naadloze gebruikerservaring.
Soorten opslag in Chromebooks
Chromebooks worden over het algemeen geleverd met twee soorten opslag: intern en extern. Interne opslag varieert meestal van 16GB tot 64GB, afhankelijk van het model, en wordt voornamelijk gebruikt voor Chrome OS en app-installaties. Externe opslag verwijst naar SD-kaarten en USB-stations die gebruikers kunnen toevoegen voor extra ruimte indien nodig.
Rol van cloudopslag in Chromebooks
Google biedt cloudopslag via Google Drive-integratie, een belangrijke functie van Chromebooks. Dit betekent dat je documenten, foto’s en andere bestanden in de cloud kunt opslaan, waardoor je kostbare lokale opslagruimte bespaart. Cloudopslag is een uitstekende oplossing voor gebruikers die meer opslagruimte nodig hebben dan hun Chromebook fysiek biedt.
Het effectief gebruiken van deze opslagtypen kan je helpen om de capaciteit van je Chromebook beter te beheren. Vervolgens bespreken we hoe je je opslagruimte direct via de Chromebook-instellingen kunt controleren.
Beschikbare opslag controleren via Chromebook-instellingen
Om te voorkomen dat je zonder ruimte komt te zitten, is het essentieel om de opslagruimte van je Chromebook regelmatig te monitoren.
Toegang tot en navigeren door het instellingenmenu
- Klik op de tijd rechtsonder in het scherm om het systeemmenu te openen.
- Selecteer het tandwielpictogram om de instellingen te openen.
- Scroll naar beneden en klik op ‘Apparaat’.
Opslagverdeling begrijpen
In het apparaatgedeelte van de instellingen vind je een subsectie met de naam ‘Opslagbeheer.’ Hier tonen Chromebooks hoeveel opslagruimte is gebruikt en welk gedeelte beschikbaar is. Het splitst de opslag op basis van bestandstypen zoals apps, audio, afbeeldingen en andere. Deze verdeling is nuttig om te begrijpen welke soorten bestanden de meeste ruimte innemen en om ze dienovereenkomstig te beheren.
Het begrijpen van de interne opslag via de instellingen kan een eerste overzicht geven. Laten we nu een andere efficiënte manier bekijken om opslag te controleren en beheren met behulp van de app Bestanden.
De app Bestanden gebruiken om opslag te monitoren
Een andere manier om de opslag van je Chromebook te controleren is door de ingebouwde app Bestanden te gebruiken.
Toegang tot de app Bestanden
- Open de app Bestanden vanuit de Launcher of door op de zoektoets te drukken.
- In de app Bestanden zie je de map ‘Downloads’ en Google Drive.
Gedetailleerde stappen om opslag te bekijken en beheren
- In de zijbalk aan de linkerkant worden je downloads doorgaans opgeslagen onder ‘Downloads’.
- Hier kun je de individuele bestandsgroottes controleren en beheren door te sorteren, verwijderen of verplaatsen naar Google Drive.
- Om bestanden naar de cloud te verplaatsen, sleep je ze gewoon van de map Downloads naar Google Drive binnen dezelfde app Bestanden.
Door gebruik te maken van de functies van de app Bestanden, kun je snel bestanden vinden, beheren en organiseren om ruimte vrij te maken op je Chromebook.
Door meer hulpmiddelen en methoden te verkennen, kan dit proces worden verbeterd. Laten we eens kijken naar aanvullende tools die beschikbaar zijn voor opslagbeheer.
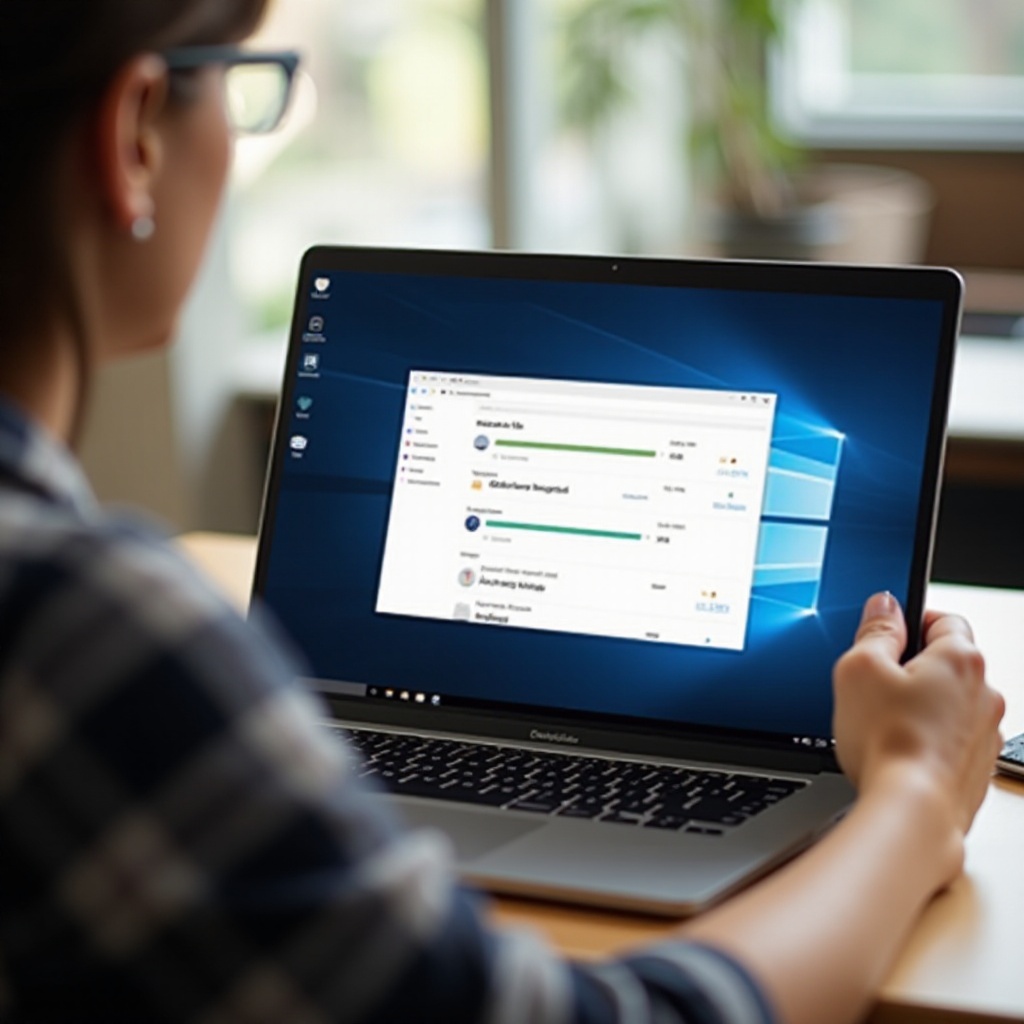
Aanvullende tools en methoden om opslag te controleren
Buiten ingebouwde instellingen en apps, kunnen verkenningen van oplossingen van derden meer geavanceerde opties voor opslagbeheer bieden.
Nuttige apps van derden
Verschillende apps van derden in de Google Play Store zijn gericht op opslagbeheer:
– Bestanden door Google: Deze app helpt niet alleen bij het beheren van lokale en cloudopslag, maar suggereert ook bestanden om te verwijderen, mogelijke duplicaten en tijdelijke niet-gecacheerde gegevens om op te ruimen.
– Disk Usage & Storage Analyzer: Biedt een visuele weergave van je opslaggebruik, wat het gemakkelijker maakt om grote bestanden te identificeren en te beheren.
Chrome-extensies voor opslagbeheer
Chrome-extensies kunnen ook helpen bij het beheren van de opslag van je Chromebook:
– The Great Suspender: Maakt RAM-geheugen vrij door ongebruikte tabs te onderbreken, wat indirect invloed heeft op het opslagbeheer door de prestaties te verbeteren.
– Infinity New Tab: Deze extensie organiseert je nieuwe tabblad voor betere productiviteit en kan helpen bij het beheren van opslag door middel van bladwijzers en downloads.
Zowel apps van derden als Chrome-extensies kunnen de functionaliteit van de Chromebook verbeteren, waardoor een optimaal opslaggebruik wordt gehandhaafd.
Nu we de overvloed aan beschikbare tools hebben begrepen, is het ook belangrijk om enkele praktische tips te kennen om je opslagruimte geoptimaliseerd te houden.
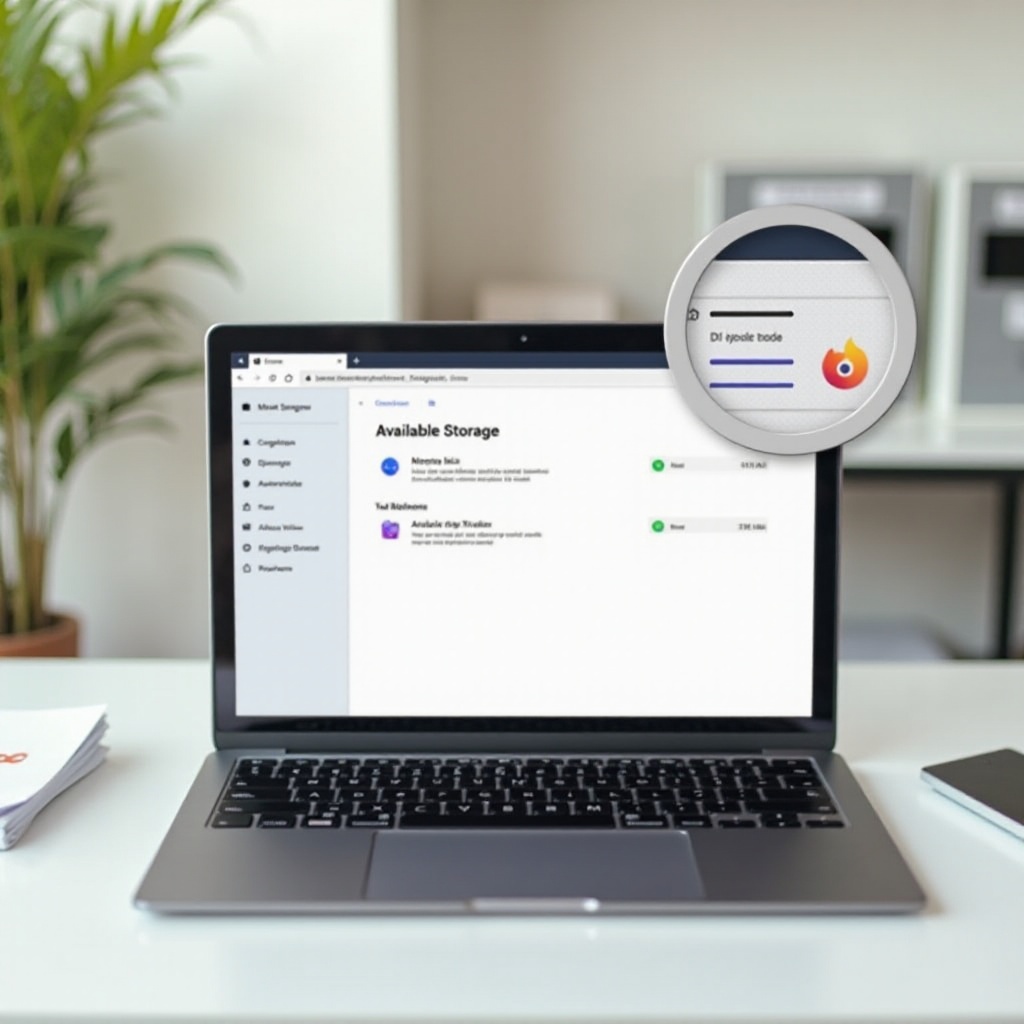
Tips om opslagruimte voor nieuwe apps te optimaliseren
Effectief opslagbeheer zorgt ervoor dat je Chromebook soepel draait en voldoende ruimte heeft voor nieuwe apps.
Onnodige bestanden en apps verwijderen
Controleer regelmatig en verwijder ongebruikte bestanden en apps:
– Ga naar de app Bestanden en verwijder onnodige downloads of bestanden.
– Verwijder zelden gebruikte apps via de Google Play Store of rechtstreeks vanuit de launcher.
Gebruik van externe en cloudopslagoplossingen
Externe en cloudopslag zijn cruciale oplossingen om ruimte vrij te maken:
– Gebruik een SD-kaart of externe harde schijf om grote bestanden zoals video’s en foto’s op te slaan.
– Benut Google Drive en soortgelijke diensten om bestanden van lokale opslag naar de cloud over te zetten.
Door deze strategieën toe te passen, wordt het relatief eenvoudig om voldoende opslagruimte voor nieuwe apps op je Chromebook te behouden.
Conclusie
Weten hoe je je GB kunt controleren voor het downloaden van apps op je Chromebook zorgt ervoor dat je altijd ruimte hebt en dat je apparaat efficiënt blijft. Het gebruik van de ingebouwde instellingen en de app Bestanden, het verkennen van aanvullende tools en het optimaliseren van je opslagpraktijken zijn cruciale stappen in het beheren van de opslag van je Chromebook. Met deze bruikbare inzichten kun je effectief de opslagcapaciteit van je Chromebook onderhouden.
Veelgestelde Vragen
Hoe kan ik de opslagruimte op mijn Chromebook vergroten?
Vergroot de opslagruimte door Google Drive te gebruiken voor cloudopslag, externe SD-kaarten of USB-schijven te gebruiken voor extra ruimte, en regelmatig onnodige bestanden en apps te verwijderen.
Wat gebeurt er als mijn Chromebook geen opslagruimte meer heeft?
Wanneer de opslagruimte vol is, kun je geen nieuwe apps downloaden of bestanden opslaan. Het apparaat kan ook trager werken. Door de opslagruimte efficiënt te beheren, voorkom je deze problemen.
Hoe verschilt cloudopslag van interne opslag op Chromebooks?
Cloudopslag, zoals Google Drive, slaat gegevens online op en maakt lokale, interne opslag vrij, die beperkt is tot de fysieke hardware op de Chromebook.