Introductie
Weten hoe je het WiFi-wachtwoord op een Chromebook kunt vinden, kan erg nuttig zijn. Dit is vooral waar wanneer je andere apparaten met je netwerk moet verbinden of iemand anders probeert te helpen verbinding te maken. In tegenstelling tot Windows of macOS behandelt Chrome OS deze informatie iets anders. Deze gids loopt je stap voor stap door de methoden om je WiFi-wachtwoord op een Chromebook te achterhalen, zodat je verbonden blijft zonder problemen.
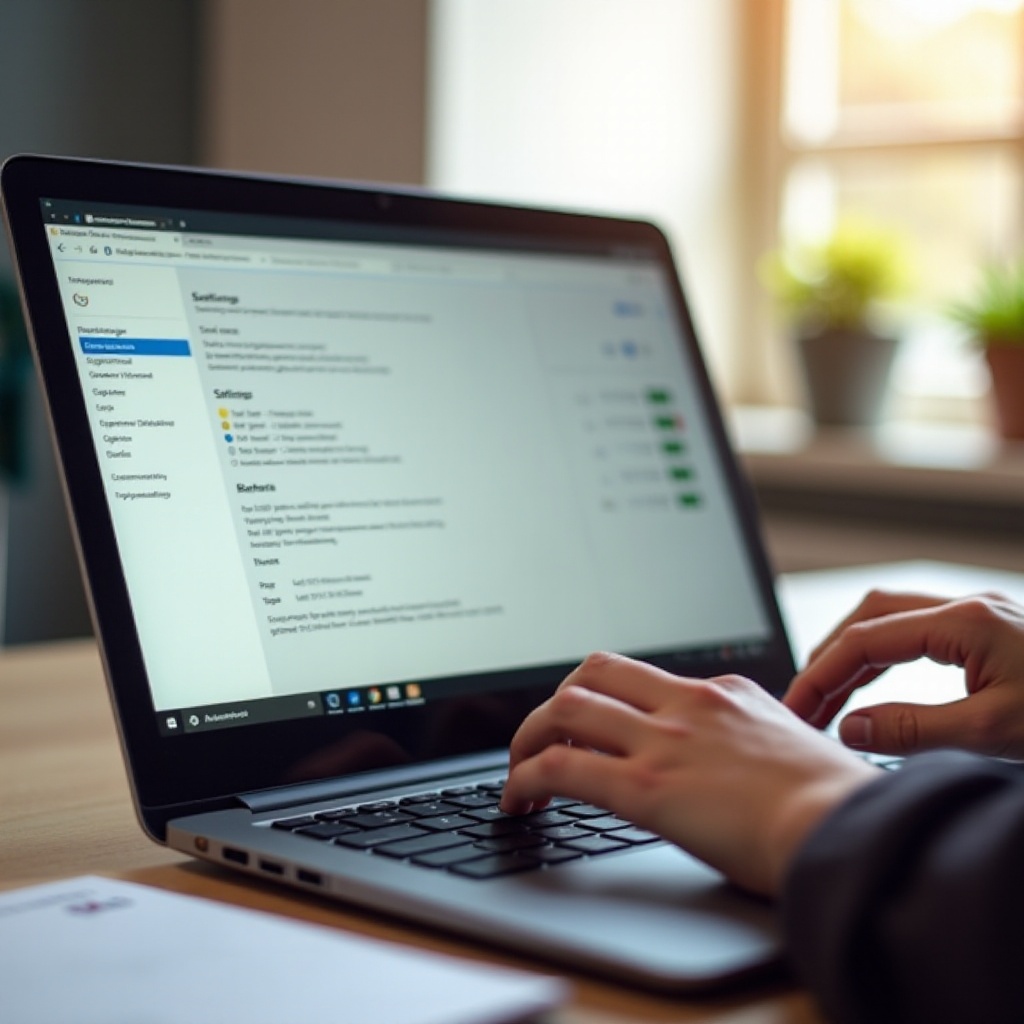
Stappen om je WiFi-wachtwoord op een Chromebook te vinden
Het vinden van je WiFi-wachtwoord op een Chromebook omvat verschillende methoden. Afhankelijk van je comfortniveau met technologie, kun je de methode kiezen die het beste bij je past. Hier zijn drie hoofdmethoden:
Gebruik maken van geavanceerde instellingen
De eenvoudigste methode is het gebruik van de geavanceerde instellingen op je Chromebook. Deze benadering werkt goed voor degenen die de voorkeur geven aan een eenvoudige en directe manier om netwerkgegevens te openen.
- Klik op het statusgebied (rechtsonder), waar je accountafbeelding zich bevindt.
- Selecteer Instellingen.
- Selecteer onder Netwerk Wi-Fi.
- Klik op het verbonden WiFi-netwerk.
- Navigeer naar Geavanceerd.
Helaas toont Chrome OS het wachtwoord hier niet direct. Het geeft je echter wel de nodige details om het via andere middelen te vinden, zoals het controleren van instellingen op andere verbonden apparaten of via de router.
Toegang via de routerinterface
Als de methode met geavanceerde instellingen niet hielp, kan toegang tot de interface van je router een andere effectieve manier zijn om je WiFi-wachtwoord te vinden. Deze methode vereist toegang tot de interface van je router en is nuttig wanneer je het wachtwoord niet via de instellingen van je Chromebook kunt vinden.
- Zorg ervoor dat je Chromebook verbonden is met het WiFi-netwerk.
- Open de Chrome-browser en voer het IP-adres van je router in in de adresbalk. Veelvoorkomende IP-adressen zijn
192.168.0.1of192.168.1.1. - Log in met de gebruikersnaam en het wachtwoord van je router.
Opmerking: Deze inloggegevens staan vaak op een sticker op de router of zijn te vinden in de handleiding van de router.
- Nadat je bent ingelogd, navigeer je naar Draadloze instellingen.
- Zoek het veld WiFi-wachtwoord (het kan ook “Beveiligingssleutel” worden genoemd).
Hier kun je je WiFi-wachtwoord bekijken of wijzigen. Zorg ervoor dat je eventuele wijzigingen opslaat en je Chromebook opnieuw met het WiFi-netwerk verbindt indien nodig.
Gebruik maken van terminalopdrachten (voor gevorderde gebruikers)
Voor gebruikers die de voorkeur geven aan een meer technische aanpak, is het gebruik van terminalopdrachten een andere manier om het WiFi-wachtwoord te vinden. Deze methode is complexer en is gericht op degenen die comfortabel zijn met het gebruik van command-line interfaces. Als toegang tot de routerinterface overweldigend lijkt en je bent comfortabel met een meer technische aanpak, dan is het gebruik van terminalopdrachten een ander alternatief.
- Schakel Linux in op je Chromebook. Ga naar Instellingen > Linux (Beta) en stel het in.
- Open de Linux Terminal vanuit de Launcher.
- Voer de volgende opdracht in om je WiFi-wachtwoord te controleren:
shell
sudo cat /etc/NetworkManager/system-connections/[Je WiFi-netwerknaam] | grep psk=
Vervang [Je WiFi-netwerknaam] door de naam van je netwerk. Deze opdracht haalt het opgeslagen WiFi-wachtwoord op.
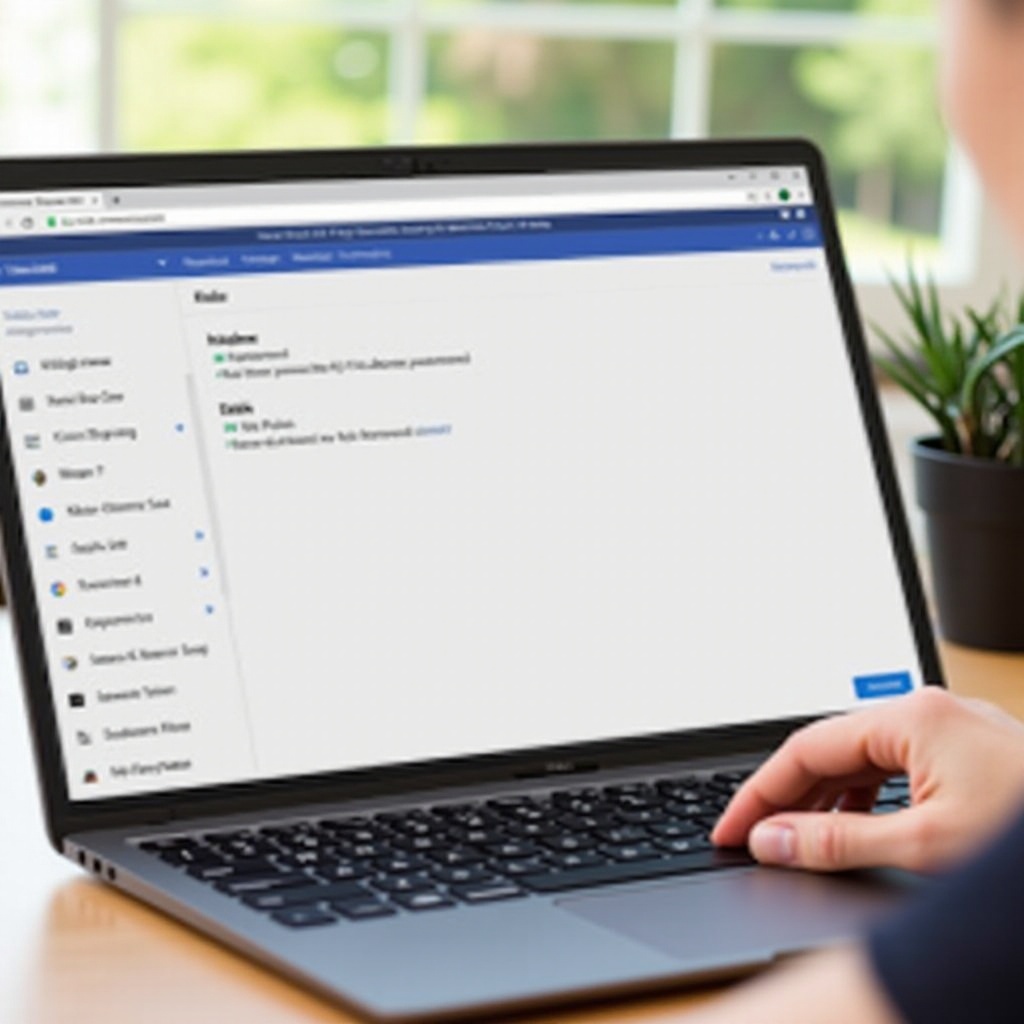
Problemen oplossen
Soms kun je problemen tegenkomen bij het proberen te vinden van je WiFi-wachtwoord. Hier zijn veelvoorkomende problemen en hun oplossingen:
- Kan routerinstellingen niet openen: Zorg ervoor dat je het juiste IP-adres, gebruikersnaam en wachtwoord gebruikt. Als deze niet werken, kan een fabrieksreset van de router nodig zijn.
- Fout in terminalopdracht: Zorg ervoor dat Linux correct is ingesteld en dat je de benodigde rechten hebt.
Tips voor het beheren en beveiligen van je WiFi-netwerk
Naast het vinden van je WiFi-wachtwoord, is het essentieel om je WiFi-netwerk te beheren en te beveiligen om een soepele connectiviteit te garanderen en je gegevens te beschermen.
- Regelmatig wachtwoord wijzigen: Werk je WiFi-wachtwoord elke zes maanden bij.
- Gebruik sterke wachtwoorden: Combineer alfanumerieke tekens en symbolen voor sterkere beveiliging.
- Netwerknaam: Vermijd het gebruik van veelvoorkomende namen (bijv. “Thuis” of “WiFi”) en kies een unieke SSID.
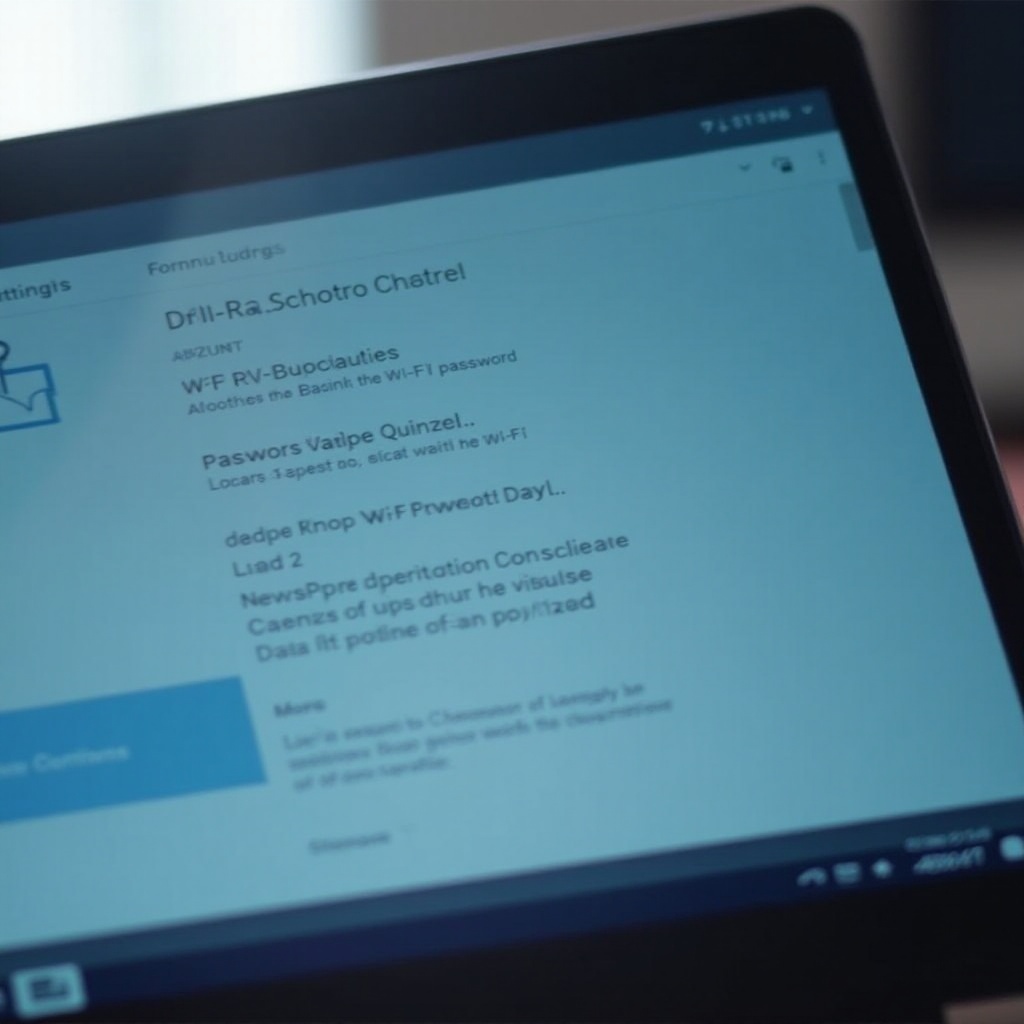
Conclusie
Het vinden van je WiFi-wachtwoord op een Chromebook hoeft geen ontmoedigende taak te zijn. Of je er nu voor kiest om toegang te krijgen via de geavanceerde instellingen, de routerinterface of terminalopdrachten, elke methode biedt een verschillend niveau van gemak en complexiteit. Door de bovenstaande stappen te volgen, kun je het wachtwoord van je netwerk op elk moment achterhalen, zodat je naadloos verbonden blijft.
Veelgestelde vragen
Kan ik mijn WiFi-wachtwoord vinden als ik niet verbonden ben met het netwerk?
Nee, je moet verbonden zijn met het WiFi-netwerk of administratieve toegang tot de routerinstellingen hebben om het wachtwoord te achterhalen.
Wat moet ik doen als ik geen toegang heb tot mijn routerinstellingen?
Controleer het IP-adres, de gebruikersnaam en het wachtwoord. Raadpleeg de handleiding van de router of neem contact op met uw ISP voor hulp.
Hoe vaak moet ik mijn WiFi-wachtwoord wijzigen?
Het is raadzaam om uw WiFi-wachtwoord elke zes maanden te wijzigen om de netwerkbeveiliging te verbeteren.