Introduzione
Eseguire Android x86 su un laptop Windows 7 apre possibilità come godere delle app mobili su uno schermo più grande e riutilizzare hardware meno recente. Se sei curioso di sapere se puoi dare nuova vita al tuo dispositivo invecchiante installando Android x86, sei nel posto giusto. Questa guida spiegherà cos’è Android x86, i requisiti di sistema necessari e come installarlo e ottimizzarlo su un laptop Windows 7. Esamineremo anche i problemi comuni che potresti incontrare e discuteremo i vantaggi e gli svantaggi di effettuare questo passaggio.
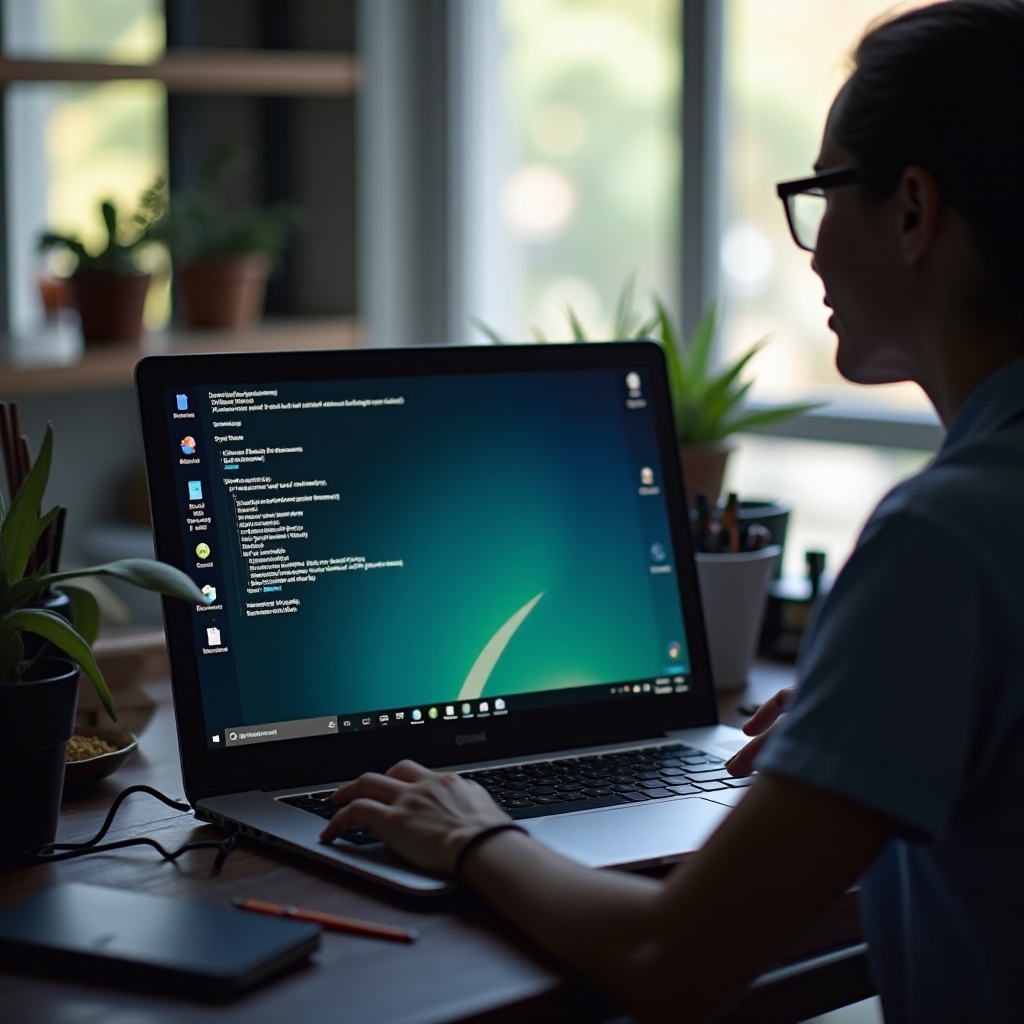
Cos’è Android x86?
Android x86 è un progetto non ufficiale mirato a portare il sistema operativo Android sui PC basati su x86, inclusi laptop e desktop. Questa iniziativa estende l’ambiente Android al di là del suo habitat mobile principale, permettendo agli utenti di eseguire app Android sui loro computer. Inizialmente progettato per macchine Intel moderne, Android x86 estende l’utilità di Android, offrendo tutte le sue funzionalità su hardware familiare. Dalle app per la produttività ai giochi, puoi sperimentare un’interfaccia simile a quella di uno smartphone comodamente su uno schermo più grande.
Scegliere Android x86 può essere particolarmente vantaggioso se hai bisogno di sviluppo Android o goderti l’uso delle app e dei servizi Android senza dover passare costantemente tra i dispositivi. Poiché è un progetto open-source, puoi personalizzarlo e configurarlo in base alle tue esigenze.
Requisiti per eseguire Android x86 su Laptop con Windows 7
Per eseguire Android x86 su un laptop Windows 7, ci sono alcuni requisiti tecnici chiave:
- Tipo di processore: Android x86 è progettato per processori basati su x86, quindi il tuo laptop deve avere un processore Intel o AMD. Si consiglia generalmente un Intel Core 2 Duo o superiore.
- RAM: Sono necessari almeno 2 GB di RAM per eseguire Android x86 senza problemi. Quantità maggiori possono portare a prestazioni migliori, soprattutto in multitasking.
- Spazio di archiviazione: Sebbene Android x86 in sé non richieda molto spazio, è saggio avere almeno 8 GB di spazio libero per ospitare il sistema operativo e alcune app.
- Supporto grafico: Poiché le applicazioni Android moderne spesso si basano molto sulla grafica, una GPU compatibile è indispensabile. Intel HD Graphics o successivi sono supportati.
- Impostazioni BIOS: Verifica che il tuo laptop ti permetta di accedere alle impostazioni del BIOS e di avviare da USB.
Questi requisiti assicurano che tu possa eseguire Android x86 efficacemente e rendere l’installazione il più fluida possibile.
Come installare Android x86 su un laptop con Windows 7
Prima di iniziare con l’installazione, assicurati di aver soddisfatto i requisiti sopra indicati per un processo di installazione senza intoppi.
Scaricare l’ISO di Android x86
- Visita il sito ufficiale di Android x86 e scarica il file ISO appropriato. Assicurati di scegliere la versione che corrisponde all’architettura del tuo laptop.
Creare un’unità USB avviabile
- Inserisci una chiavetta USB con almeno 8GB di capacità nel tuo computer.
- Usa uno strumento come Rufus o UNetbootin per creare un’unità USB avviabile. Seleziona il file ISO di Android x86 scaricato e segui le istruzioni dello strumento.
Configurare le impostazioni del BIOS
- Riavvia il tuo laptop e accedi alla configurazione del BIOS premendo il tasto appropriato (di solito F2, F10, CANC o ESC) durante il processo di avvio.
- Nel menu BIOS, naviga alla scheda Boot e imposta la chiavetta USB come primo dispositivo di avvio.
- Salva le modifiche ed esci dalla configurazione BIOS.
Installare il sistema operativo
- Riavvia il laptop con la chiavetta USB avviabile inserita.
- Il laptop si avvierà dalla chiavetta USB e vedrai il menu di installazione di Android x86.
- Seleziona l’opzione ‘Installa Android-x86 su hard disk’.
- Segui le istruzioni a schermo per partizionare il tuo disco e installare Android x86. Potrai scegliere di creare o modificare le partizioni durante questa fase.
- Una volta completata l’installazione, riavvia il laptop rimuovendo la chiavetta USB.

Ottimizzare le prestazioni di Android x86 su Laptop Windows 7
Per garantire che Android x86 funzioni senza problemi sul tuo laptop Windows 7, considera i seguenti consigli di ottimizzazione:
- Installa i driver essenziali: Aggiorna manualmente e installa i driver necessari per garantire la compatibilità hardware.
- Disabilita i servizi di avvio non necessari: Usa le impostazioni di Android x86 per ridurre il numero di app e servizi che si avviano automaticamente.
- Gestisci l’archiviazione: Pulisci regolarmente la cache e i dati non utilizzati per mantenere lo spazio di archiviazione disponibile.
- Monitoraggio delle risorse: Utilizza gli strumenti di gestione delle risorse integrati per monitorare e chiudere le app che consumano troppa RAM o CPU.
Problemi comuni e come risolverli
Nonostante un’installazione accurata, gli utenti potrebbero incontrare alcuni problemi. Ecco come risolvere i problemi comuni:
Problemi di compatibilità dei driver
Se l’hardware come Wi-Fi o audio non funziona, spesso è un problema di driver. Cerca driver compatibili sui forum o prova diverse versioni del kernel durante l’installazione.
Risoluzione dei problemi di prestazioni
La lentezza generale può essere affrontata regolando le impostazioni delle prestazioni all’interno del sistema operativo Android. Disabilita le animazioni, riduci i processi in background e assicurati che ci siano meno app in esecuzione simultaneamente.
Problemi di avvio
Se Android x86 non si avvia correttamente, rivedi le impostazioni del BIOS e verifica che l’ordine di avvio corretto sia impostato. La reinstallazione del sistema operativo potrebbe anche risolvere il problema. Assicurati che non vi siano file residui di Windows 7 che confliggano con il processo di avvio.
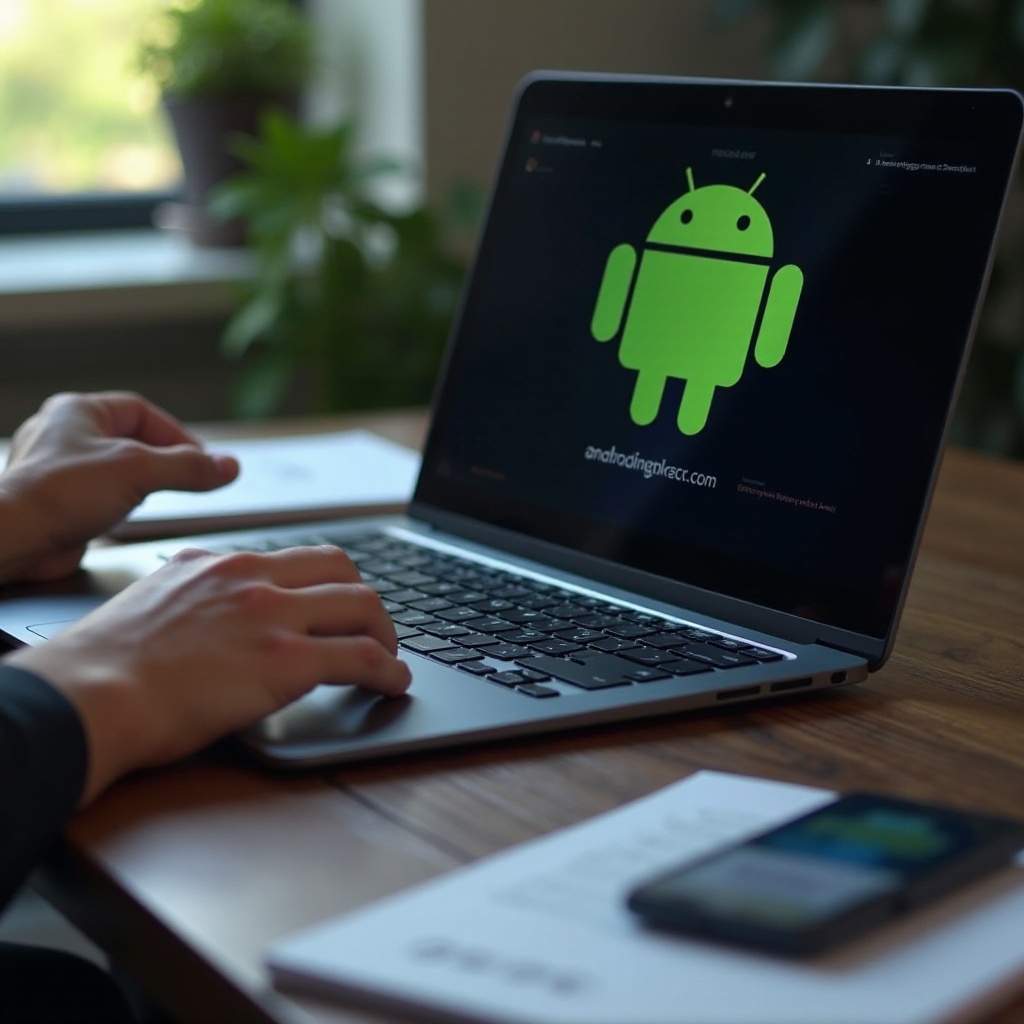
Vantaggi e svantaggi dell’esecuzione di Android x86 su Laptop Windows 7
Eseguire Android x86 ha i suoi pro e contro. Comprendere questi aspetti può aiutare a gestire le aspettative.
Vantaggi:
- Estensione della vita del dispositivo: Utilizzo di hardware più vecchio con un sistema operativo aggiornato.
- Accesso ampio alle app: App Android su uno schermo più grande.
- Personalizzazione: Flessibilità e adattabilità open-source.
Svantaggi:
- Problemi di compatibilità potenziale: Non tutto l’hardware potrebbe funzionare perfettamente (es. webcam, stampanti).
- Limitazioni delle prestazioni: I laptop più vecchi potrebbero avere difficoltà con app impegnative.
- Curva di apprendimento: Familiarizzarsi con un nuovo sistema operativo potrebbe richiedere tempo.
Conclusione
Eseguire Android x86 su un laptop Windows 7 è un modo valido per riutilizzare hardware obsoleto e godere dei vantaggi di Android su uno schermo più grande. Con la giusta preparazione, installazione e ottimizzazione, puoi eseguire efficacemente Android x86, sebbene sia necessario essere preparati a qualche risoluzione dei problemi. Che sia per lo sviluppo, l’intrattenimento o l’estensione della vita del tuo dispositivo, Android x86 offre una soluzione flessibile e coinvolgente.
Domande Frequenti
Posso eseguire Android x86 su qualsiasi laptop con Windows 7?
Non necessariamente; il tuo laptop deve soddisfare i requisiti di sistema minimi come un processore basato su x86, RAM sufficiente e supporto grafico compatibile.
Perderò i dati di Windows 7 dopo aver installato Android x86?
L’installazione di Android x86 comporta il partizionamento e può sovrascrivere il tuo sistema operativo esistente. Esegui un backup dei tuoi dati per evitare perdite.
Come posso tornare a Windows 7 da Android x86?
Puoi reinstallare Windows 7 utilizzando un supporto di installazione di Windows e seguendo i passaggi di installazione, simili a quelli seguiti per installare Android x86.