Introduzione
La registrazione dello schermo su un Chromebook può essere incredibilmente utile per vari scopi, come creare tutorial, catturare gameplay o registrare riunioni. Farlo con il suono aggiunge un ulteriore livello di utilità, rendendo le registrazioni più complete e coinvolgenti. Questa guida completa ti guiderà attraverso il processo di registrazione dello schermo su un Chromebook con il suono. Dalla configurazione del tuo Chromebook per la registrazione all’utilizzo delle funzionalità integrate, esplorando il miglior software di terze parti, ottimizzando la qualità audio e modificando le tue registrazioni, abbiamo tutto ciò di cui hai bisogno. Immergiamoci e impariamo a sfruttare al massimo le capacità di registrazione dello schermo del tuo Chromebook.
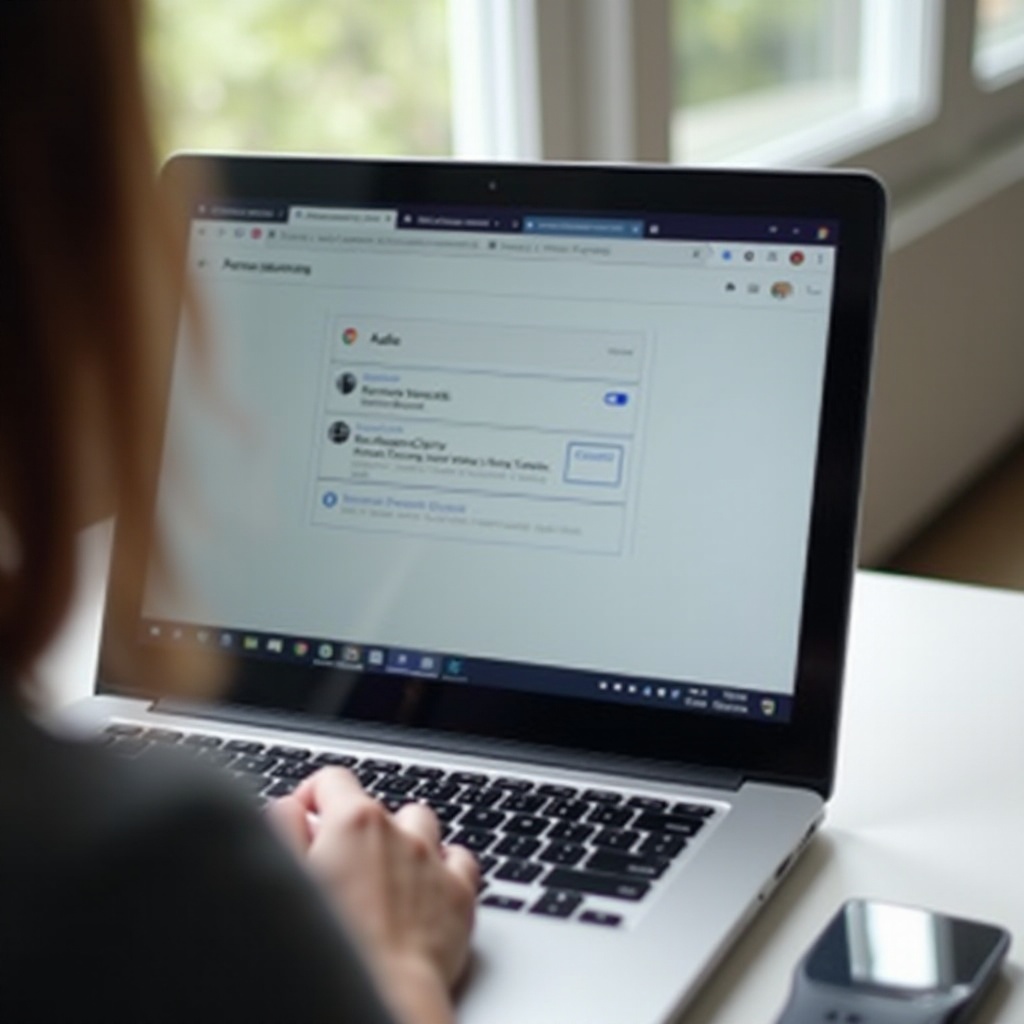
Prerequisiti e Configurazione
Prima di iniziare a registrare lo schermo sul tuo Chromebook, ci sono alcuni prerequisiti e passaggi di configurazione iniziale che devi seguire per garantire un’esperienza di registrazione fluida:
- Assicurati che il tuo Chromebook sia aggiornato: è essenziale avere l’ultima versione di Chrome OS. Vai su Impostazioni > Informazioni su Chrome OS e controlla gli aggiornamenti.
- Impostazioni del microfono e del suono:
- Accedi alle impostazioni del suono del tuo Chromebook facendo clic sull’ora nell’angolo in basso a destra.
- Assicurati che il microfono sia abilitato e funzioni correttamente.
- Puooi testarlo utilizzando qualsiasi funzione di registrazione audio, come Google Voice Recorder.
- Spazio di archiviazione:
- Assicurati di avere spazio di archiviazione sufficiente per salvare le tue registrazioni. Rivedi ed elimina eventuali file inutili se necessario.
Dopo aver completato questi prerequisiti, sei pronto per esplorare i vari metodi di registrazione dello schermo del tuo Chromebook con il suono.
Utilizzo delle funzionalità di registrazione dello schermo integrate
I Chromebook sono dotati di funzionalità di registrazione dello schermo integrate, user-friendly ed efficienti. Ecco come usarle:
- Attiva lo strumento di cattura dello schermo:
- Premi
Ctrl + Shift + Mostra finestre(il tasto con un rettangolo e due linee). -
Scegli l’opzione
Registra schermodal menu. -
Seleziona l’area di registrazione:
- Puoi scegliere di catturare l’intero schermo, una finestra specifica o una porzione selezionata.
-
Per registrare il suono, fai clic sull’icona dell’ingranaggio e assicurati che il microfono sia abilitato.
-
Inizia a registrare:
- Fai clic sul pulsante Registra per iniziare.
-
Il tuo Chromebook inizierà a registrare dopo un breve conto alla rovescia.
-
Stop registrazione:
- Fai clic sul pulsante di stop nella barra delle applicazioni o premi di nuovo
Ctrl + Shift + Mostra finestre.
La registrazione utilizzando queste funzionalità integrate è semplice ed efficace. Tuttavia, per funzionalità avanzate, potresti voler esplorare software di registrazione dello schermo di terze parti.
Miglior software di registrazione dello schermo di terze parti
Sebbene le funzionalità integrate siano pratiche per esigenze di base, il software di terze parti offre funzionalità avanzate come strumenti di modifica, archiviazione su cloud e maggiore personalizzazione. Ecco tre scelte top:
Screencastify: caratteristiche e configurazione
Caratteristiche:
– Interfaccia facile da usare senza necessità di download.
– Offre annotazioni, funzioni di ritaglio e fusione.
– La versione gratuita consente registrazioni di 5 minuti.
Configurazione:
1. Installa Screencastify dal Chrome Web Store.
2. Fai clic sull’icona di Screencastify e segui i prompt per configurare le autorizzazioni.
3. Personalizza le impostazioni di registrazione, inclusi le sorgenti audio, prima di iniziare la registrazione.
Loom: caratteristiche e configurazione
Caratteristiche:
– Consente video illimitati fino a 5 minuti nella versione gratuita.
– Fornisce modifiche in tempo reale e registrazione di reazioni.
– Offre archiviazione su cloud con opzioni di condivisione facili.
Configurazione:
1. Aggiungi l’estensione Loom dal Chrome Web Store.
2. Iscriviti o accedi al tuo account Loom.
3. Fai clic sull’icona Loom, configura le impostazioni audio e inizia la registrazione.
Nimbus: caratteristiche e configurazione
Caratteristiche:
– Fornisce acquisizione di screenshot insieme alla registrazione dello schermo.
– Offre uno strumento di disegno per annotazioni durante le registrazioni.
– Registrazione illimitata nella versione gratuita, ma con strumenti di modifica di base.
Configurazione:
1. Installa l’estensione Nimbus dal Chrome Web Store.
2. Segui le istruzioni di configurazione e concedi le autorizzazioni necessarie.
3. Apri lo strumento Nimbus, configura le preferenze di registrazione e inizia la registrazione.

Ottimizzazione della qualità audio
Garantire un’audio di alta qualità è fondamentale per registrazioni dello schermo efficaci. Ecco alcuni suggerimenti per ottimizzare l’audio:
- Usa un microfono esterno: i microfoni esterni offrono generalmente una qualità audio migliore rispetto ai microfoni integrati.
- Ambiente silenzioso: registra in un ambiente tranquillo per ridurre al minimo i rumori di fondo.
- Regola la sensibilità del microfono: vai alle impostazioni del suono e regola la sensibilità del microfono per rilevare chiaramente la tua voce senza catturare troppo rumore di fondo.
Seguendo questi passaggi, puoi migliorare significativamente la qualità audio delle tue registrazioni dello schermo.
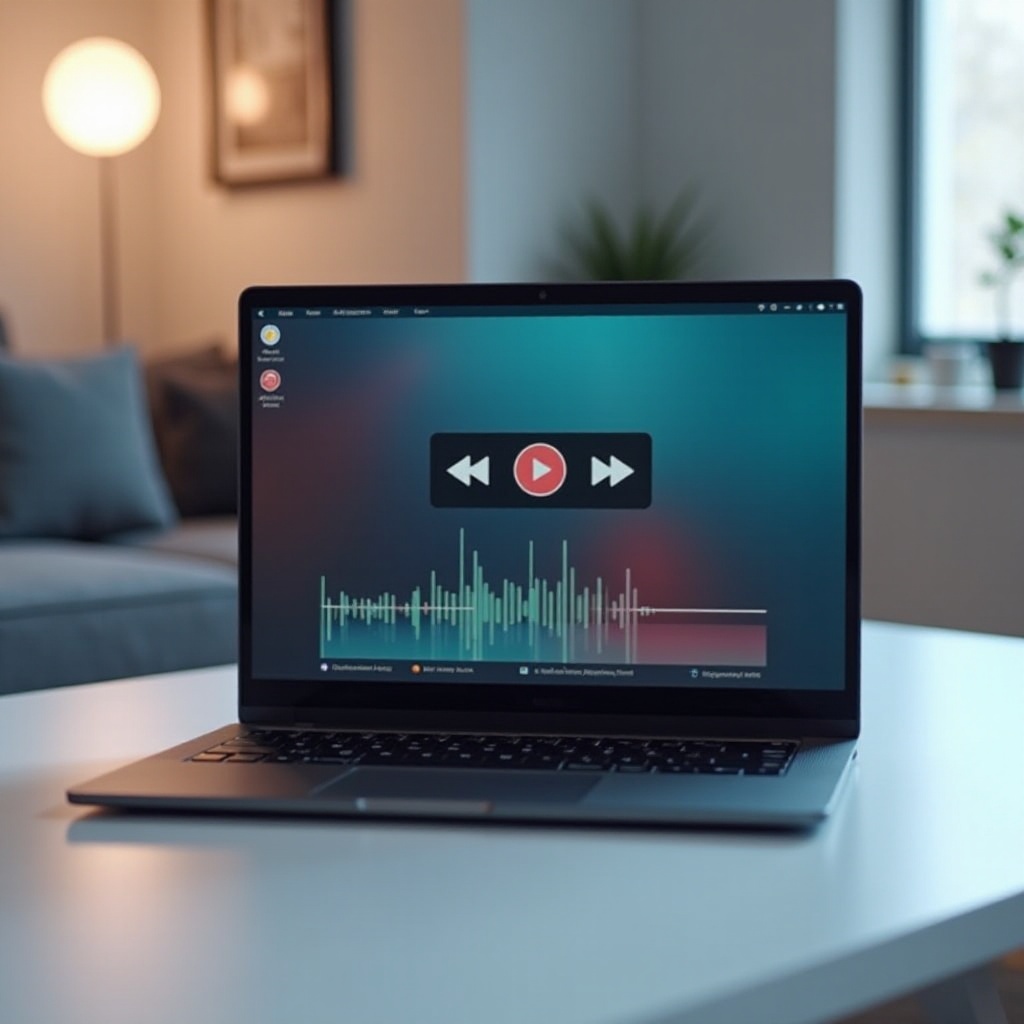
Modifica delle tue registrazioni
Modificare le tue registrazioni dello schermo può aiutarti a creare un prodotto finale più rifinito e professionale. Ecco come puoi affrontare la modifica:
- Taglia e Ricomponi: rimuovi le sezioni indesiderate dall’inizio o dalla fine.
- Annotazioni: aggiungi testo, frecce o evidenziazioni per enfatizzare punti importanti.
- Unisci clip: unisci più clip in uno per un video continuo.
La maggior parte degli strumenti di registrazione dello schermo di terze parti offre funzioni di editing di base. Per modifiche avanzate, potresti considerare di utilizzare software come Adobe Premiere Rush o WeVideo.
Risoluzione dei problemi comuni
Incontrare problemi durante la registrazione dello schermo può essere frustrante. Ecco come risolvere i problemi comuni:
- Nessuna registrazione audio:
- Assicurati che il microfono sia abilitato.
-
Verifica se altre app stanno interferendo con la registrazione audio.
-
Ritardi e Interruzioni:
- Chiudi le applicazioni non necessarie per liberare le risorse di sistema.
-
Assicurati che il tuo Chromebook non si stia surriscaldando.
-
Problemi di Archiviazione:
- Libera file inutilizzati per fare spazio a nuove registrazioni.
- Usa opzioni di archiviazione esterne come Google Drive.
La risoluzione di questi problemi comuni può aiutare a garantire un’esperienza di registrazione fluida.
Conclusione
La registrazione dello schermo su un Chromebook con suono può essere un compito semplice e gratificante quando conosci i passaggi e gli strumenti giusti. Dall’utilizzo delle funzionalità integrate all’esplorazione di software di terze parti, ottimizzando la qualità audio e modificando le tue registrazioni, questa guida ha coperto tutto ciò di cui hai bisogno per migliorare le tue capacità di registrazione dello schermo. Con questi suggerimenti, sei pronto per creare registrazioni dello schermo di alta qualità, informative e coinvolgenti sul tuo Chromebook.
Domande Frequenti
Come risolvere i problemi audio durante la registrazione su un Chromebook?
Controlla le impostazioni del microfono nel menu del suono, assicurati che nessuna altra app stia usando il microfono e prova con un microfono esterno se necessario.
Ci sono app gratuite per la registrazione dello schermo su Chromebook?
Sì, Screencastify, Loom e Nimbus offrono versioni gratuite con funzionalità di base adatte alla maggior parte degli utenti.
Posso registrare lo schermo di un Chromebook senza usare app di terze parti?
Certo! I Chromebook dispongono di una funzione di registrazione dello schermo integrata che consente di registrare lo schermo con audio senza il bisogno di applicazioni di terze parti.