Introduzione
Sapere come trovare la password WiFi su un Chromebook può essere molto utile. Questo è particolarmente vero quando è necessario connettere altri dispositivi alla tua rete o quando provi ad aiutare qualcun altro a connettersi. A differenza di Windows o macOS, Chrome OS gestisce queste informazioni in modo leggermente diverso. Questa guida ti guiderà attraverso i metodi passo dopo passo per recuperare la tua password WiFi su un Chromebook, assicurandoti di rimanere connesso senza intoppi.
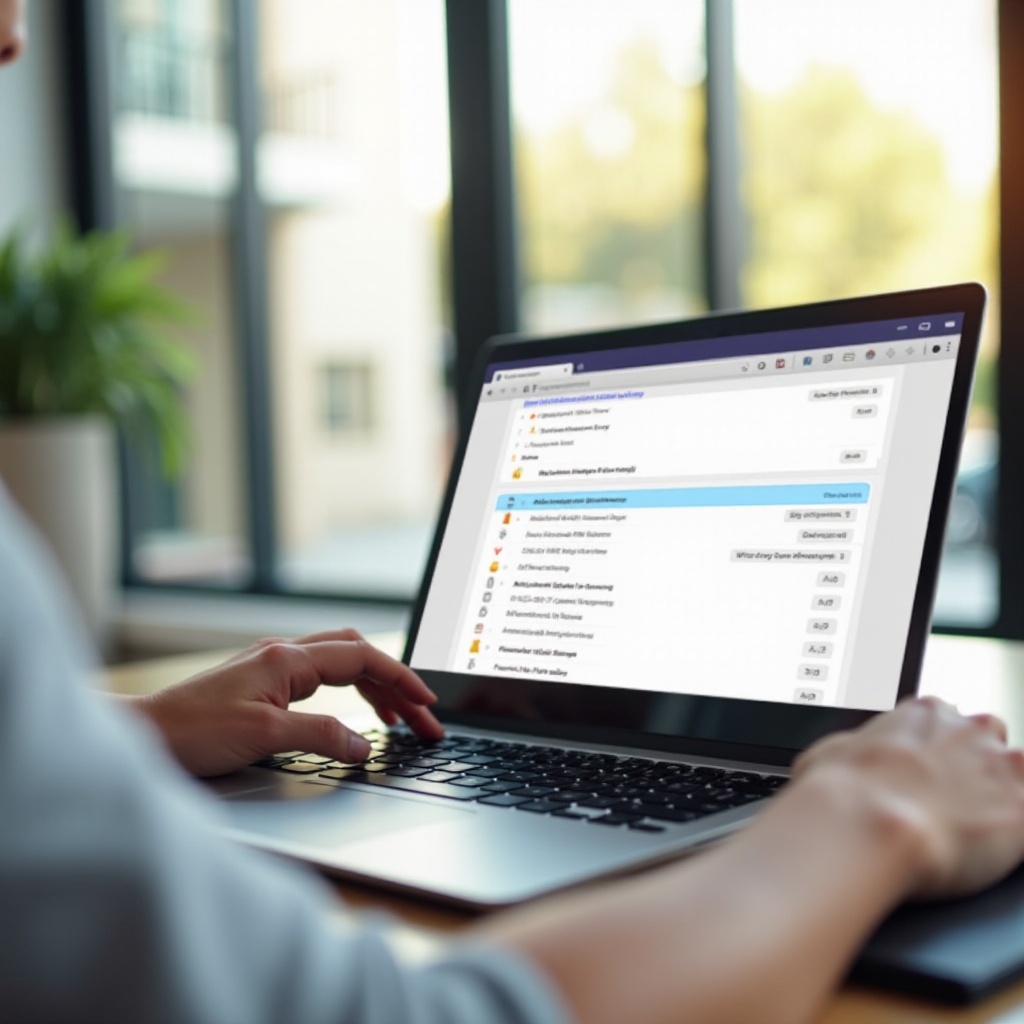
Passaggi per trovare la tua password WiFi su un Chromebook
Trovare la password WiFi su un Chromebook implica diversi metodi. A seconda del tuo livello di comfort con la tecnologia, puoi scegliere il metodo che più ti si addice. Ecco tre modi principali:
Utilizzo delle impostazioni avanzate
Il metodo più semplice consiste nell’utilizzare le impostazioni avanzate sul tuo Chromebook. Questo approccio funziona bene per coloro che preferiscono un modo semplice e diretto per accedere alle informazioni sulla rete.
- Fai clic sull’area di stato (angolo in basso a destra), dove si trova l’immagine del tuo account.
- Seleziona Impostazioni.
- Sotto Rete, seleziona Wi-Fi.
- Fai clic sulla rete WiFi connessa.
- Vai su Avanzato.
Purtroppo, Chrome OS non mostra direttamente la password da qui. Tuttavia, fornisce i dettagli necessari per trovarla tramite altri mezzi, come controllare le impostazioni su altri dispositivi connessi o tramite il router.
Accesso tramite interfaccia del router
Se il metodo delle impostazioni avanzate non ti ha aiutato, accedere all’interfaccia del router può essere un altro modo efficace per trovare la tua password WiFi. Questo metodo richiede l’accesso all’interfaccia del router ed è utile quando non riesci a trovare la password tramite le impostazioni del tuo Chromebook.
- Assicurati che il tuo Chromebook sia connesso alla rete WiFi.
- Apri il browser Chrome e inserisci l’indirizzo IP del tuo router nella barra degli indirizzi. Gli indirizzi IP comuni includono
192.168.0.1o192.168.1.1. - Accedi utilizzando il nome utente e la password del tuo router.
Nota: Queste credenziali si trovano spesso su un adesivo sul router o nel manuale del router.
- Una volta effettuato l’accesso, vai su Impostazioni Wireless.
- Individua il campo Password WiFi (può anche essere chiamato “Chiave di Sicurezza”).
Qui puoi visualizzare o modificare la tua password WiFi. Assicurati di salvare eventuali modifiche e di riconnettere il tuo Chromebook al WiFi se necessario.
Utilizzo di comandi terminali (per utenti avanzati)
Per gli utenti che preferiscono un approccio più tecnico, utilizzare comandi terminali è un altro modo per trovare la password WiFi. Questo metodo è più complesso ed è destinato a coloro che sono a loro agio con le interfacce a riga di comando. Se accedere all’interfaccia del router sembra opprimente e sei a tuo agio con un approccio più tecnico, utilizzare comandi terminali è un’altra soluzione.
- Abilita Linux sul tuo Chromebook. Vai su Impostazioni > Linux (Beta) e configurarlo.
- Apri il Terminale Linux dal Launcher.
- Inserisci il seguente comando per verificare la tua password WiFi:
shell
sudo cat /etc/NetworkManager/system-connections/[Nome della tua rete WiFi] | grep psk=
Sostituisci [Nome della tua rete WiFi] con il nome della tua rete. Questo comando recupera la password WiFi memorizzata.
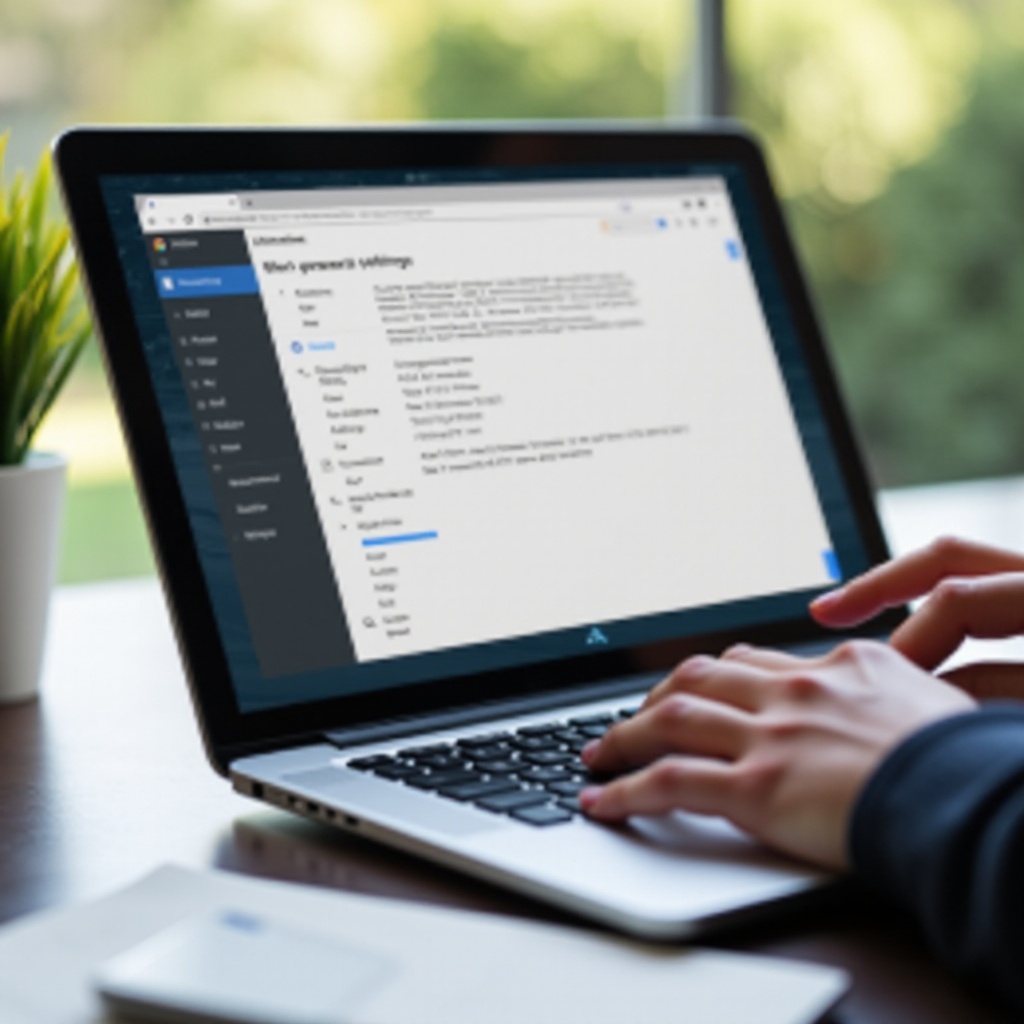
Risoluzione dei problemi comuni
A volte potresti incontrare problemi nel tentativo di trovare la tua password WiFi. Ecco i problemi comuni e le loro soluzioni:
- Impossibile accedere alle impostazioni del router: Assicurati di utilizzare l’indirizzo IP, il nome utente e la password corretti. Se questi falliscono, potrebbe essere necessario un ripristino di fabbrica del router.
- Errore nel comando del terminale: Assicurati che Linux sia configurato correttamente e che tu abbia i permessi necessari.
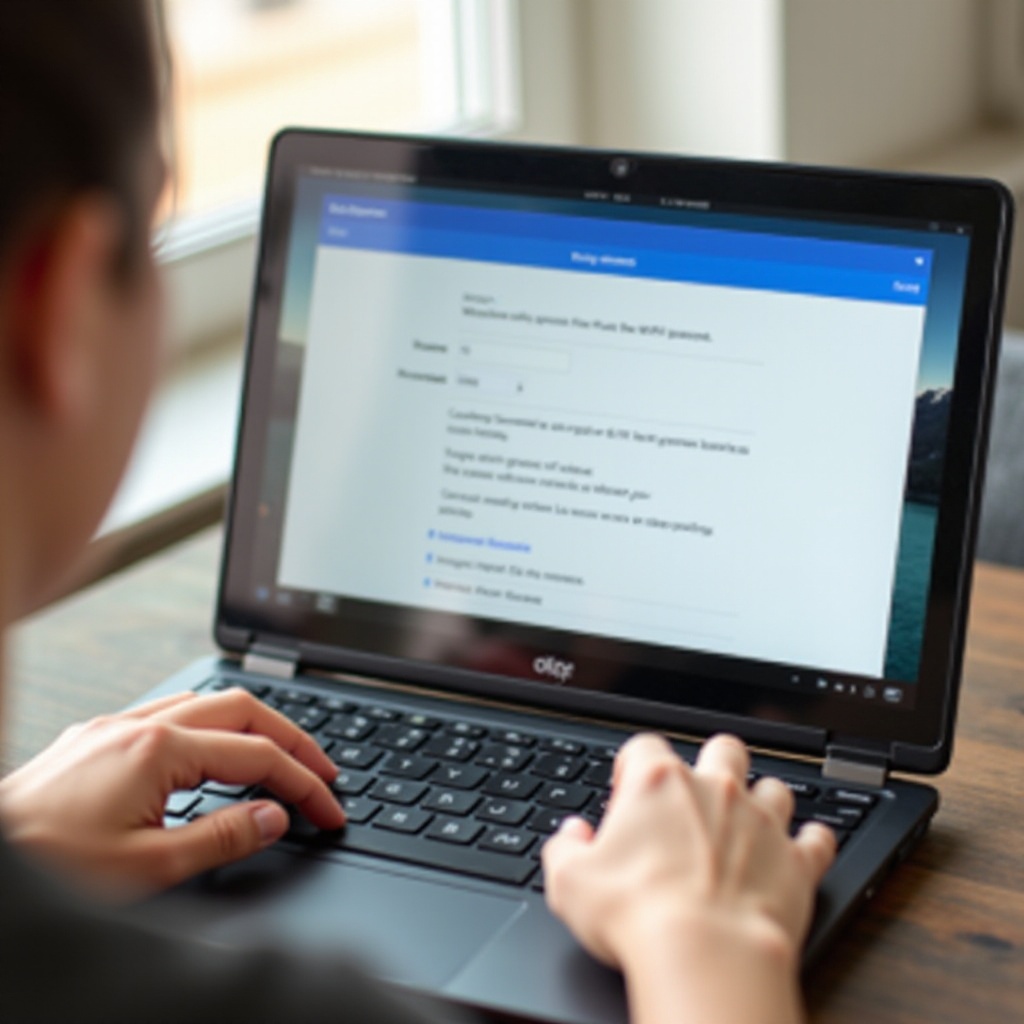
Suggerimenti per gestire e proteggere la tua rete WiFi
Oltre a trovare la tua password WiFi, è essenziale gestire e proteggere la tua rete WiFi per garantire una connettività fluida e proteggere i tuoi dati.
- Cambi frequenti della password: Aggiorna la tua password WiFi ogni sei mesi.
- Usa password sicure: Combina caratteri alfanumerici e simboli per una maggiore sicurezza.
- Nome della rete: Evita di usare nomi comuni (es. “Casa” o “WiFi”) e scegli un SSID unico.
Conclusione
Trovare la tua password WiFi su un Chromebook non deve essere un compito arduo. Che tu scelga di accedere tramite le impostazioni avanzate, l’interfaccia del router o i comandi terminali, ogni metodo offre un diverso livello di facilità e complessità. Seguendo i passaggi descritti sopra, potrai recuperare la password della tua rete in qualsiasi momento, assicurandoti di rimanere connesso senza intoppi.
Domande frequenti
Posso trovare la mia password WiFi se non sono connesso alla rete?
No, è necessario essere connessi alla rete WiFi o avere accesso amministrativo alle impostazioni del router per recuperare la password.
Cosa devo fare se non riesco ad accedere alle impostazioni del router?
Controlla nuovamente l’indirizzo IP, il nome utente e la password. Consulta il manuale del router o contatta il tuo ISP per assistenza.
Quanto spesso dovrei cambiare la mia password WiFi?
È consigliabile cambiare la password WiFi ogni sei mesi per migliorare la sicurezza della rete.