Introduzione
I Chromebook sono dispositivi versatili che offrono una transizione senza soluzione di continuità tra le modalità laptop e tablet. Mentre la modalità tablet può essere incredibilmente conveniente per i compiti che beneficiano di un’interfaccia touch screen, ci sono momenti in cui potresti preferire tornare alla modalità laptop tradizionale. Tuttavia, sapere come disattivare la modalità tablet sul tuo Chromebook non è sempre ovvio. Questa guida ti guiderà attraverso i passaggi per disabilitare la modalità tablet, assicurandoti di poter passare rapidamente ed efficacemente tra le modalità.
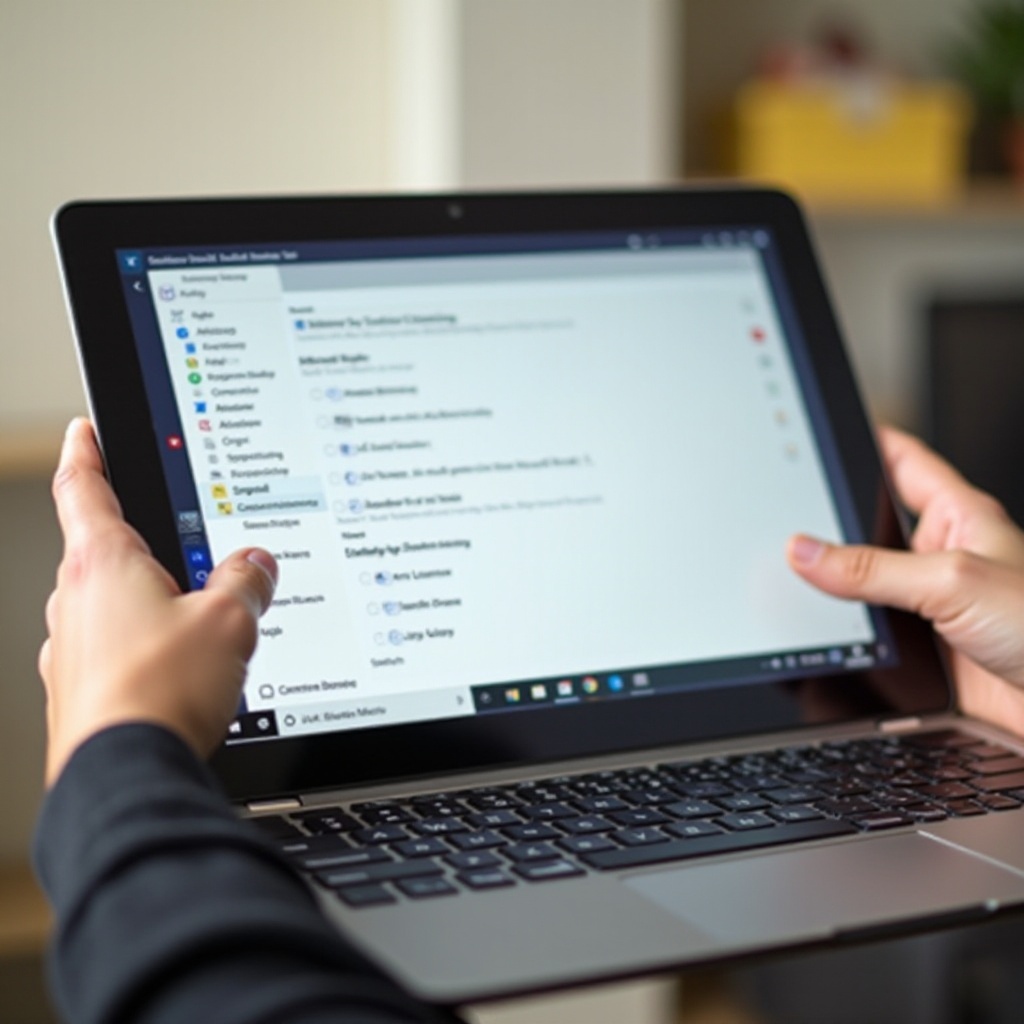
Comprendere la modalità tablet sui Chromebook
Prima di immergerci su come disabilitare la modalità tablet, è essenziale capire cosa sia e perché i Chromebook abbiano questa funzione. La modalità tablet ottimizza l’interfaccia utente per l’uso touch screen, facendo funzionare il Chromebook più come un tablet piuttosto che un laptop. Questa modalità è particolarmente utile per attività come il disegno, la navigazione o la lettura—qualsiasi attività che benefici di un’interfaccia touch piuttosto che da una tastiera e un mouse.
Tuttavia, mentre la modalità tablet può essere pratica, limita anche l’uso della tastiera fisica e del trackpad. Questa limitazione può essere uno svantaggio se devi digitare estensivamente o utilizzare scorciatoie da tastiera. Riconoscere quando il tuo Chromebook è passato automaticamente alla modalità tablet può rendere più facile per te tornare alla modalità laptop quando necessario.
Identificare quando il tuo Chromebook entra in modalità tablet
I Chromebook generalmente passano alla modalità tablet automaticamente quando pieghi il dispositivo di 360 gradi o stacchi completamente la tastiera, a seconda del modello. Alcuni modelli mostrano una notifica che indica il cambiamento, mentre altri si regolano senza alcun avviso. Osservare i comportamenti del tuo dispositivo quando manipoli il suo stato fisico ti aiuterà a identificare quando è passato in modalità tablet.
Se non sei sicuro se il tuo dispositivo è in modalità tablet, verifica se la tastiera su schermo appare automaticamente quando fai clic su un campo di testo. Questa apparizione automatica della tastiera su schermo è un indicatore chiaro.
Guida passo-passo per disattivare la modalità tablet
Disabilitare la modalità tablet sul tuo Chromebook è semplice una volta che sai dove guardare. Ecco i vari metodi che puoi utilizzare.
Utilizzo del pannello delle impostazioni rapide
Collegandosi alla sezione precedente sull’identificazione della modalità tablet, è possibile seguire questi passaggi per disattivarla utilizzando il pannello delle impostazioni rapide.
- Individua il pannello delle impostazioni rapide: Clicca sull’orario nell’angolo in basso a destra dello schermo per aprire il pannello delle impostazioni rapide.
- Trova l’icona della modalità tablet: cerca un’icona che rappresenta la modalità tablet, che potrebbe sembrare uno schermo piccolo o un tablet.
- Disattiva la modalità tablet: Clicca sull’icona per disattivare la modalità tablet. Il tuo Chromebook dovrebbe ora tornare alla modalità laptop, attivando la tastiera fisica e il trackpad.
Accesso alle impostazioni di sistema
Un altro metodo per disabilitare la modalità tablet è attraverso le impostazioni di sistema. Questo è utile se preferisci navigare attraverso il menu delle impostazioni piuttosto che utilizzare i toggle rapidi.
- Apri le impostazioni di sistema: Clicca sull’orologio nell’angolo in basso a destra e seleziona l’icona dell’ingranaggio delle ‘Impostazioni’.
- Vai alle impostazioni del dispositivo: Nel menu ‘Impostazioni’, scorri verso il basso per trovare ‘Dispositivo’ e clicca su di esso.
- Disabilita la modalità tablet: All’interno di ‘Dispositivo’, trova ‘Impostazioni modalità tablet’ e disattiva l’opzione per disabilitare la modalità tablet.
Scorciatoie da tastiera per uscire dalla modalità tablet
Per coloro che preferiscono utilizzare scorciatoie da tastiera, alcuni modelli di Chromebook supportano combinazioni che escono rapidamente dalla modalità tablet.
- Utilizza la scorciatoia ‘Cerca’ + ‘Shift’ + ‘T’: Questa combinazione può a volte disabilitare la modalità tablet.
- Prova altre scorciatoie: A seconda del tuo modello, consulta la guida specifica dell’utente per altre combinazioni di tasti progettate per disattivare la modalità tablet.
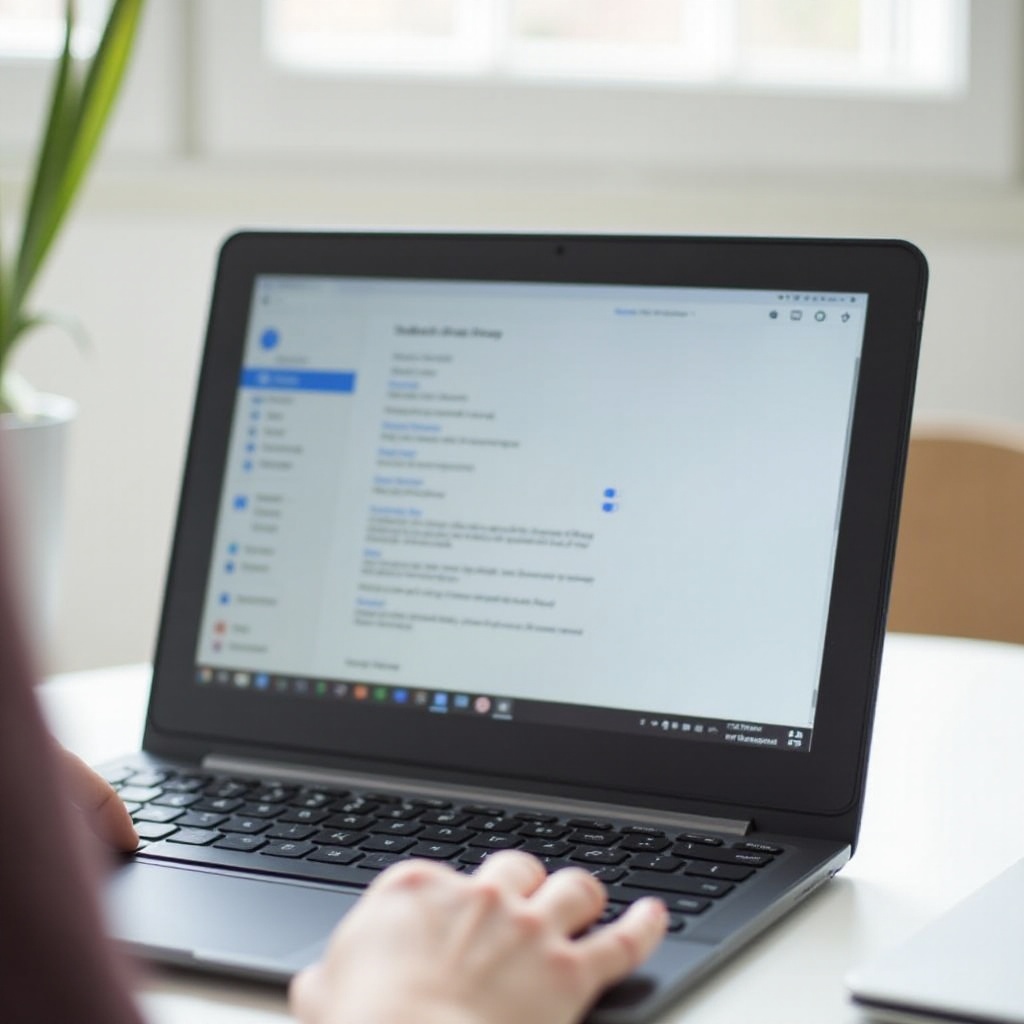
Risoluzione dei problemi comuni della modalità tablet
Anche dopo aver seguito questi passaggi, potresti incontrare alcuni problemi. Ecco problemi comuni e come risolverli:
- Modalità tablet bloccata: Se il tuo dispositivo rimane in modalità tablet nonostante i tentativi di disabilitarla, riavvia il tuo Chromebook. Questa azione può ripristinare le impostazioni della modalità.
- La tastiera non funziona: Nel caso in cui la tastiera fisica non si riattivi, verifica che sia correttamente connessa o non fisicamente bloccata.
- Impostazioni non disponibili: Se non riesci a trovare le impostazioni della modalità tablet, assicurati che il software del tuo Chromebook sia aggiornato poiché alcune funzionalità possono dipendere dalla versione del software.
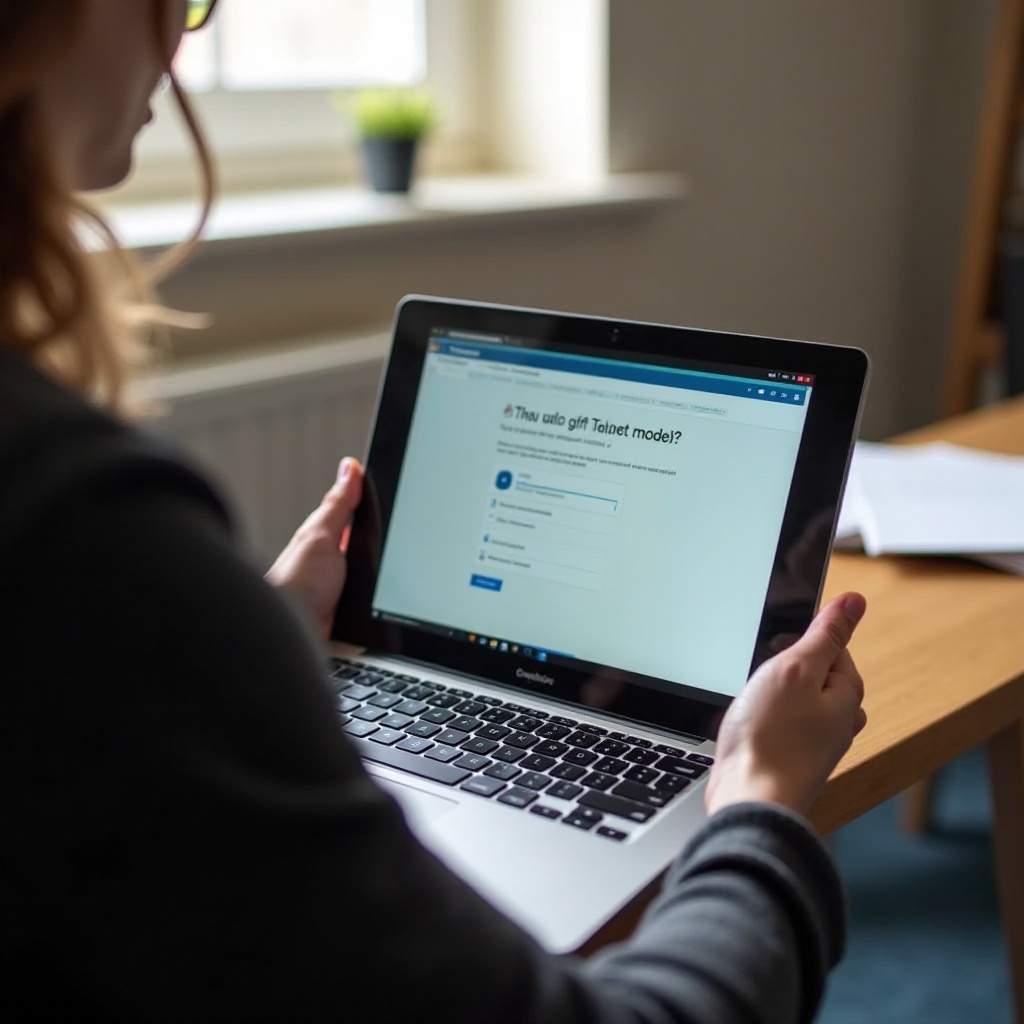
Vantaggi della disattivazione della modalità tablet sul Chromebook
Disabilitare la modalità tablet può offrire diversi vantaggi. Tornare alla modalità laptop può essere preferibile per molti utenti per una varietà di motivi.
- Migliore esperienza di digitazione: Riattivando la tastiera fisica, puoi digitare in modo più efficiente e confortevole.
- Navigazione migliorata: Il trackpad o il mouse possono offrire una migliore precisione per navigare tra applicazioni e siti web.
- Accesso alle scorciatoie da tastiera: Molti utenti si affidano alle scorciatoie da tastiera per velocizzare i compiti. Tornare alla modalità laptop ripristina l’accesso a queste scorciatoie, aumentando la produttività.
Conclusione
Passare tra la modalità tablet e laptop sul tuo Chromebook può migliorare significativamente la tua esperienza utente sfruttando i punti di forza di entrambe le interfacce. Sapere come disabilitare la modalità tablet ti assicura di poter sfruttare al meglio la versatilità del tuo Chromebook.
Domande frequenti
Perché non posso disattivare la modalità tablet sul mio Chromebook?
Se non riesci a disattivare la modalità tablet, potrebbe essere bloccata a causa di un problema software. Prova a riavviare il tuo Chromebook o assicurati che il software di sistema sia aggiornato.
La modalità tablet influisce sulle prestazioni del Chromebook?
No, la modalità tablet non influisce significativamente sulle prestazioni. Tuttavia, l’interfaccia utente è diversa, il che potrebbe influenzare il modo in cui vengono eseguite alcune funzioni.
Ci sono app che richiedono la modalità tablet per funzionare?
Alcune applicazioni, in particolare quelle progettate per touchscreen come le app di disegno, possono offrire funzionalità avanzate in modalità tablet, ma non è strettamente necessario essere in quella modalità per funzionare.