Introduzione
Se possiedi un Chromebook e vuoi scaricare nuove app, conoscere lo spazio di archiviazione disponibile è fondamentale. I Chromebook, con il loro sistema operativo unico, gestiscono l’archiviazione in modo diverso dai laptop tradizionali. Questa guida ti guiderà attraverso i passaggi per controllare la tua capacità di archiviazione in modo efficiente. Esploreremo vari metodi e forniremo consigli pratici per gestire lo spazio di archiviazione per garantire che tu abbia sempre spazio per le app essenziali.
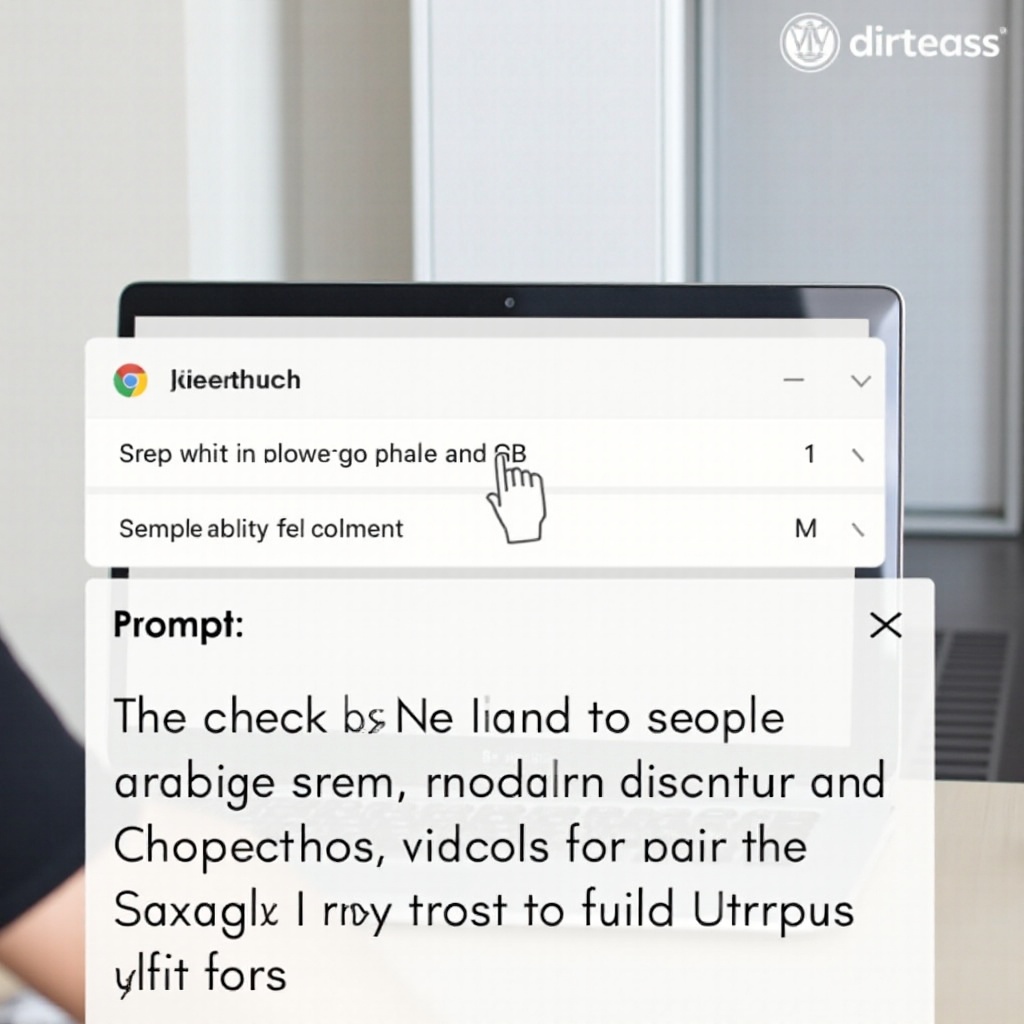
Comprendere l’archiviazione del Chromebook
I Chromebook offrono un sistema di archiviazione unico che combina l’archiviazione locale e cloud per creare un’esperienza utente senza soluzione di continuità.
Tipi di archiviazione nei Chromebook
I Chromebook generalmente hanno due tipi di archiviazione: interna ed esterna. L’archiviazione interna di solito varia dai 16GB ai 64GB, a seconda del modello, ed è utilizzata principalmente per Chrome OS e l’installazione delle app. L’archiviazione esterna si riferisce a schede SD e unità USB che gli utenti possono aggiungere per ulteriore spazio quando necessario.
Ruolo dell’archiviazione cloud nei Chromebook
Google fornisce un’archiviazione cloud tramite l’integrazione con Google Drive, una funzione importante dei Chromebook. Ciò significa che puoi archiviare documenti, foto e altri file nel cloud, aiutando a risparmiare prezioso spazio di archiviazione locale. L’archiviazione cloud è una soluzione eccellente per gli utenti che necessitano di più spazio di archiviazione di quanto offerto fisicamente dai loro Chromebook.
Usare questi tipi di archiviazione in modo efficace può aiutarti a gestire meglio la capacità del tuo Chromebook. Successivamente, discuteremo come controllare lo spazio di archiviazione direttamente tramite le impostazioni del Chromebook.
Controllare lo spazio di archiviazione disponibile tramite le impostazioni del Chromebook
Per evitare di esaurire lo spazio, è essenziale monitorare regolarmente lo spazio di archiviazione del tuo Chromebook.
Accedere e navigare nel menu delle impostazioni
- Fai clic sull’orario nell’angolo in basso a destra dello schermo per aprire il menu di sistema.
- Seleziona l’icona dell’ingranaggio per aprire le Impostazioni.
- Scorri verso il basso e fai clic su ‘Dispositivo’.
Comprendere la suddivisione dell’archiviazione
Nella sezione Dispositivo delle impostazioni, troverai una sottosezione etichettata ‘Gestione Archiviazione’. Qui, i Chromebook visualizzano quanto spazio è utilizzato e quale porzione è disponibile. Categoria lo spazio di archiviazione in base ai tipi di file, come app, audio, immagini e altri. Questa suddivisione è utile per comprendere quali tipi di file occupano più spazio e gestirli di conseguenza.
Comprendere l’archiviazione interna attraverso le impostazioni può fornire una panoramica iniziale. Esploriamo ora un altro modo efficiente per monitorare e gestire lo spazio di archiviazione utilizzando l’app File.
Utilizzare l’app File per monitorare l’archiviazione
Un altro modo per controllare i GB del tuo Chromebook è utilizzare l’app File integrata.
Accedere all’app File
- Apri l’app File dal Launcher o premendo il tasto di ricerca.
- Nell’app File, puoi vedere la cartella ‘Download’ e Google Drive.
Passaggi dettagliati per visualizzare e gestire l’archiviazione
- Sulla barra laterale sinistra, i tuoi download sono tipicamente salvati sotto ‘Download’.
- Qui, puoi controllare le dimensioni dei singoli file e gestirli ordinando, eliminando o spostandoli su Google Drive.
- Per spostare i file nel cloud, trascinali semplicemente dalla cartella Download su Google Drive all’interno della stessa app File.
Utilizzando le funzionalità dell’app File, puoi localizzare, gestire e organizzare rapidamente i file per liberare spazio sul tuo Chromebook.
Esplorare altri strumenti e metodi può migliorare questo processo. Esaminiamo ulteriori strumenti disponibili per la gestione dell’archiviazione.
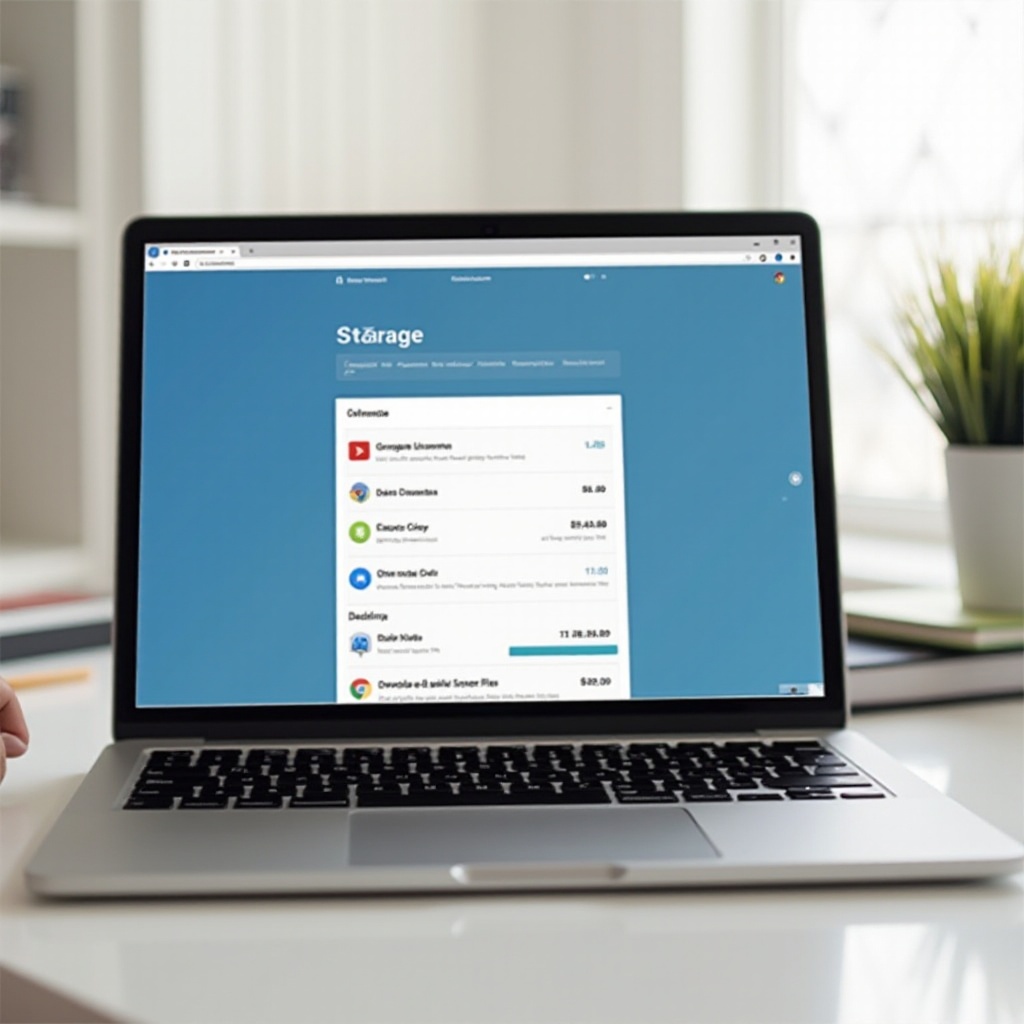
Ulteriori strumenti e metodi per controllare l’archiviazione
Oltre alle impostazioni e alle app integrate, esplorare soluzioni di terze parti può fornire opzioni di gestione dell’archiviazione più avanzate.
App utili di terze parti
Diverse app di terze parti su Google Play Store si occupano della gestione dell’archiviazione:
– File di Google: Questa app aiuta a gestire l’archiviazione locale e cloud e suggerisce file da eliminare, potenziali duplicati e dati temporanei non memorizzati nella cache da pulire.
– Disk Usage & Storage Analyzer: Offre una rappresentazione visiva dell’uso dell’archiviazione, facilitando l’identificazione e la gestione dei file di grandi dimensioni.
Estensioni di Chrome per la gestione dell’archiviazione
Le estensioni di Chrome possono anche aiutare a gestire lo spazio di archiviazione del tuo Chromebook:
– The Great Suspender: Libera RAM sospendendo le schede inutilizzate, influenzando indirettamente la gestione dello spazio di archiviazione migliorando le prestazioni.
– Infinity New Tab: Questa estensione organizza la tua nuova scheda per una migliore produttività e può aiutare a gestire l’archiviazione tramite segnalibri e download.
Sia le app di terze parti che le estensioni di Chrome possono migliorare la funzionalità del Chromebook, aiutando a mantenere un uso ottimale dello spazio di archiviazione.
Comprendendo la moltitudine di strumenti disponibili, è anche vitale conoscere alcuni suggerimenti pratici per mantenere ottimizzato lo spazio di archiviazione.
Suggerimenti per ottimizzare lo spazio di archiviazione per nuove app
Una gestione efficace dell’archiviazione garantisce che il tuo Chromebook funzioni senza problemi e che ci sia sempre spazio per nuove app.
Eliminare file e app non necessari
Rivedi e elimina regolarmente file e applicazioni inutilizzate:
– Vai all’app File e rimuovi eventuali download o file inutili.
– Disinstalla le app raramente utilizzate tramite Google Play Store o direttamente dal launcher.
Utilizzare soluzioni di archiviazione esterna e cloud
Le soluzioni di archiviazione esterna e cloud sono soluzioni imperative per liberare spazio:
– Usa una scheda SD o un hard disk esterno per archiviare file di grandi dimensioni come video e foto.
– Sfrutta Google Drive e servizi simili per trasferire file dall’archiviazione locale al cloud.
Implementando queste strategie, mantenere abbastanza spazio di archiviazione per nuove applicazioni sul tuo Chromebook diventa un compito relativamente semplice.
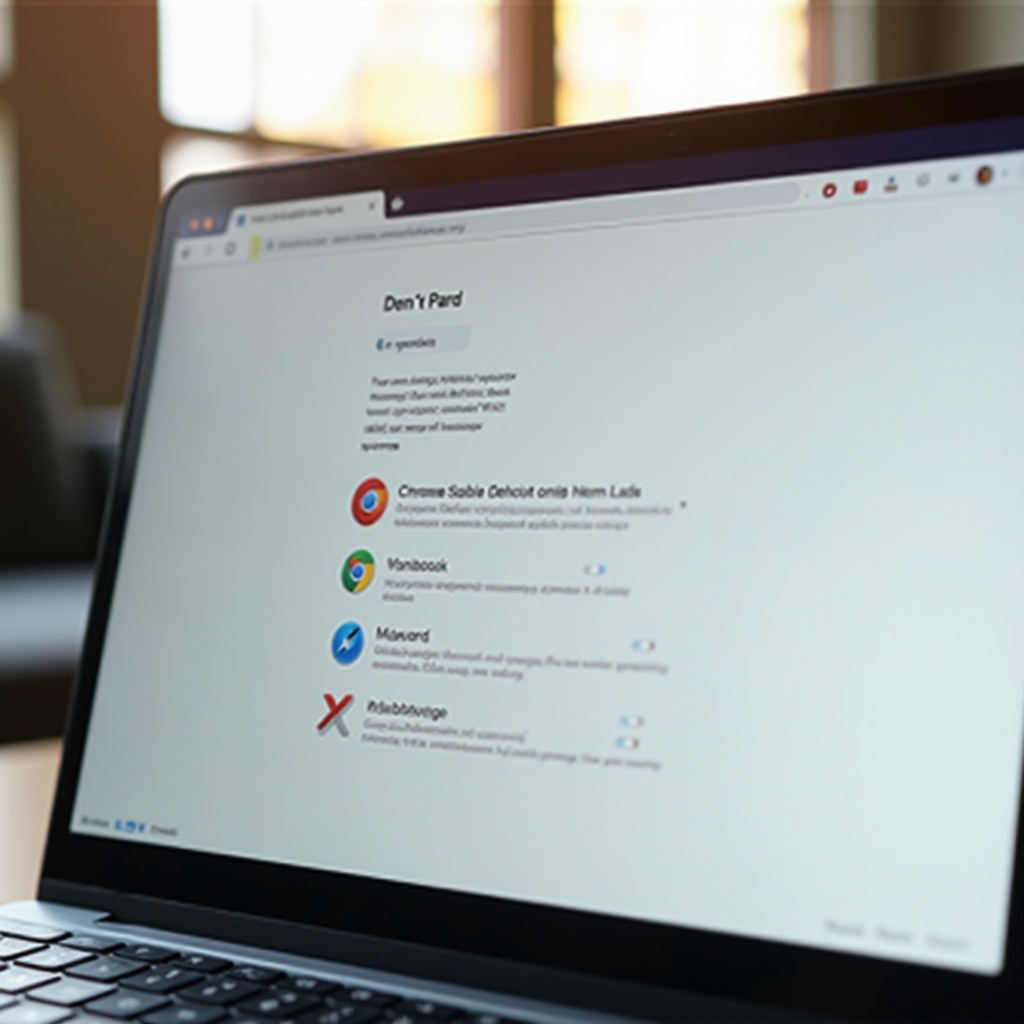
Conclusione
Sapere come controllare i tuoi GB per scaricare app sul tuo Chromebook garantisce che tu abbia sempre spazio e che il tuo dispositivo rimanga efficiente. Utilizzare le impostazioni integrate e l’app File, esplorare ulteriori strumenti e ottimizzare le tue pratiche di archiviazione sono passaggi cruciali nella gestione dello spazio di archiviazione del tuo Chromebook. Con queste intuizioni attuabili, puoi mantenere efficacemente la capacità di archiviazione del tuo Chromebook.
Domande Frequenti
Come posso aumentare lo spazio di archiviazione sul mio Chromebook?
Aumenta lo spazio usando Google Drive per l’archiviazione cloud, utilizzando schede SD esterne o unità USB per spazio aggiuntivo e cancellando regolarmente file e app non necessari.
Cosa succede se il mio Chromebook esaurisce lo spazio di archiviazione?
Quando lo spazio di archiviazione è pieno, non puoi scaricare nuove app o salvare file. Il dispositivo potrebbe anche funzionare più lentamente. Gestire lo spazio di archiviazione in modo efficiente previene questi problemi.
In che modo l’archiviazione cloud è diversa dall’archiviazione interna sui Chromebook?
L’archiviazione cloud, come Google Drive, memorizza i dati online, liberando lo spazio di archiviazione locale e interno, che è limitato all’hardware fisico del Chromebook.