Introduzione
Un Chromebook intasato può essere frustrante, ostacolando le prestazioni e l’efficienza nell’uso. La gestione dello spazio su disco è cruciale per mantenere il funzionamento del Chromebook, poiché questi dispositivi spesso dispongono di una memoria interna limitata. Questa guida completa ti guiderà nella verifica, gestione e ottimizzazione dello spazio su disco del tuo Chromebook. Questo assicura che tu abbia abbastanza spazio per file e applicazioni importanti.

Comprendere lo Spazio su Disco del Chromebook
I Chromebook sono progettati per l’integrazione del cloud, il che significa che lo spazio di archiviazione interno potrebbe sembrare minimo rispetto ai laptop tradizionali. In genere, dispongono di 16GB a 64GB di memoria interna, a seconda del modello. Questa memoria include il sistema operativo, le applicazioni preinstallate e i file dell’utente. Comprendere la struttura e l’allocazione di questo spazio può aiutare gli utenti a gestirlo in modo più efficace.
La memoria limitata sottolinea l’importanza della gestione dello spazio, principalmente poiché gli aggiornamenti software e le nuove applicazioni possono rapidamente riempire lo spazio disponibile. Affidarsi al cloud storage e ai dispositivi esterni gioca un ruolo significativo nel prolungare le funzionalità del tuo Chromebook senza sovraccaricare la memoria interna.

Come Controllare lo Spazio su Disco del Tuo Chromebook
Prima di approfondire le tecniche di gestione dello spazio, è essenziale comprendere l’utilizzo attuale del disco. Controllare lo spazio su disco su un Chromebook è semplice:
- Apri Impostazioni – Clicca sull’orologio nell’angolo in basso a destra dello schermo per aprire l’area di stato. Quindi, clicca sull’icona dell’ingranaggio per aprire il menu Impostazioni.
- Vai a Gestione Archiviazione – Sotto il menu Impostazioni, scorri verso il basso e clicca su ‘Dispositivo’ e poi seleziona ‘Gestione archiviazione.’ Questa sezione fornisce una ripartizione di come viene utilizzato lo spazio di archiviazione.
Puoi anche utilizzare l’app File integrata per ottenere una panoramica rapida. Apri l’app File dal launcher delle app e controlla l’angolo inferiore per vedere lo spazio disponibile sul tuo dispositivo.
Controllare regolarmente lo spazio su disco è una buona abitudine, aiutandoti a rimanere consapevole di quanto spazio ti rimane e quali file o applicazioni stanno utilizzando la maggior parte di esso.
Cause Comuni di Mancanza di Spazio su Disco
Diversi fattori possono contribuire alla mancanza di spazio su disco sul tuo Chromebook. Comprenderli può aiutare a individuare le soluzioni appropriate:
- File di Grandi Dimensioni Scaricati – È facile dimenticare i file di grandi dimensioni scaricati da internet, che possono rapidamente consumare lo spazio di archiviazione disponibile.
- File e App Offline – Google Drive e altri servizi consentono l’accesso ai file senza connessione a internet. Questi file occupano spazio di archiviazione locale e le applicazioni che archiviano dati localmente possono sommarsi.
- Aggiornamenti di Sistema e File Cache – Gli aggiornamenti di Chrome OS e vari file cache derivanti dalla navigazione web e dall’uso delle app occupano anche la memoria interna.
- File Multimediali – Foto, video e file audio da fonti esterne o creati utilizzando il dispositivo possono occupare uno spazio significativo, specialmente i file multimediali ad alta risoluzione.
Comprendere questi colpevoli comuni può aiutarti a implementare strategie per liberare spazio e mantenere il tuo Chromebook in funzione senza intoppi.
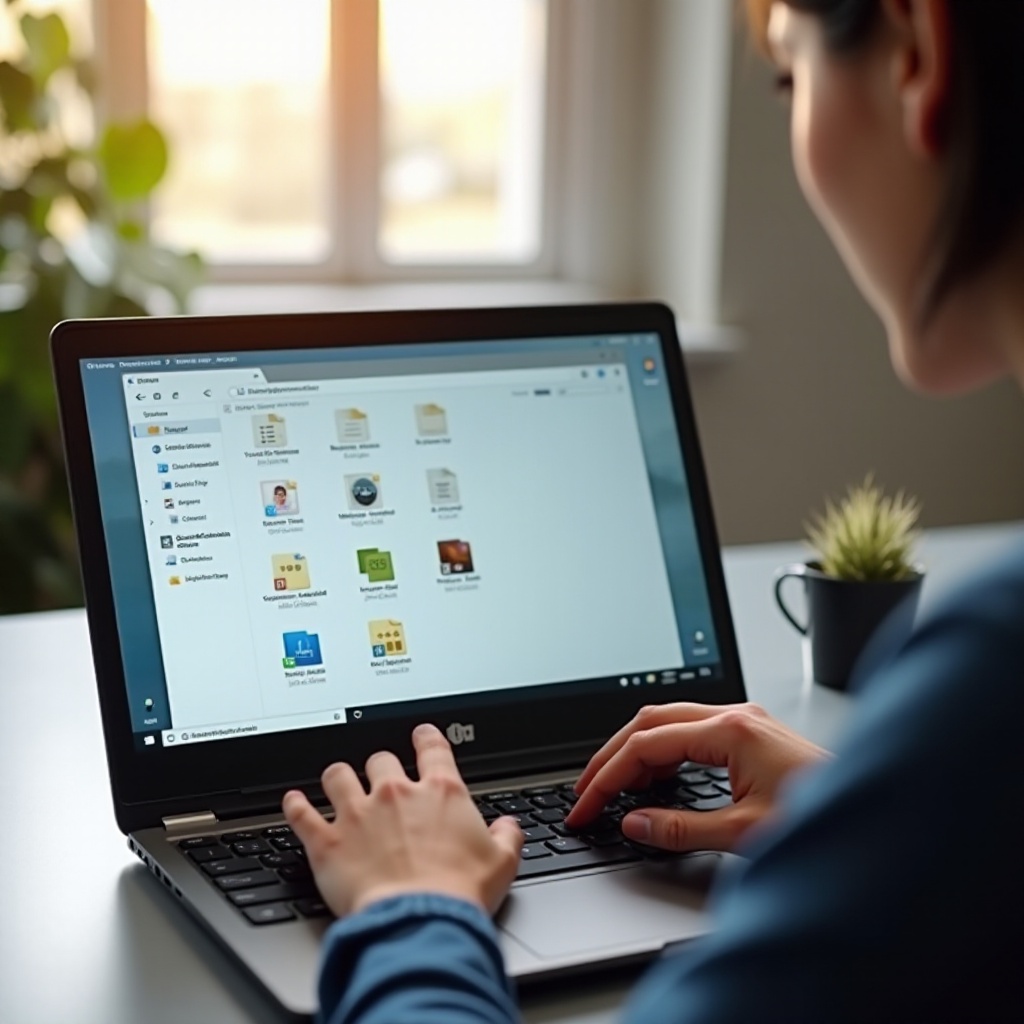
Tecniche Efficaci di Gestione dello Spazio su Disco
Per mantenere abbastanza spazio libero per prestazioni ottimali, adotta le seguenti tecniche di gestione:
Utilizzo dello Storage su Cloud
Google Drive, il principale storage su cloud per i Chromebook, offre 15GB di spazio gratuito. Ecco alcuni consigli:
- Sposta i File su Google Drive: Trasferisci file come documenti, foto e video su Google Drive. Accedere e gestirli dal cloud può liberare uno spazio significativo su disco.
- Streaming Multimediale: Invece di scaricare video e musica, esegui lo streaming direttamente da piattaforme online o da Google Drive.
Rimozione di File e App Inutili
Garantire che il tuo Chromebook sia libero da ingombri può aiutare a lungo termine:
- Revisiona Regolarmente i Download: Controlla periodicamente la tua cartella Download ed elimina i file non necessari.
- Disinstalla le App Inutilizzate: Controlla le app installate e rimuovi quelle che non utilizzi più.
Utilizzo di Archiviazione Esterna
Considera le opzioni di archiviazione esterna per espandere le capacità del tuo Chromebook:
- Unità USB e Schede SD: Acquista un’unità USB o una scheda SD compatibile con il tuo Chromebook per archiviare file più grandi.
- Unità Disco Esterne: Per esigenze di archiviazione più consistenti, un’unità disco esterna può essere una soluzione pratica.
Consigli Avanzati per una Gestione a Lungo Termine
Per garantire che tu abbia sempre spazio disponibile, considera queste strategie avanzate:
Gestione di Linux sui Chromebook
Molti utenti abilitano Linux (beta) per installare software più versatile. Sebbene questa sia una funzione potente, può anche consumare spazio su disco:
- Assegna lo Spazio su Disco con Attenzione: Quando configuri Linux, scegli una dimensione del disco modesta per lasciare spazio alle operazioni regolari del Chromebook.
- Pulisci le App Linux: Disinstalla regolarmente le app Linux che non utilizzi più e gestisci i loro dati in modo efficiente.
Automazione dei Processi di Pulizia
L’automazione può ridurre il fastidio della manutenzione manuale:
- Abilita l’Archiviazione Intelligente: I Chromebook offrono impostazioni di archiviazione intelligente che possono gestire automaticamente lo spazio eliminando i file scaricati che non hai usato da un po’.
- Utilizza gli Strumenti di Pulizia: Strumenti come le funzioni di pulizia integrate dei Chromebook possono aiutare a cancellare cache e file temporanei.
Risoluzione dei Problemi di Spazio su Disco
Se ti trovi a corto di spazio continuamente, indaga su quanto segue:
- Controlla i File Nascosti: I file nascosti possono a volte occupare spazio. Usa l’app File di Chrome per rivelare e gestire i file nascosti.
- Riavvia il Tuo Chromebook: A volte un semplice riavvio può risolvere problemi temporanei di spazio o glitch.
- Reimposta il Tuo Dispositivo: Come ultima risorsa, eseguire un powerwash (reset di fabbrica) può aiutare a recuperare lo spazio perso iniziando da capo.
Conclusione
Gestire lo spazio su disco sul tuo Chromebook è fondamentale per mantenerne l’efficienza e le prestazioni. Comprendendo come controllare il tuo spazio su disco, identificando le cause comuni di carenza di spazio, utilizzando tecniche efficaci di gestione e applicando strategie avanzate, puoi garantire che il tuo Chromebook rimanga reattivo e pronto all’uso. La manutenzione regolare e le pratiche di utilizzo intelligenti prolungheranno la vita e la funzionalità del tuo Chromebook.
Domande Frequenti
Di quanta memoria ho bisogno su un Chromebook?
I Chromebook sono progettati per l’archiviazione cloud, quindi 16GB a 64GB di memoria interna sono generalmente sufficienti. Tuttavia, le tue esigenze possono variare in base all’uso.
Posso aggiornare la memoria interna del mio Chromebook?
La maggior parte dei Chromebook ha una memoria interna non espandibile. Tuttavia, puoi utilizzare soluzioni di archiviazione esterne come unità USB e schede SD.
Cosa succede se il mio Chromebook esaurisce lo spazio su disco?
L’esaurimento dello spazio su disco può rallentare le prestazioni e impedire gli aggiornamenti del software. Libera spazio eliminando file, disinstallando app o utilizzando l’archiviazione esterna.