Introduction
Typing in French on a Chromebook may seem challenging at first, but it is quite straightforward once you know the steps. Using the French language keyboard allows you to type all the special characters and accents essential for writing in French. In this blog, we will provide a comprehensive guide to setting up a French keyboard, understanding different layouts, creating shortcuts, and more. By the end of this article, you’ll be able to type fluently in French and troubleshoot any issues that may arise.
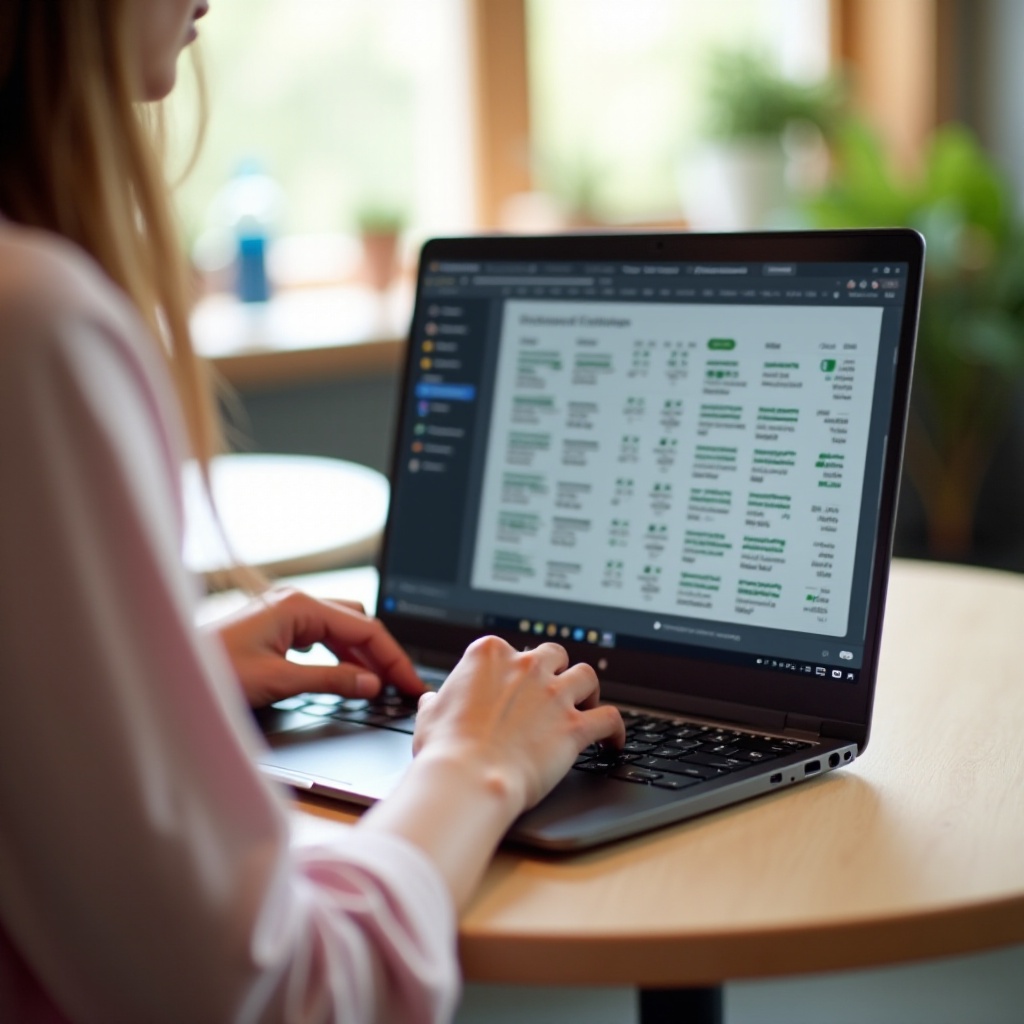
Setting Up French Keyboard on Chromebook
To start typing in French on your Chromebook, you need to configure the keyboard settings. Here’s a step-by-step guide:
- Click on the time at the bottom-right corner of your screen: This opens the settings menu.
- Click on the gear icon to open Settings: This is where you manage all system preferences.
- Navigate to ‘Languages and Input’: Under this section, you can add new languages.
- Click ‘Add Languages’: A list of languages will appear.
- Select French and click the ‘Add’ button: You can choose from various French dialects.
Once you’ve added French, your Chromebook should present you with an option to switch between keyboard languages easily. Now that you’ve set up the French keyboard, let’s understand the different layouts you can use.
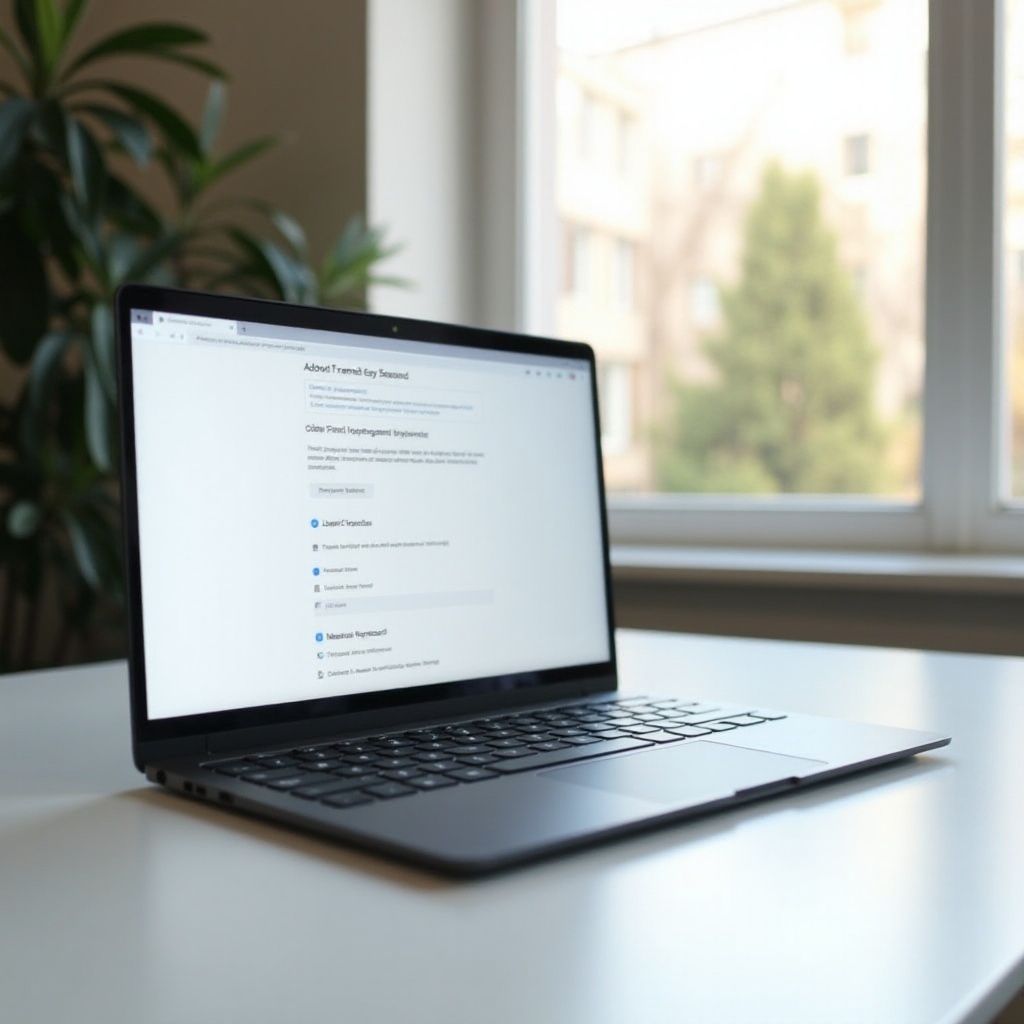
Understanding and Using French Keyboard Layouts
French keyboards have unique layouts that differ slightly from the standard QWERTY keyboards used in English. The two main layouts are AZERTY and Canadian French (CFR).
- AZERTY Layout: This is commonly used in France. Key features include:
- A different arrangement for letters like A, Q, Z, W, and M.
-
Numbers require the Shift key to type.
-
Canadian French Layout (CFR): More prevalent in Canada. Key features:
- Keeps the letters in a QWERTY arrangement.
- Direct access to common accented characters like é and à.
Choose the layout that suits your typing style. Getting accustomed to these layouts might take some practice, but it will significantly enhance your French typing fluency.
Creating and Using Keyboard Shortcuts for French Characters
Typing special French characters can be daunting, but keyboard shortcuts make it easier:
- Accents on vowels:
- ‘é’: ‘Alt’ + ‘E’, then ‘E
- ‘à, è, ù’: ‘Alt’ + Gr, then ‘A’, ‘E’, ‘U
-
‘â, ê, î, ô, û’: ‘Shift’ + ‘6’, then the vowel
-
Cédille:
-
‘ç’: ‘Alt’ + ‘,’, then ‘C
-
Diaeresis:
- ‘ë, ï, ü’: ‘Shift’ + ‘U
Practice using these shortcuts, and you’ll find typing in French becomes much faster and more efficient.
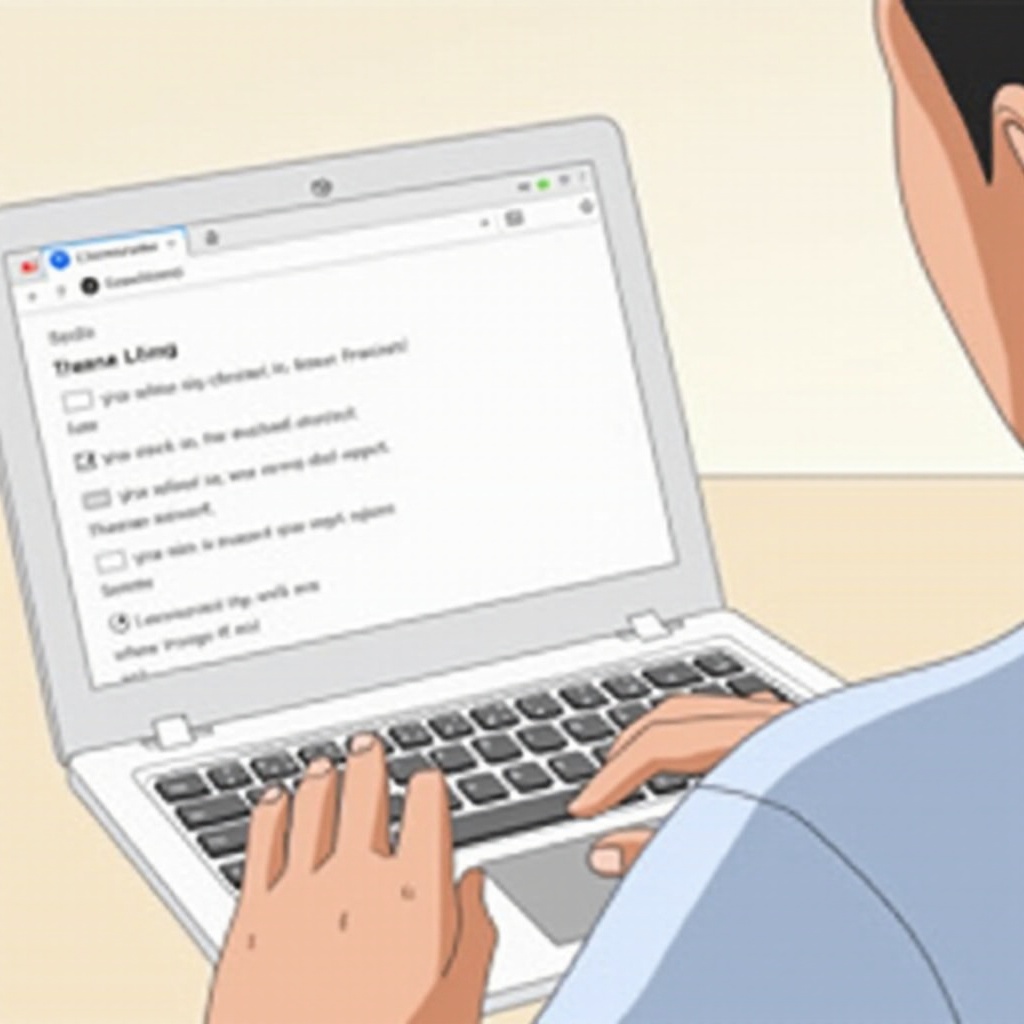
Utilizing On-Screen Keyboard for French Typing
If shortcuts feel cumbersome, the on-screen keyboard is another useful tool:
- Access the on-screen keyboard from Settings > Advanced > Accessibility > Manage accessibility features > Enable on-screen keyboard.
- Switch the language: Click on the language indicator (bottom-right), then select French.
- Use the virtual keys: Click on the letters and symbols directly to type.
The on-screen keyboard is particularly helpful for occasional French typing or when using a physical French keyboard isn’t feasible.
Practical Typing Exercises and Tips for Fluency
Improvement comes with practice. Here are practical tips to boost your fluency:
- Daily practice: Spend at least 10-15 minutes typing in French daily.
- Typing apps: Use apps like TypingClub or Keybr to practice French typing.
- Write emails or notes in French: Engage in everyday tasks in French.
- Practice with a friend: Exchange messages with a French-speaking friend.
Regular practice using these tips will help you become more comfortable and quicker in typing French on your Chromebook.
Troubleshooting Common French Typing Issues
Facing issues while typing in French? Here are some solutions:
- Keyboard layout doesn’t switch:
- Ensure your Chromebook is updated.
-
Revisit language settings and ensure French is added correctly.
-
Special characters not displaying:
- Double-check that you’re using the correct shortcuts.
-
Restart your Chromebook if the issue persists.
-
Characters typing incorrectly:
- Confirm you’ve selected the French keyboard layout in settings.
- Test a different layout if the issue continues.
Solving these minor issues ensures a smooth French typing experience.
Conclusion
Typing in French on a Chromebook is manageable with the right setup and practice. From configuring the keyboard settings to using on-screen keyboards and shortcuts, this guide provides all you need to get started. Regular practice and troubleshooting will make you proficient over time.
Frequently Asked Questions
How can I quickly switch between keyboard languages on a Chromebook?
Press ‘Ctrl’ + ‘Shift’ + ‘Space’ to cycle through your available keyboard languages quickly.
What should I do if the keyboard layout does not change after adding French?
Ensure you’ve saved the changes and restart your Chromebook. You might also need to re-add the French language.
Are there any Chrome extensions to help with French typing on a Chromebook?
Yes, extensions like Google Input Tools or Grammarly can assist in typing and checking French text, enhancing your overall typing experience.