Introduction
Typing special characters like the backwards accent ‘è’ on a Chromebook can be challenging if you’re not familiar with the keyboard shortcuts available. Whether you’re drafting a document, composing an email, or updating your blog, knowing how to insert special characters efficiently is essential. This guide will help you understand different methods so you can easily type the backwards accent ‘è’ and other special characters on your Chromebook.

Understanding the Special Characters on Chromebook
Chromebooks are designed with simplicity in mind, but they do support a wide range of special characters. Special characters are symbols or letters not found on a standard QWERTY keyboard, such as accented letters, currency symbols, or mathematical operators. Understanding how to access these characters is vital for anyone who uses their Chromebook for writing in different languages or inserting unique symbols.
Most special characters can be typed using various methods, including keyboard shortcuts, online tools, or language keyboards. Knowing these methods ensures you can choose the most convenient option for your needs. Let’s explore these methods in more detail.
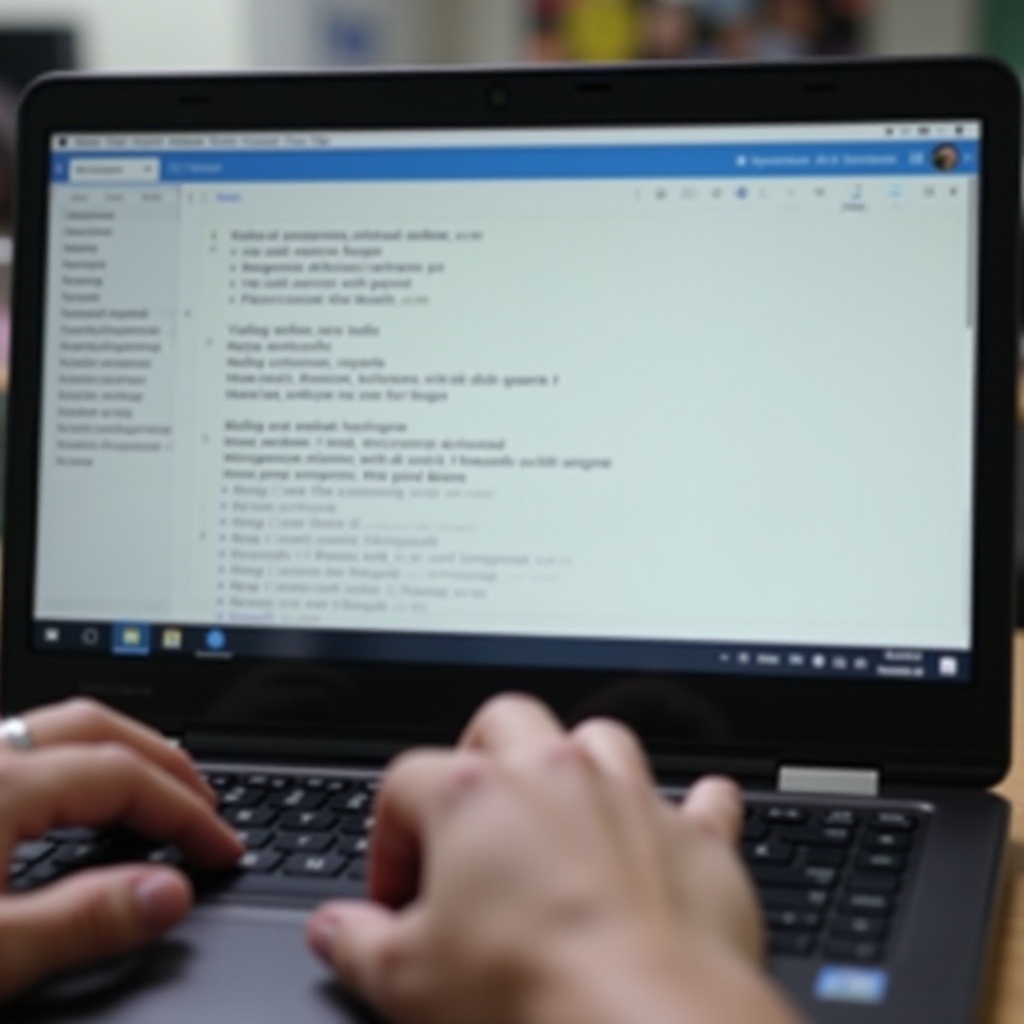
Using Chromebook Keyboard Shortcuts
Step-by-Step Guide
Typing special characters like ‘è’ using keyboard shortcuts is one of the fastest methods on a Chromebook. Here’s a simple guide to help you:
- Press and hold the
Ctrl + Shiftkeys. - Press the
Ukey. - Release all keys, and you’ll see a small ‘u’ appear on the screen.
- Type the Unicode for
è, which is00E8. - Press
Enterto insert the character.
This combination will produce the desired ‘è’ character directly into your text.
Special Character Codes
Understanding the Unicode system is helpful when using keyboard shortcuts:
è: 00E8é: 00E9à: 00E0
The Unicode sequence must be typed exactly for the special character to appear. Bookmarking a list of common Unicodes can save time if you frequently use accented characters.
Using Online Tools to Insert Special Characters
If you find keyboard shortcuts cumbersome, online tools can be a great alternative and a highly flexible way to insert special characters without memorizing codes.
Recommended Online Tools
Some widely recommended online tools for inserting special characters include:
- CopyChar (copychar.cc): Offers a simple interface with a vast selection of special characters.
- FSymbols (fsymbols.com): Provides symbols, codes, and various characters.
- Character Map (charactermap.net): Allows you to visually search and copy characters.
These tools can be accessed easily without any installation.
How to Copy and Paste Special Characters
Using these tools is straightforward:
- Go to your preferred online tool.
- Click on the special character you need.
- Copy the character (Ctrl+C).
- Paste it into your document (Ctrl+V).
This method is extremely user-friendly and doesn’t require memorizing codes or shortcuts.
Installing Language Keyboards on Chromebook
For those who frequently type in different languages or need multiple special characters, installing a language keyboard can be highly efficient and integrates seamlessly into your typing flow.
Steps to Add International Keyboards
- Open Settings on your Chromebook.
- Under the ‘Device’ section, click on
Keyboard Settings. - Select the ‘Languages and Input’ tab.
- Click on ‘Add Input Method’ to find and add the desired language keyboard.
Using Language Keyboards for Special Characters
Once your language keyboard is installed, you can:
- Switch between keyboards using the shortcut (Ctrl + Space).
- Use the new layout to type special characters organically as per the language’s standard.
Utilizing Input Methods in Google Docs
Google Docs offers built-in tools to help insert special characters, which can be particularly useful if you frequently work in Google Workspace.
How to Use Google Docs Special Character Tool
- Open Google Docs and start a new document or pick an existing one.
- Click on ‘Insert’ in the top menu.
- Select ‘Special characters’ from the dropdown.
- Use the search bar or draw the character you need.
Examples of Writing in Google Docs with Special Characters
This tool allows you to insert characters like ‘è’ easily:
For example, to write ‘Café’:
- Type ‘Caf’.
- Insert the ‘è’ character from the tool.
- Continue typing your sentence.
Google Docs’ special character tool is intuitive and comprehensive.
Troubleshooting Common Issues
Sometimes, you may face issues while typing special characters on your Chromebook. Common issues include:
- Keyboard shortcuts not working: Ensure you’re using the correct sequence and that your Chromebook keyboard layout is set correctly.
- Lag or delay in typing special characters: Restart your Chromebook to resolve temporary system glitches.
- Unrecognized Unicode: Verify that you typed the exact Unicode correctly.
Patience and practice will help you master these methods over time.

Conclusion
Typing the backwards accent ‘è’ on a Chromebook becomes easy once you’re familiar with the different methods available. Whether you prefer using keyboard shortcuts, online tools, language keyboards, or Google Docs, each method serves different needs. Knowing these techniques ensures you can handle various typing tasks efficiently, making your Chromebook experience smoother and more productive.
Frequently Asked Questions
What do I do if keyboard shortcuts don’t work?
Ensure your Chromebook’s keyboard layout setting matches the key combinations. Try restarting your Chromebook as there may be a temporary glitch.
How can I type other accented letters on a Chromebook?
You can use the Unicode method, change your keyboard input method settings, or use online tools. Follow similar steps as for the backwards accent ‘è’.
Are there any apps that can help with special characters?
Yes, several apps in the Chrome Web Store, such as ‘Google Input Tools’, can assist in typing special characters and other languages easily.