Introduction
Chromebooks are versatile devices that offer a seamless transition between laptop and tablet modes. While tablet mode can be incredibly convenient for tasks that benefit from a touchscreen interface, there are times when you might prefer to switch back to the traditional laptop mode. However, knowing how to turn off tablet mode on your Chromebook isn’t always obvious. This guide will walk you through the steps to disable tablet mode, ensuring you can switch between modes quickly and efficiently.
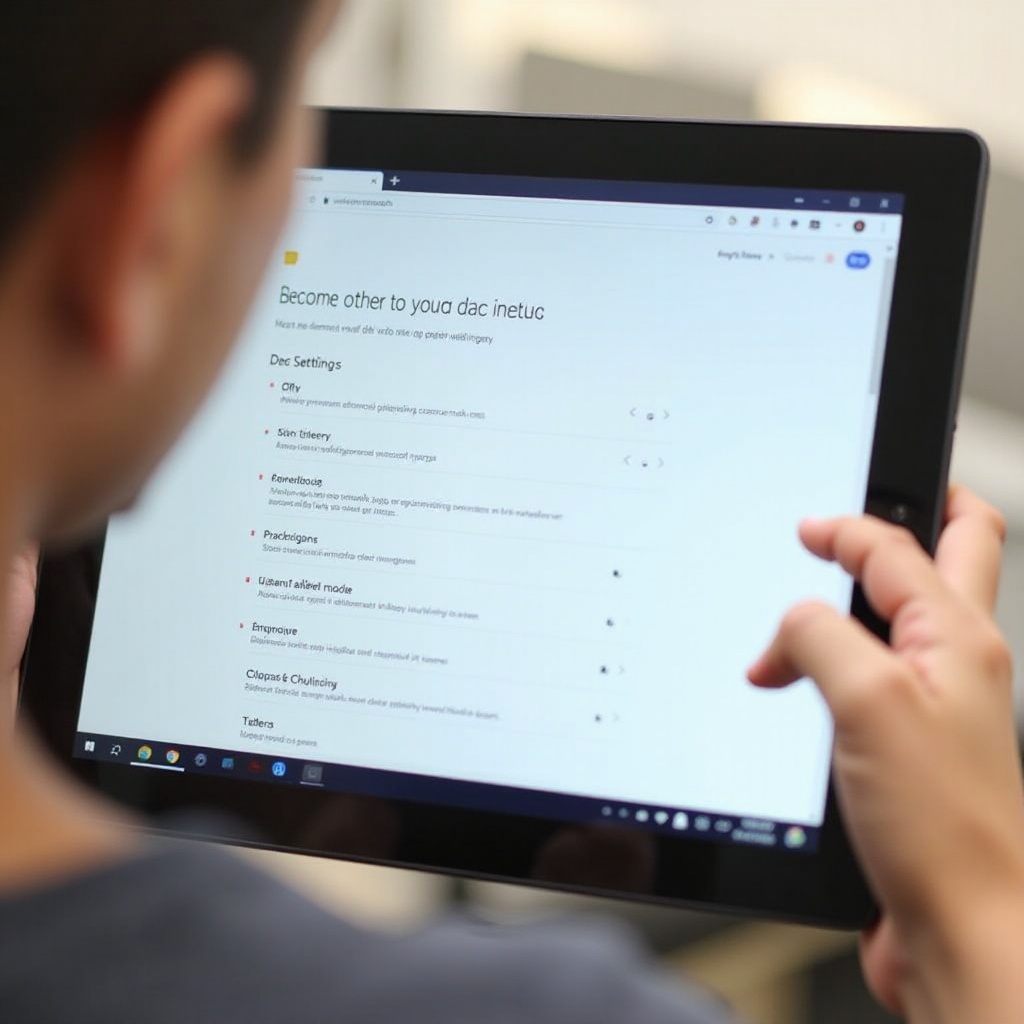
Understanding Tablet Mode on Chromebooks
Before diving into how to disable tablet mode, it’s essential to understand what it is and why Chromebooks have this feature. Tablet mode optimizes the user interface for touchscreen use, making the Chromebook function more like a tablet than a laptop. This mode is particularly useful for activities like drawing, browsing, or reading—any task that benefits from a touch interface rather than a keyboard and mouse.
However, while tablet mode can be practical, it also limits the use of the physical keyboard and trackpad. This limitation can be a drawback if you need to type extensively or use keyboard shortcuts. Recognizing when your Chromebook has automatically switched to tablet mode can make it easier for you to toggle back to laptop mode when required.
Identifying When Your Chromebook Enters Tablet Mode
Chromebooks generally switch to tablet mode automatically when you fold your device back 360 degrees or detach the keyboard entirely, depending on the model. Some models display a notification indicating the switch, while others adjust without any alert. Observing the behaviors of your device when manipulating its physical state will help identify when it has transitioned into tablet mode.
If you’re unsure about whether your device is in tablet mode, check if the on-screen keyboard pops up automatically when you click on a text field. This automatic on-screen keyboard appearance is a clear indicator.

Step-by-Step Guide to Turning Off Tablet Mode
Disabling tablet mode on your Chromebook is straightforward once you know where to look. Here are the various methods you can use.
Using Quick Settings Panel
Connecting the previous section about identifying tablet mode, you can follow these steps to disable it using the Quick Settings Panel.
- Locate the Quick Settings Panel: Click on the time at the bottom-right corner of the screen to open the Quick Settings Panel.
- Find the Tablet Mode Icon: Look for an icon that represents tablet mode, which may look like a little screen or a tablet.
- Toggle Off Tablet Mode: Click the icon to toggle tablet mode off. Your Chromebook should now revert to laptop mode, activating the physical keyboard and trackpad.
Accessing System Settings
Another method to disable tablet mode is through the system settings. This is useful if you prefer navigating through the settings menu rather than using quick toggles.
- Open System Settings: Click on the clock at the bottom-right corner and select the ‘Settings’ gear icon.
- Navigate to Device Settings: In the ‘Settings’ menu, scroll down to find ‘Device’ and click on it.
- Disable Tablet Mode: Within ‘Device’, locate ‘Tablet Mode Settings’ and toggle off the option to disable tablet mode.
Keyboard Shortcuts for Exiting Tablet Mode
For those who prefer using keyboard shortcuts, some Chromebook models support combinations that quickly exit tablet mode.
- Use the ‘Search’ + ‘Shift’ + ‘T’ Shortcut: This combination can sometimes disable tablet mode.
- Experiment with Other Shortcuts: Depending on your model, consult the specific user guide for other key combinations designed to toggle tablet mode.

Troubleshooting Common Issues in Tablet Mode
Even after following these steps, you might encounter some issues. Here are common problems and how to remedy them:
- Tablet Mode Stuck: If your device remains in tablet mode despite attempts to disable it, restart your Chromebook. This action can reset the mode settings.
- Keyboard Not Functioning: In case the physical keyboard doesn’t reactivate, verify that it’s properly connected or not physically blocked.
- Settings Not Available: If you can’t find the tablet mode settings, ensure your Chromebook’s software is up-to-date as some features can depend on the software version.
Benefits of Disabling Tablet Mode on Chromebook
Disabling tablet mode can offer several advantages. Returning to laptop mode may be preferable for many users for a variety of reasons.
- Enhanced Typing Experience: By reactivating the physical keyboard, you can type more efficiently and comfortably.
- Improved Navigation: The trackpad or mouse can offer better precision for navigating through applications and websites.
- Access to Keyboard Shortcuts: Many users rely on keyboard shortcuts to speed up tasks. Returning to laptop mode restores access to these shortcuts, enhancing productivity.
Conclusion
Switching between tablet and laptop mode on your Chromebook can significantly enhance your user experience by leveraging the strengths of both interfaces. Knowing how to disable tablet mode ensures you can make the most of your Chromebook’s versatility.
Frequently Asked Questions
Why can’t I turn off tablet mode on my Chromebook?
If you can’t turn off tablet mode, it might be stuck due to a software glitch. Try restarting your Chromebook or ensuring your system software is up-to-date.
Does tablet mode affect Chromebook performance?
No, tablet mode itself does not significantly affect performance. However, the user interface is different, which might impact how certain functions are performed.
Are there any apps that require tablet mode to function?
Some applications, particularly those designed for touchscreens like drawing apps, may offer enhanced functionality in tablet mode but are not strictly required to be in that mode to function.