Introduction
Knowing how to find the WiFi password on a Chromebook can be very useful. This is particularly true when you need to connect other devices to your network or when trying to help someone else connect. Unlike Windows or macOS, Chrome OS handles this information slightly differently. This guide will walk you through the methods step by step to retrieve your WiFi password on a Chromebook, ensuring you stay connected without any hitches.
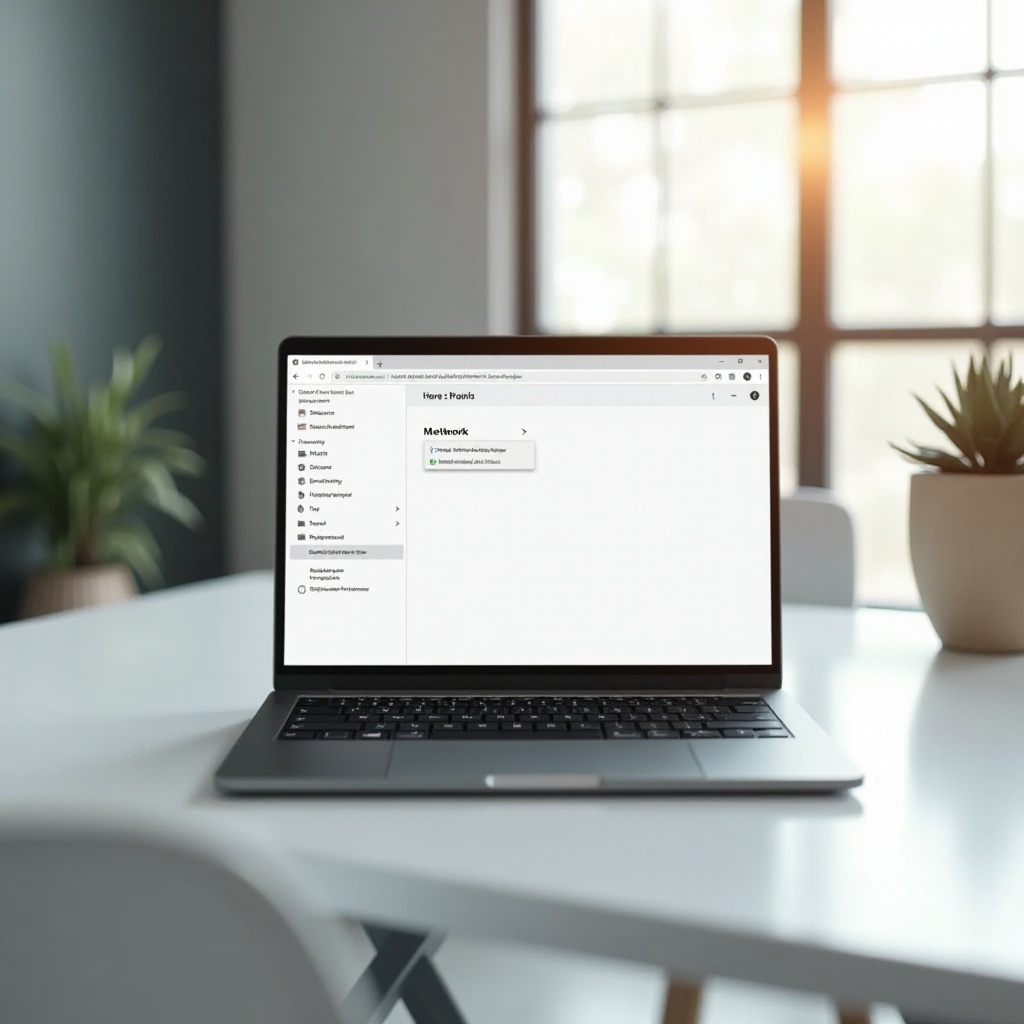
Steps to Find Your WiFi Password on a Chromebook
Finding your WiFi password on a Chromebook involves several methods. Depending on your level of comfort with technology, you can choose the method that best suits you. Here are three main ways:
Using Advanced Settings
The simplest method involves using the advanced settings on your Chromebook. This approach works well for those who prefer a straightforward and direct way to access network information.
- Click the status area (bottom right corner), where your account picture is located.
- Select Settings.
- Under Network, select Wi-Fi.
- Click on the connected WiFi network.
- Navigate to Advanced.
Unfortunately, Chrome OS does not display the password directly from here. However, it does provide you with the necessary details to find it through other means, such as checking settings on other connected devices or via the router.
Accessing Via Router Interface
If the advanced settings method didn’t help, accessing your router’s interface can be another effective way to find your WiFi password. This method requires access to your router’s interface and is useful when you can’t find the password via your Chromebook’s settings.
- Ensure your Chromebook is connected to the WiFi network.
- Open Chrome browser and enter your router’s IP address in the address bar. Common IP addresses include
192.168.0.1or192.168.1.1. - Log in using your router’s username and password.
Note: These credentials are often on a sticker on the router or found in the router’s manual.
- Once logged in, navigate to Wireless Settings.
- Locate the WiFi Password field (it may also be called “Security Key”).
Here, you can view or change your WiFi password. Ensure you save any changes and reconnect your Chromebook to the WiFi if needed.
Using Terminal Commands (for Advanced Users)
For users who prefer a more technical approach, using terminal commands is another way to find the WiFi password. This method is more complex and caters to those comfortable using command-line interfaces. If accessing the router interface seems overwhelming, and you’re comfortable with a more technical approach, using terminal commands is another alternative.
- Enable Linux on your Chromebook. Go to Settings > Linux (Beta) and set it up.
- Open the Linux Terminal from the Launcher.
- Enter the following command to check your WiFi password:
shell
sudo cat /etc/NetworkManager/system-connections/[Your WiFi network name] | grep psk=
Replace [Your WiFi network name] with the name of your network. This command retrieves the stored WiFi password.
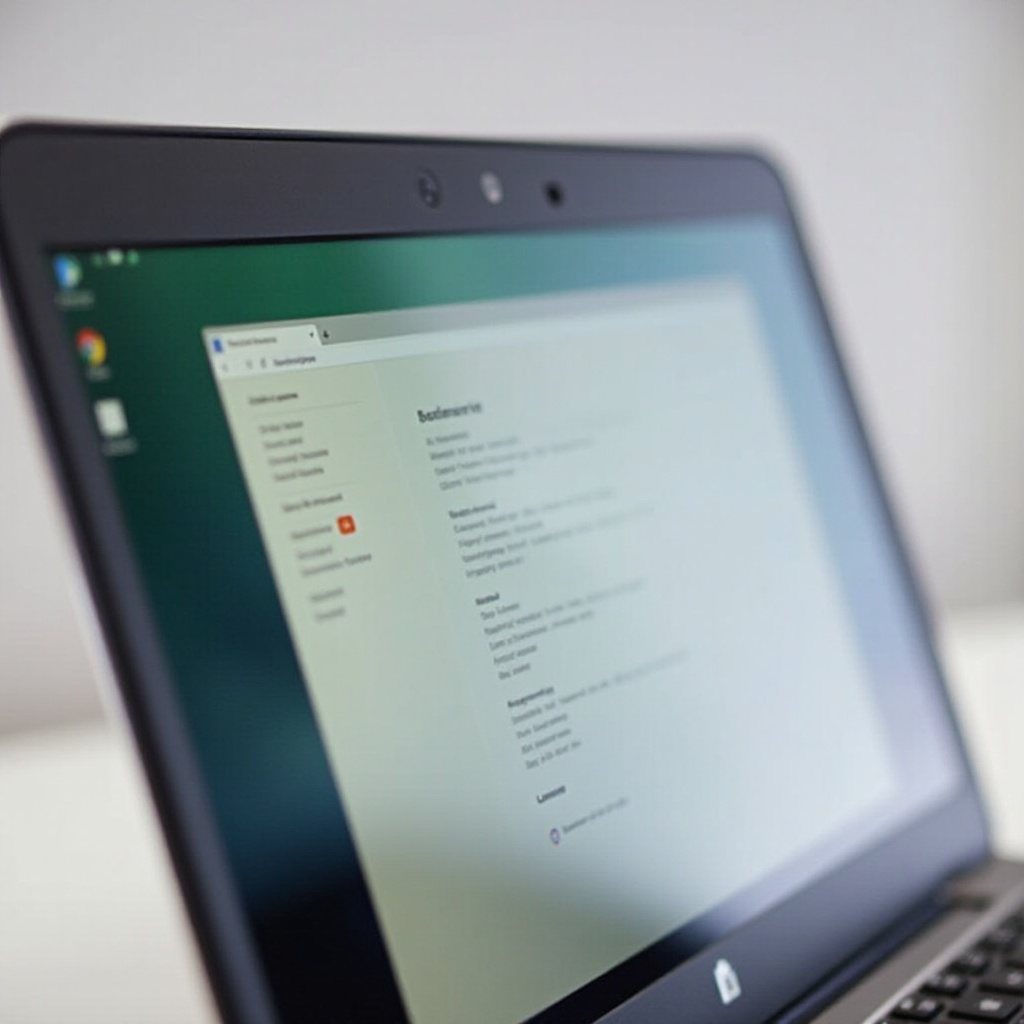
Troubleshooting Common Issues
Sometimes, you may encounter issues while trying to find your WiFi password. Here are common problems and their solutions:
- Can’t Access Router Settings: Ensure you use the correct IP address, username, and password. If these fail, a factory reset of the router might be necessary.
- Command Error in Terminal: Make sure Linux is correctly set up and you have the necessary permissions.
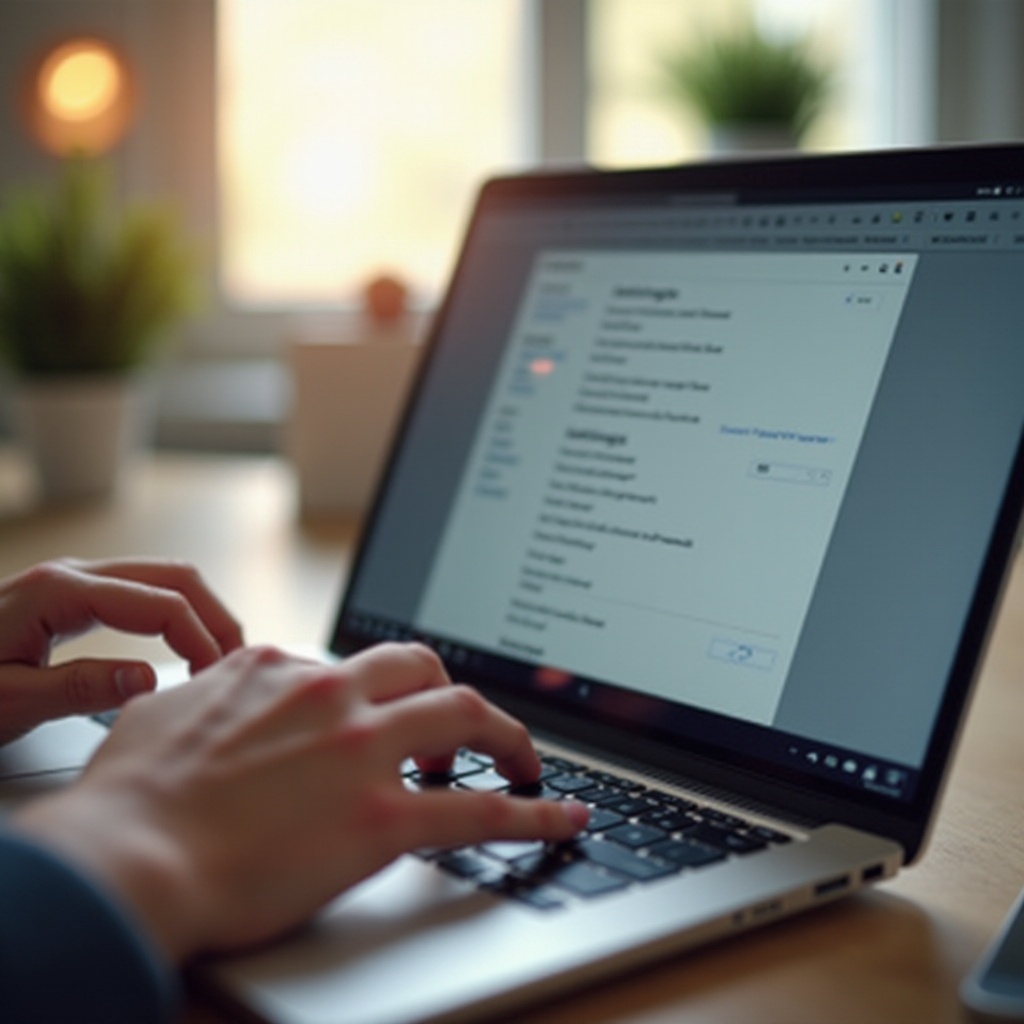
Tips for Managing and Securing Your WiFi Network
Beyond finding your WiFi password, it’s essential to manage and secure your WiFi network to ensure smooth connectivity and protect your data.
- Regular Password Changes: Update your WiFi password every six months.
- Use Strong Passwords: Combine alphanumeric characters and symbols for stronger security.
- Network Name: Avoid using common names (e.g., “Home” or “WiFi”) and choose a unique SSID.
Conclusion
Finding your WiFi password on a Chromebook does not have to be a daunting task. Whether you choose to access it via the advanced settings, router interface, or terminal commands, each method offers a different level of ease and complexity. By following the steps outlined above, you can retrieve your network’s password anytime, ensuring you remain connected seamlessly.
Frequently Asked Questions
Can I find my WiFi password if I’m not connected to the network?
No, you need to be connected to the WiFi network or have administrative access to the router settings to retrieve the password.
What should I do if I can’t access my router settings?
Double-check the IP address, username, and password. Refer to the router’s manual or contact your ISP for assistance.
How often should I change my WiFi password?
It’s advisable to change your WiFi password every six months to enhance network security.