Introduction
Looking to enhance your web browsing experience on your Apple tablet? Downloading Chrome can open a world of possibilities. Chrome offers a seamless browsing experience, advanced features, and synchronization with your desktop browser. In this guide, we will walk you through the entire process of downloading, installing, and setting up Chrome on your Apple tablet. Whether you’re a tech novice or an experienced user, our step-by-step instructions will ensure you have Chrome up and running in no time.
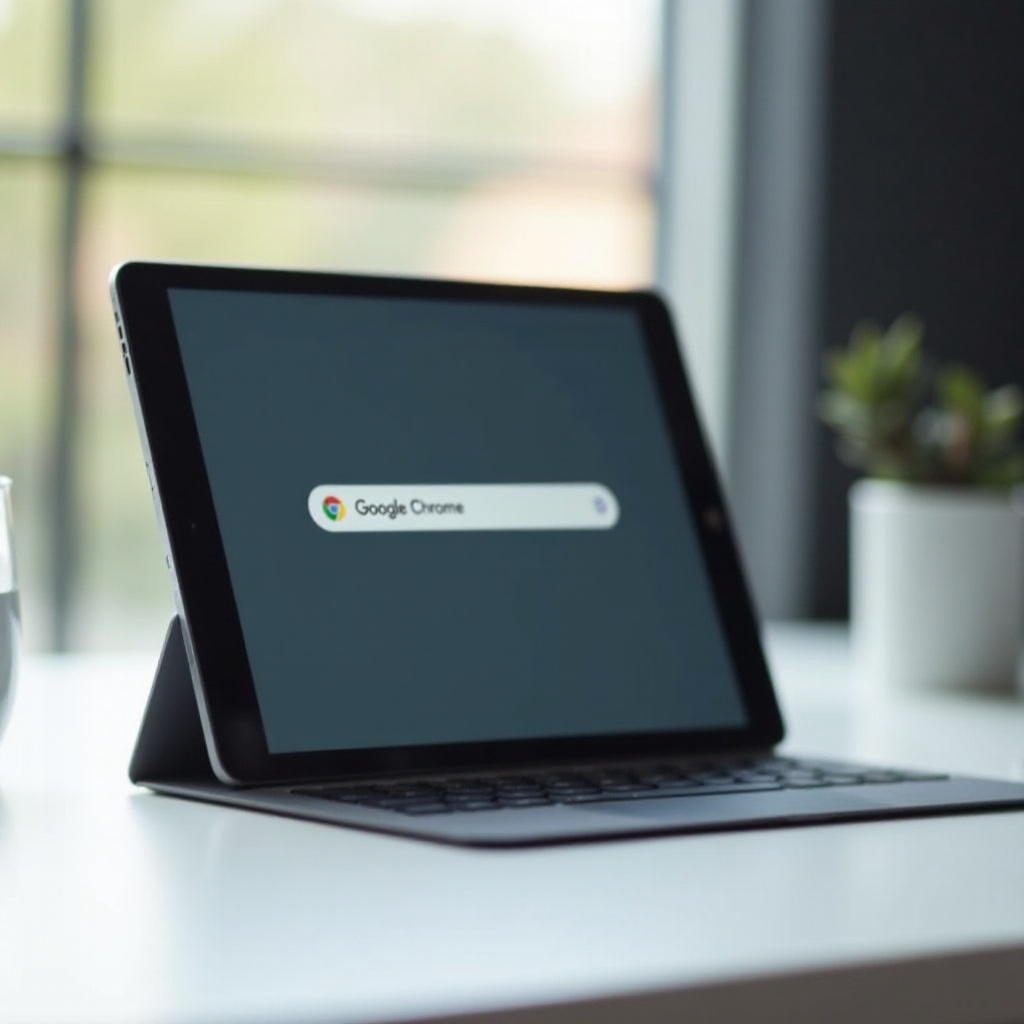
Why Use Chrome on an Apple Tablet?
You may wonder why you should use Chrome over Safari, the default browser on Apple tablets. Chrome’s notable advantages include its speed, simplicity, and synchronization across devices. If you already use Chrome on your desktop, having Chrome on your tablet allows you to access all your bookmarks, history, and tabs seamlessly.
Furthermore, Chrome’s integrated Google services can enhance productivity, making it easier to manage your calendar, emails, and documents. By downloading Chrome on your Apple tablet, you can experience a more cohesive and powerful browsing experience.
Checking Your Tablet’s Compatibility
Before attempting to download Chrome, ensure your Apple tablet is compatible with the latest version of the app. Chrome generally supports iOS 12.0 or later versions. To check your iOS version:
- Go to ‘Settings’ on your tablet.
- Select ‘General.
- Tap on ‘About.
- Look for ‘Software Version.
If your software version meets the requirements, you are good to go. If not, consider updating your iOS to the latest version to enjoy Chrome’s features.
Downloading Chrome from the App Store
Now that you’ve ensured compatibility, follow these steps to download Chrome:
- Open the ‘App Store’ on your Apple tablet.
- Tap the search bar and type ‘Google Chrome.
- Locate the official Google Chrome app.
- Tap the ‘Get’ button, then select ‘Install.
You may need to enter your Apple ID password to initiate the download. Once completed, Chrome will be added to your home screen.
Installing Chrome on Your Apple Tablet
With Chrome downloaded, installing it is a breeze. The app automatically installs after the download is complete. You will notice the Chrome icon appear on your home screen. Simply tap the icon to launch the browser.
The installation process ensures that Chrome is ready for you to start browsing. During the first launch, Chrome will prompt you with a few settings that optimize your browsing experience.
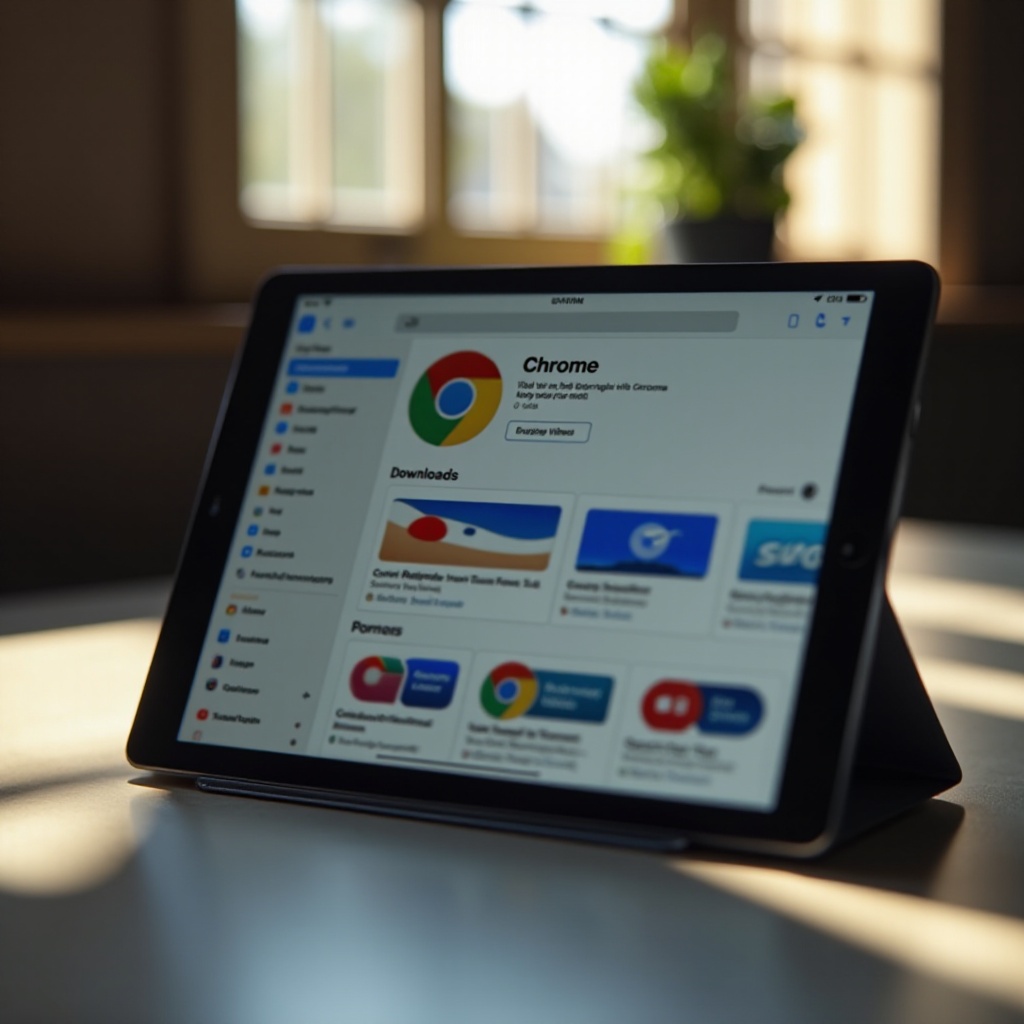
Setting Up Chrome
Setting up Chrome is quick and straightforward. Upon opening, Chrome offers a guided setup:
- Sign in with your Google account to sync bookmarks, history, and settings.
- Choose your default search engine.
- Opt-in or out of data syncing with Google services.
- Adjust privacy settings per your preferences.
Following these steps customizes Chrome to fit your needs, ensuring you get the most out of your browsing experience.
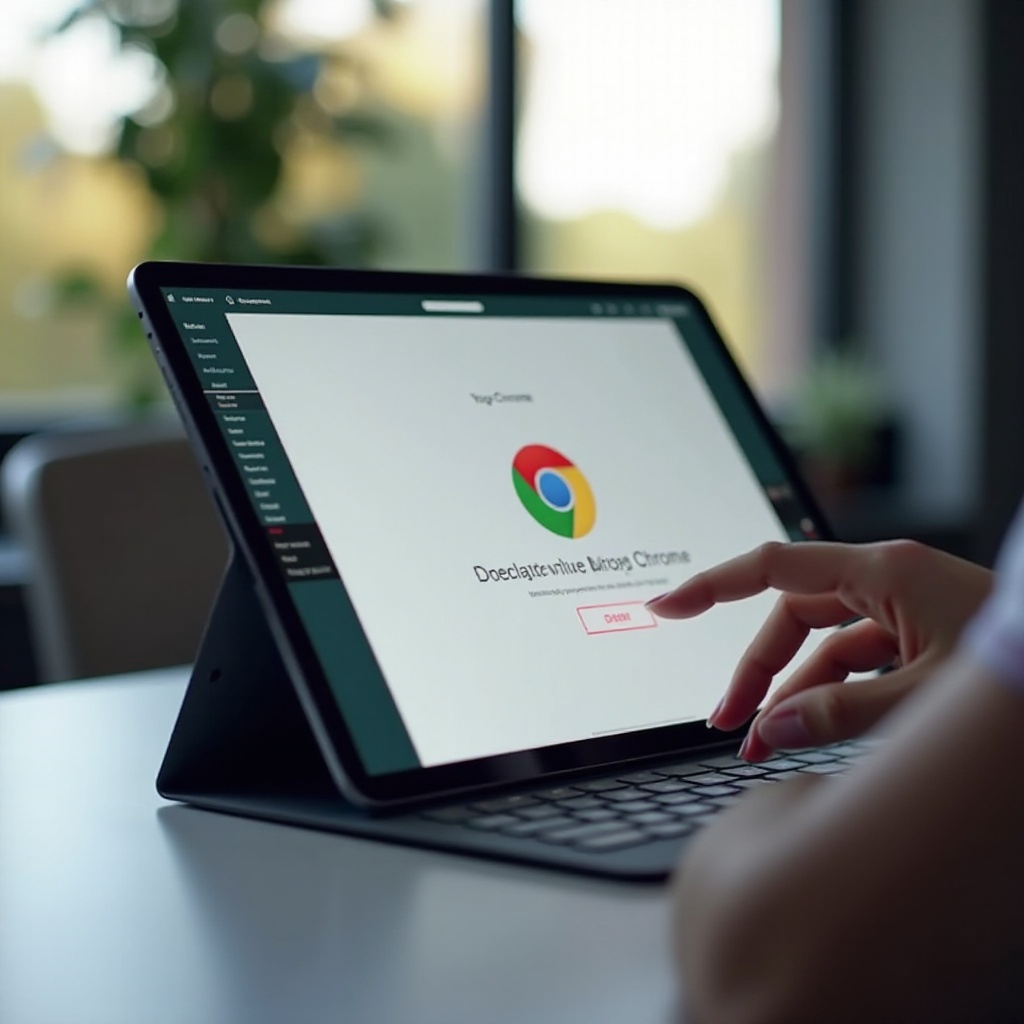
Customizing Chrome for Optimal Use
Optimizing Chrome settings can significantly enhance your browsing experience. Here are some ways to customize your browser:
- Bookmarks: Save and organize frequently visited websites.
- Extensions: Install useful extensions from the Chrome Web Store for added functionality.
- Themes: Personalize Chrome’s look with various themes.
- Privacy Settings: Adjust ad settings, manage cookies, and enable ‘Do Not Track’ requests.
- Home Page: Set your favorite website as the home page for quick access.
Taking a few minutes to customize these settings will make your browsing faster, more secure, and more personalized.
Common Issues and Troubleshooting
While Chrome is generally reliable, you might encounter some issues. Here’s how to troubleshoot common problems:
- App Crashes: Close and reopen the app. If the problem persists, restart your tablet.
- Slow Performance: Clear the browser’s cache and cookies. Adjust settings or disable extensions if necessary.
- Syncing Problems: Ensure you’re signed into the correct Google account. Check your internet connection.
- Page Loading Issues: Try refreshing the page or checking your internet connection.
Most issues can be resolved with these basic steps, ensuring minimal disruption to your browsing.
Conclusion
Downloading Chrome on your Apple tablet is a smart move for those seeking a faster, more synchronized browsing experience. With our comprehensive guide, you now know the steps to ensure compatibility, download, install, and set up Chrome seamlessly. With Chrome’s advanced features and user-friendly interface, you’ll elevate your browsing to new levels of efficiency.
Frequently Asked Questions
Can I use Chrome on any Apple tablet?
Chrome supports iPad with iOS 12.0 and later. Ensure your device meets this requirement for compatibility.
Do I need a Google account to use Chrome?
While you can use Chrome without a Google account, signing in allows you to sync bookmarks, history, and settings across devices for a seamless experience.
How do I update Chrome on my Apple tablet?
To update Chrome, go to the App Store, tap your profile icon, and scroll to find available updates. Tap ‘Update’ next to Chrome to install the new version.