Introduction
If you own a Chromebook and want to download new apps, knowing your available storage is vital. Chromebooks, with their unique operating system, manage storage differently from traditional laptops. This guide will walk you through the steps to check your storage capacity efficiently. We’ll explore various methods and provide practical tips for managing your storage space to ensure you always have room for essential apps.
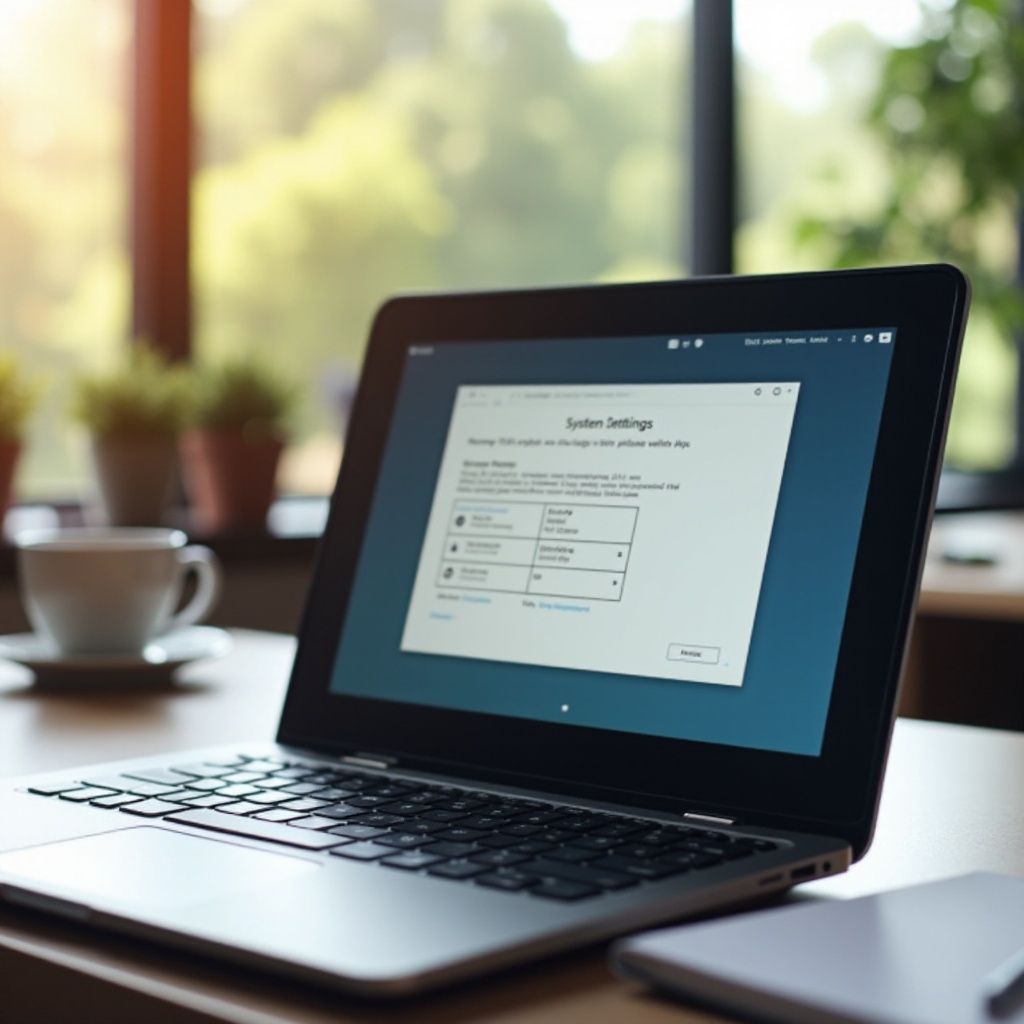
Understanding Chromebook Storage
Chromebooks offer a unique storage system that combines local and cloud storage to create a seamless user experience.
Types of Storage in Chromebooks
Chromebooks generally come with two types of storage: internal and external. Internal storage usually ranges from 16GB to 64GB, depending on the model, and is used primarily for the Chrome OS and app installations. External storage refers to SD cards and USB drives that users can add for extra space as needed.
Role of Cloud Storage in Chromebooks
Google provides cloud storage through Google Drive integration, a significant feature of Chromebooks. This means you can store documents, photos, and other files in the cloud, helping to save precious local storage space. Cloud storage is an excellent solution for users needing more storage than what their Chromebooks physically offer.
Using these storage types effectively can help you manage your Chromebook’s capacity better. Next, we will discuss how to check your storage directly through the Chromebook settings.
Checking Available Storage Through Chromebook Settings
To avoid running out of space, it’s essential to monitor your Chromebook’s storage regularly.
Accessing and Navigating the Settings Menu
- Click on the time at the bottom-right corner of the screen to open the system menu.
- Select the gear icon to open Settings.
- Scroll down and click on ‘Device’.
Understanding Storage Breakdown
In the Device section of the settings, you will find a subsection labeled ‘Storage Management.’ Here, Chromebooks display how much storage is used and what portion is available. It categorizes the storage based on types of files such as apps, audio, images, and others. This breakdown is helpful for understanding which types of files occupy the most space and managing them accordingly.
Understanding the internal storage through settings can provide an initial overview. Let’s now explore another efficient way to monitor and manage storage using the Files app.
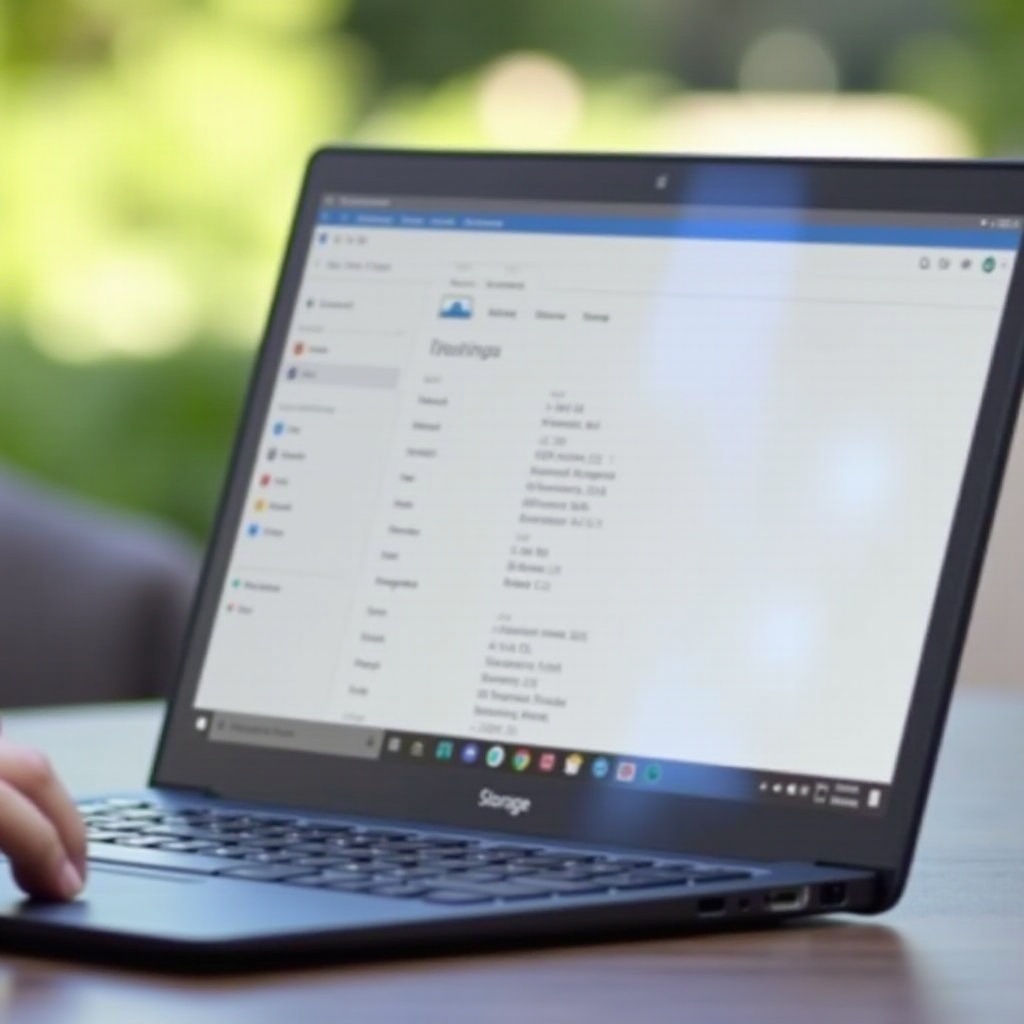
Using the Files App to Monitor Storage
Another way to check your Chromebook’s GB is by using the built-in Files app.
Accessing the Files App
- Open the Files app from the Launcher or by hitting the search key.
- In the Files app, you can see the ‘Downloads’ folder and Google Drive.
Detailed Steps to View and Manage Storage
- On the left sidebar, your downloads are typically saved under ‘Downloads.
- Here, you can check individual file sizes and manage them by sorting, deleting, or moving them to Google Drive.
- To move files to the cloud, simply drag them from the Downloads folder to Google Drive within the same Files app.
By employing the Files app features, you can quickly locate, manage, and organize files to free up space on your Chromebook.
Exploring more tools and methods can enhance this process. Let’s look into additional tools available for storage management.
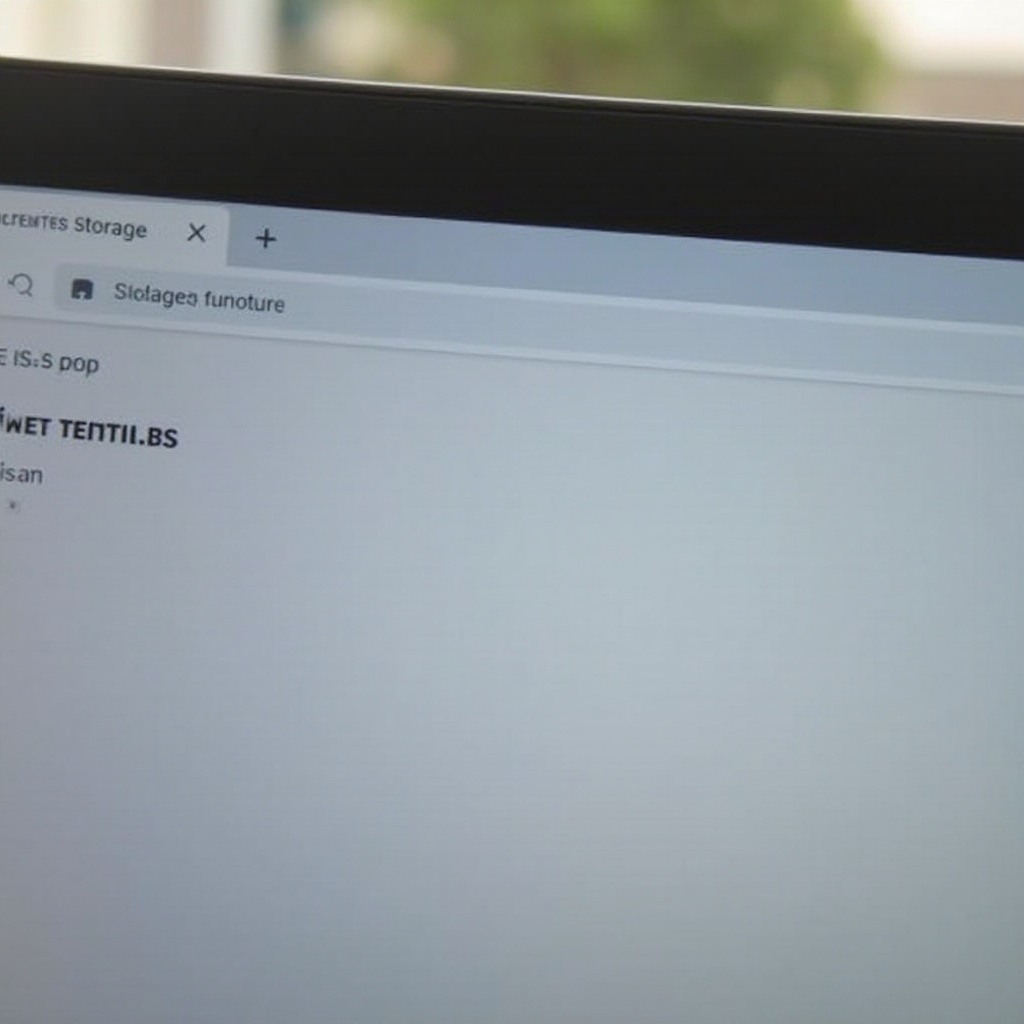
Additional Tools and Methods to Check Storage
Beyond built-in settings and apps, exploring third-party solutions can provide more advanced storage management options.
Useful Third-Party Apps
Several third-party apps on the Google Play Store cater to storage management:
– Files by Google: This app not only helps manage local and cloud storage but also suggests files to delete, potential duplicates, and temporary uncached data to clean up.
– Disk Usage & Storage Analyzer: Offers a visual representation of your storage usage, making it easier to identify and manage large files.
Chrome Extensions for Storage Management
Chrome extensions can also assist in managing your Chromebook’s storage:
– The Great Suspender: Frees up RAM by suspending unused tabs, indirectly affecting storage management by improving performance.
– Infinity New Tab: This extension organizes your new tab page for better productivity and can assist in managing storage through bookmarks and downloads.
Both third-party apps and Chrome extensions can enhance the Chromebook’s functionality, assisting in maintaining optimal storage use.
Having understood the plethora of tools available, it’s also vital to know some practical tips to keep your storage optimized.
Tips to Optimize Storage Space for New Apps
Effective storage management ensures your Chromebook runs smoothly and has enough space for new apps.
Deleting Unnecessary Files and Apps
Regularly review and delete unused files and applications:
– Go to the Files app and remove any unnecessary downloads or files.
– Uninstall rarely used apps through the Google Play Store or directly from the launcher.
Using External and Cloud Storage Solutions
External and cloud storage are imperative solutions for freeing up space:
– Use an SD card or external hard drive to store large files like videos and photos.
– Leverage Google Drive and similar services to transfer files from local storage to the cloud.
By deploying these strategies, maintaining sufficient storage for new applications on your Chromebook becomes a relatively simple task.
Conclusion
Knowing how to check your GB for downloading apps on your Chromebook ensures you always have space and that your device remains efficient. Using the built-in settings and Files app, exploring additional tools, and optimizing your storage practices are crucial steps in managing your Chromebook’s storage. With these actionable insights, you can effectively maintain your Chromebook’s storage capacity.
Frequently Asked Questions
How can I increase storage on my Chromebook?
Increase storage by using Google Drive for cloud storage, employing external SD cards or USB drives for additional space, and regularly deleting unnecessary files and apps.
What happens if my Chromebook runs out of storage?
When storage is full, you can’t download new apps or save files. The device may also run slower. Managing storage efficiently prevents these issues.
How is cloud storage different from internal storage on Chromebooks?
Cloud storage, like Google Drive, stores data online, freeing up local, internal storage, which is limited to the physical hardware on the Chromebook.