Introduction
L’enregistrement d’écran sur un Chromebook peut être incroyablement utile pour diverses fins, telles que la création de tutoriels, la capture de jeux ou l’enregistrement de réunions. Faire cela avec du son ajoute une couche supplémentaire d’utilité, rendant vos enregistrements plus complets et engageants. Ce guide complet vous guidera à travers le processus d’enregistrement d’écran sur un Chromebook avec du son. De la configuration de votre Chromebook pour l’enregistrement à l’utilisation des fonctionnalités intégrées, à l’exploration des meilleurs logiciels tiers, à l’optimisation de la qualité audio, et à l’édition de vos enregistrements, nous avons tout couvert. Plongeons et apprenons comment tirer le meilleur parti des capacités d’enregistrement d’écran de votre Chromebook.

Prérequis et configuration
Avant de commencer à enregistrer l’écran de votre Chromebook, il y a quelques prérequis et étapes de configuration initiale à suivre pour garantir une expérience d’enregistrement fluide :
- Assurez-vous que votre Chromebook est à jour : Il est essentiel d’avoir la dernière version de Chrome OS. Accédez à Paramètres > À propos de Chrome OS et vérifiez les mises à jour.
- Paramètres du microphone et du son:
- Accédez aux paramètres de son de votre Chromebook en cliquant sur l’heure dans le coin inférieur droit.
- Assurez-vous que votre microphone est activé et fonctionne correctement.
- Vous pouvez tester cela en utilisant une fonction d’enregistrement audio, comme Google Voice Recorder.
- Espace de stockage:
- Assurez-vous d’avoir suffisamment d’espace de stockage pour enregistrer vos enregistrements. Passez en revue et supprimez tous les fichiers inutiles si nécessaire.
Après avoir rempli ces prérequis, vous êtes prêt à explorer les différentes méthodes pour enregistrer l’écran de votre Chromebook avec du son.
Utilisation des fonctionnalités intégrées d’enregistrement d’écran
Les Chromebooks sont dotés de fonctionnalités intégrées d’enregistrement d’écran qui sont conviviales et efficaces. Voici comment les utiliser :
- Activez l’outil de capture d’écran:
- Appuyez sur
Ctrl + Maj + Afficher les fenêtres(la touche avec un rectangle et deux lignes). -
Choisissez l’option
Enregistrement d'écrandans le menu. -
Sélectionnez votre zone d’enregistrement:
- Vous pouvez choisir de capturer l’écran entier, une fenêtre spécifique ou une portion sélectionnée.
-
Pour enregistrer du son, cliquez sur l’icône en forme de roue dentée et assurez-vous que le microphone est activé.
-
Commencez l’enregistrement:
- Cliquez sur le bouton Enregistrer pour commencer.
-
Votre Chromebook commencera l’enregistrement après un bref compte à rebours.
-
Arrêter l’enregistrement:
- Cliquez sur le bouton d’arrêt dans la barre des tâches ou appuyez de nouveau sur
Ctrl + Maj + Afficher les fenêtres.
L’enregistrement à l’aide de ces fonctionnalités intégrées est simple et efficace. Cependant, pour des fonctionnalités avancées, vous pouvez explorer des logiciels tiers d’enregistrement d’écran.
Meilleurs logiciels tiers d’enregistrement d’écran
Alors que les fonctionnalités intégrées sont pratiques pour les besoins de base, les logiciels tiers offrent des fonctionnalités améliorées comme des outils de montage, un stockage dans le cloud, et plus de personnalisation. Voici trois choix excellents :
Screencastify : Fonctionnalités et configuration
Fonctionnalités:
– Interface facile à utiliser sans téléchargement requis.
– Offre des annotations, du découpage et des fonctions de fusion.
– La version gratuite permet des enregistrements de 5 minutes.
Configuration:
1. Installez Screencastify depuis le Chrome Web Store.
2. Cliquez sur l’icône Screencastify et suivez les invites pour configurer les autorisations.
3. Personnalisez les paramètres d’enregistrement, y compris les sources audio, avant de commencer l’enregistrement.
Loom : Fonctionnalités et configuration
Fonctionnalités:
– Permet des vidéos illimitées de jusqu’à 5 minutes dans la version gratuite.
– Fournit l’édition en temps réel et l’enregistrement de réactions.
– Offre un stockage dans le cloud avec des options de partage faciles.
Configuration:
1. Ajoutez l’extension Loom depuis le Chrome Web Store.
2. Inscrivez-vous ou connectez-vous à votre compte Loom.
3. Cliquez sur l’icône Loom, configurez les paramètres audio et commencez l’enregistrement.
Nimbus : Fonctionnalités et configuration
Fonctionnalités:
– Permet de capturer des captures d’écran en plus de l’enregistrement d’écran.
– Offre un outil de dessin pour les annotations pendant les enregistrements.
– Enregistrement illimité dans la version gratuite, mais avec des outils d’édition de base.
Configuration:
1. Installez l’extension Nimbus depuis le Chrome Web Store.
2. Suivez les instructions de configuration et accordez les autorisations nécessaires.
3. Ouvrez l’outil Nimbus, configurez les préférences d’enregistrement et commencez votre enregistrement.
Optimiser la qualité audio
Assurer une qualité audio élevée est essentiel pour des enregistrements d’écran efficaces. Voici quelques conseils pour optimiser l’audio :
- Utilisez un microphone externe : Les microphones externes offrent généralement une meilleure qualité audio que les microphones intégrés.
- Environnement calme : Enregistrez dans un espace calme pour minimiser les bruits de fond.
- Ajustez la sensibilité du microphone : Accédez aux paramètres de son et ajustez la sensibilité du microphone pour détecter votre voix clairement sans capter trop de bruit de fond.
En suivant ces étapes, vous pouvez améliorer considérablement la qualité audio de vos enregistrements d’écran.
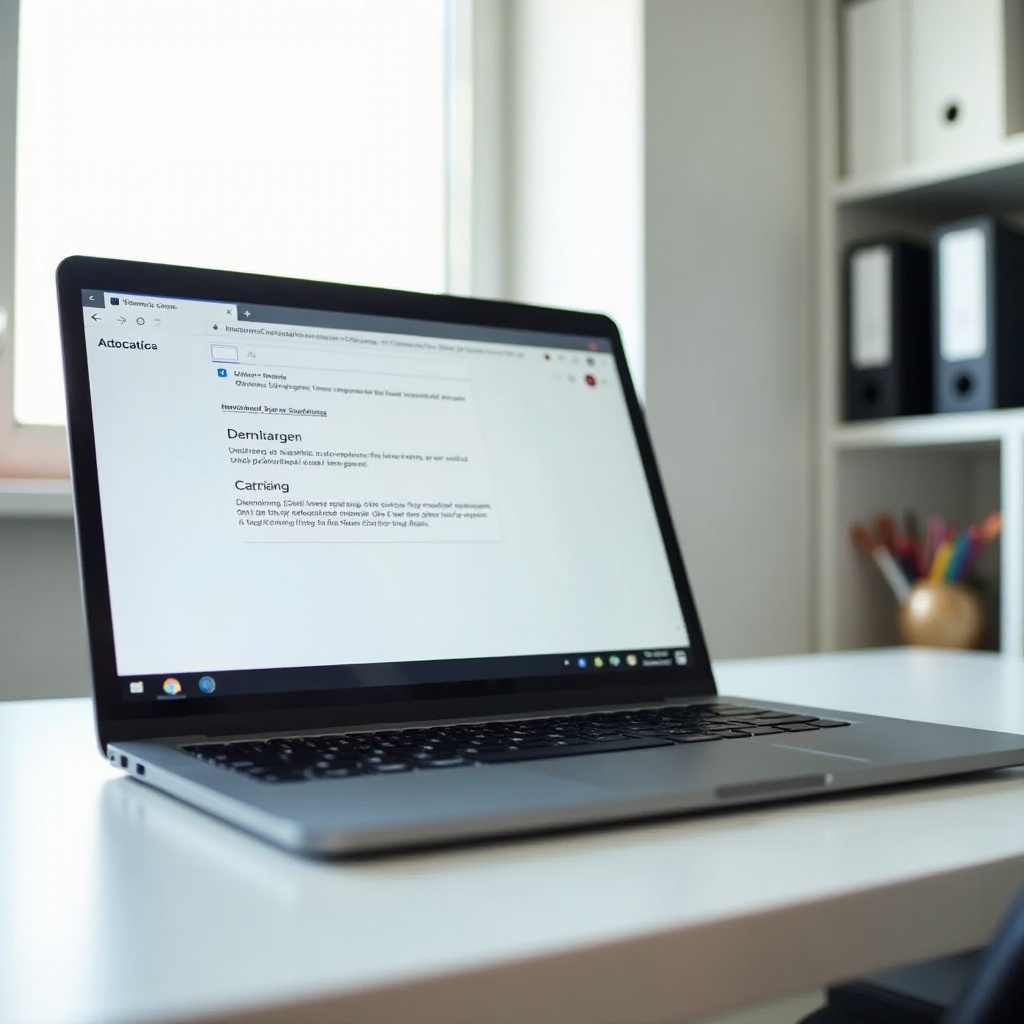
Éditer vos enregistrements
L’édition de vos enregistrements d’écran peut vous aider à créer un produit final plus soigné et professionnel. Voici comment vous pouvez aborder l’édition :
- Couper et rogner : Supprimez les sections indésirables du début ou de la fin.
- Annotations : Ajoutez du texte, des flèches ou des surlignages pour mettre en avant des points importants.
- Assembler des clips : Fusionnez plusieurs clips en un pour une vidéo homogène.
La plupart des outils d’enregistrement d’écran tiers offrent des fonctionnalités d’édition de base. Pour un montage avancé, vous pouvez envisager d’utiliser des logiciels comme Adobe Premiere Rush ou WeVideo.
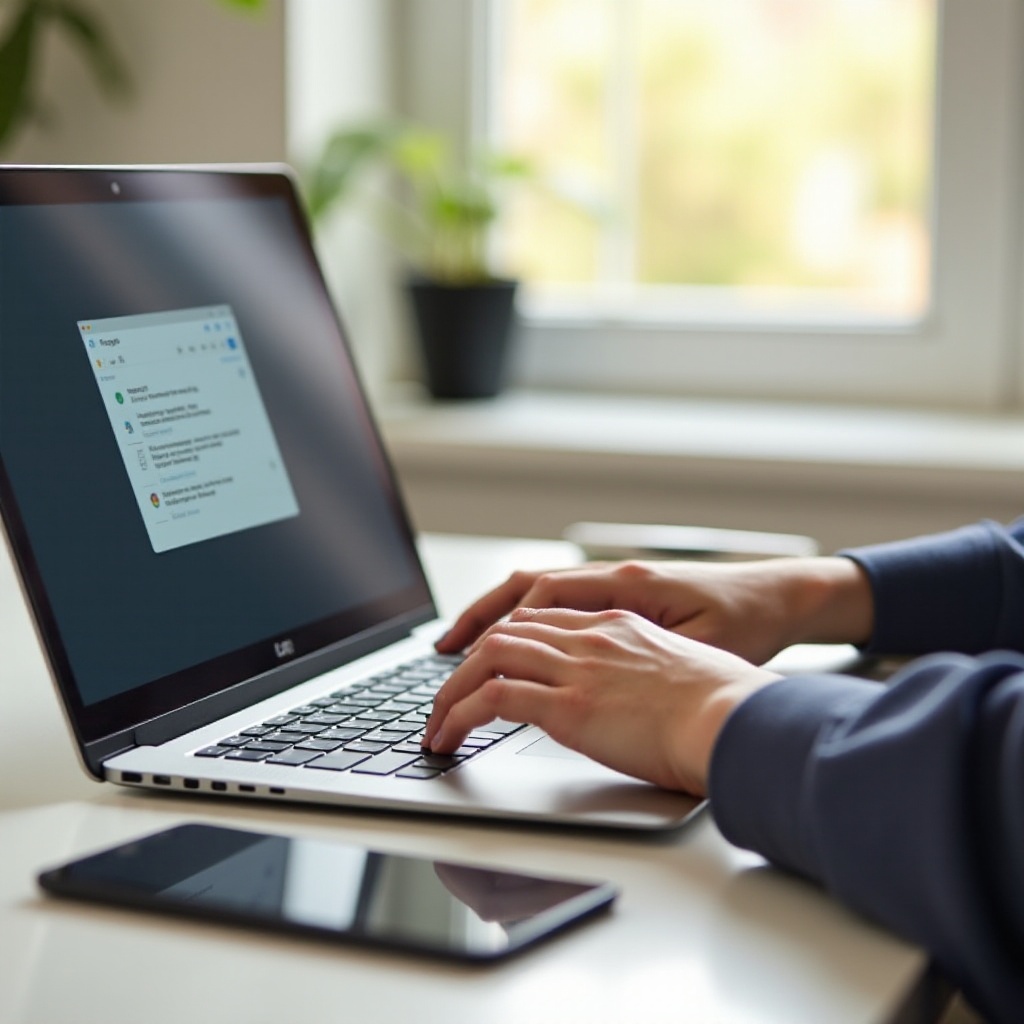
Résolution des problèmes courants
Rencontrer des problèmes lors de l’enregistrement d’écran peut être frustrant. Voici comment résoudre les problèmes courants :
- Pas de son enregistré:
- Assurez-vous que le microphone est activé.
-
Vérifiez si d’autres applications interfèrent avec l’enregistrement audio.
-
Décalages et ralentissements:
- Fermez les applications inutiles pour libérer des ressources système.
-
Assurez-vous que votre Chromebook ne surchauffe pas.
-
Problèmes de stockage:
- Supprimez les fichiers inutilisés pour faire de la place pour les nouveaux enregistrements.
- Utilisez des options de stockage externes comme Google Drive.
Résoudre ces problèmes courants peut aider à garantir une expérience d’enregistrement fluide.
Conclusion
L’enregistrement d’écran sur un Chromebook avec du son peut être une tâche simple et gratifiante lorsque vous connaissez les bonnes étapes et outils. De l’utilisation des fonctionnalités intégrées à l’exploration des logiciels tiers, en passant par l’optimisation de la qualité audio et l’édition de vos enregistrements, ce guide a couvert tout ce dont vous avez besoin pour améliorer vos capacités d’enregistrement d’écran. Avec ces conseils, vous êtes prêts à créer des enregistrements d’écran de haute qualité, informatifs et engageants sur votre Chromebook.
Questions Fréquemment Posées
Comment résoudre les problèmes audio lors de l’enregistrement sur un Chromebook ?
Vérifiez les paramètres du microphone dans le menu du son, assurez-vous qu’aucune autre application n’utilise le microphone, et testez avec un microphone externe si nécessaire.
Existe-t-il des applications gratuites d’enregistrement d’écran pour Chromebook ?
Oui, Screencastify, Loom et Nimbus proposent des versions gratuites avec des fonctionnalités de base adaptées à la plupart des utilisateurs.
Puis-je enregistrer l’écran d’un Chromebook sans utiliser d’applications tierces ?
Certainement ! Les Chromebooks disposent d’une fonctionnalité d’enregistrement d’écran intégrée qui vous permet d’enregistrer l’écran avec le son sans avoir besoin d’applications tierces.