Introduction
Savoir comment trouver le mot de passe WiFi sur un Chromebook peut être très utile. Cela est particulièrement vrai lorsque vous avez besoin de connecter d’autres appareils à votre réseau ou lorsque vous essayez d’aider quelqu’un d’autre à se connecter. Contrairement à Windows ou macOS, Chrome OS gère ces informations légèrement différemment. Ce guide vous expliquera pas à pas les méthodes pour récupérer votre mot de passe WiFi sur un Chromebook, en vous assurant de rester connecté sans accroc.
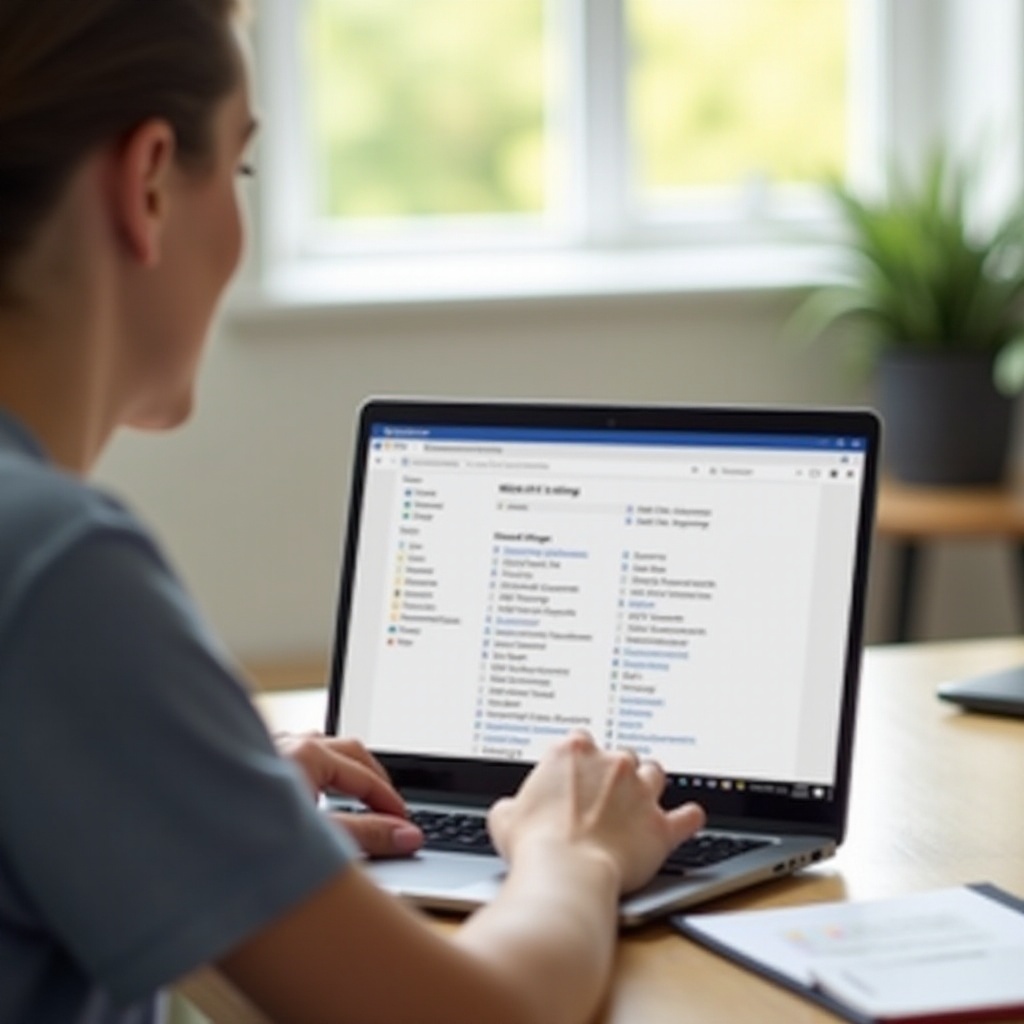
Étapes pour Trouver Votre Mot de Passe WiFi sur un Chromebook
Il existe plusieurs méthodes pour trouver votre mot de passe WiFi sur un Chromebook. Selon votre niveau de confort avec la technologie, vous pouvez choisir la méthode qui vous convient le mieux. Voici trois principales façons de procéder :
Utiliser les Paramètres Avancés
La méthode la plus simple consiste à utiliser les paramètres avancés de votre Chromebook. Cette approche fonctionne bien pour ceux qui préfèrent une manière directe et simple d’accéder aux informations du réseau.
- Cliquez sur la zone de statut (coin inférieur droit), où se trouve la photo de votre compte.
- Sélectionnez Paramètres.
- Sous Réseau, sélectionnez Wi-Fi.
- Cliquez sur le réseau WiFi connecté.
- Allez dans Avancé.
Malheureusement, Chrome OS n’affiche pas directement le mot de passe ici. Cependant, il vous fournit les détails nécessaires pour le trouver par d’autres moyens, comme vérifier les paramètres sur d’autres appareils connectés ou via le routeur.
Accéder Via l’Interface du Routeur
Si la méthode des paramètres avancés n’a pas aidé, accéder à l’interface de votre routeur peut être une autre méthode efficace pour trouver votre mot de passe WiFi. Cette méthode nécessite un accès à l’interface de votre routeur et est utile lorsque vous ne trouvez pas le mot de passe via les paramètres de votre Chromebook.
- Assurez-vous que votre Chromebook est connecté au réseau WiFi.
- Ouvrez le navigateur Chrome et entrez l’adresse IP de votre routeur dans la barre d’adresse. Les adresses IP communes incluent
192.168.0.1ou192.168.1.1. - Connectez-vous en utilisant le nom d’utilisateur et le mot de passe de votre routeur.
Note : Ces identifiants se trouvent souvent sur une étiquette sur le routeur ou dans le manuel du routeur.
- Une fois connecté, allez dans Paramètres sans fil.
- Trouvez le champ Mot de passe WiFi (il peut également être appelé “clé de sécurité”).
Vous pouvez y afficher ou modifier votre mot de passe WiFi. Assurez-vous de sauvegarder les modifications et reconnectez votre Chromebook au WiFi si nécessaire.
Utiliser des Commandes Terminal (pour Utilisateurs Avancés)
Pour les utilisateurs qui préfèrent une approche plus technique, utiliser des commandes terminal est un autre moyen de trouver le mot de passe WiFi. Cette méthode est plus complexe et s’adresse à ceux qui sont à l’aise avec les interfaces en ligne de commande. Si accéder à l’interface du routeur vous semble accablant, et que vous êtes à l’aise avec une approche plus technique, l’utilisation des commandes terminal est une autre alternative.
- Activez Linux sur votre Chromebook. Allez dans Paramètres > Linux (Beta) et configurez-le.
- Ouvrez le Terminal Linux depuis le Launcher.
- Entrez la commande suivante pour vérifier votre mot de passe WiFi :
shell
sudo cat /etc/NetworkManager/system-connections/[Votre nom de réseau WiFi] | grep psk=
Remplacez [Votre nom de réseau WiFi] par le nom de votre réseau. Cette commande récupère le mot de passe WiFi stocké.
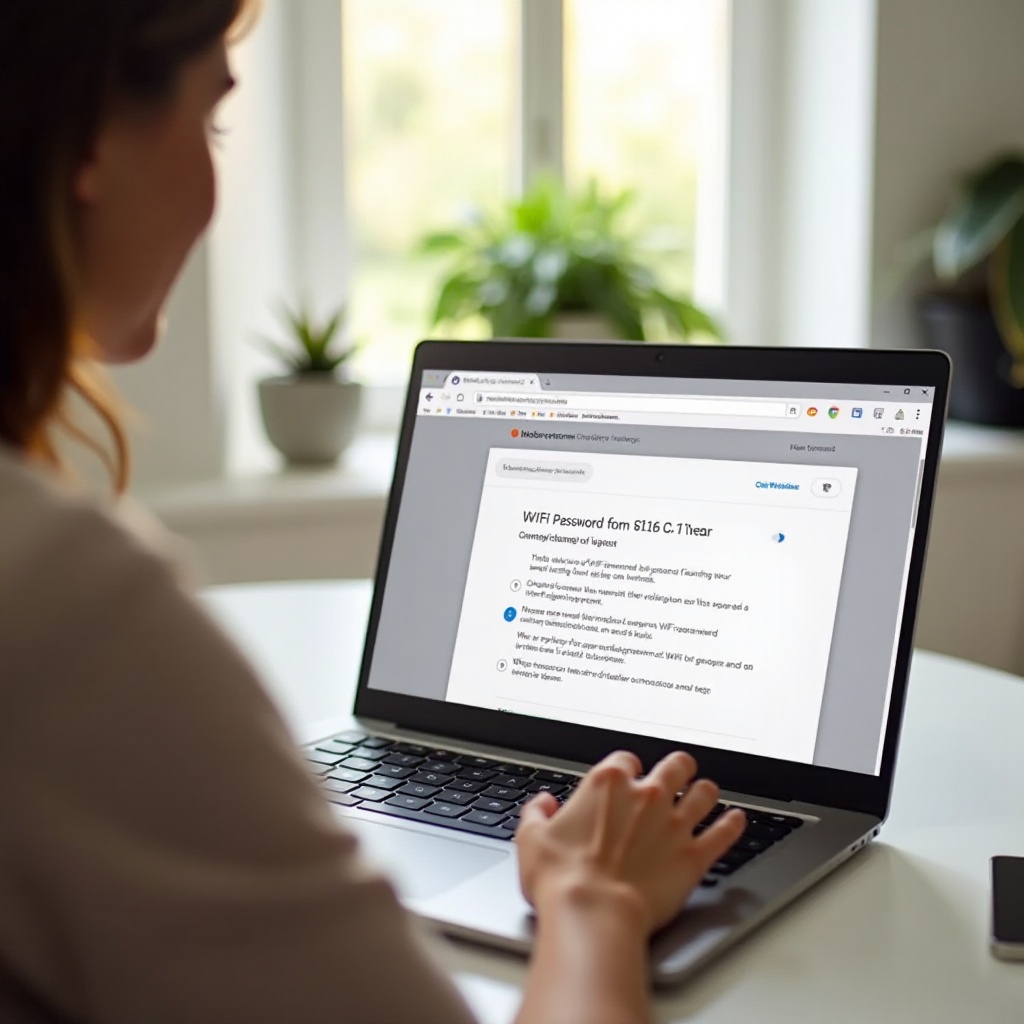
Dépannage des Problèmes Courants
Parfois, vous pouvez rencontrer des problèmes en essayant de trouver votre mot de passe WiFi. Voici les problèmes courants et leurs solutions :
- Impossible d’Accéder aux Paramètres du Routeur : Assurez-vous que vous utilisez la bonne adresse IP, le bon nom d’utilisateur et le bon mot de passe. Si cela échoue, une réinitialisation d’usine du routeur peut être nécessaire.
- Erreur de Commande dans le Terminal : Assurez-vous que Linux est correctement configuré et que vous disposez des autorisations nécessaires.
Conseils pour Gérer et Sécuriser Votre Réseau WiFi
Au-delà de la recherche de votre mot de passe WiFi, il est essentiel de gérer et de sécuriser votre réseau WiFi pour assurer une connectivité fluide et protéger vos données.
- Changements Réguliers de Mot de Passe : Mettez à jour votre mot de passe WiFi tous les six mois.
- Utilisez des Mots de Passe Forts : Combinez des caractères alphanumériques et des symboles pour une sécurité renforcée.
- Nom de Réseau : Évitez d’utiliser des noms communs (ex. “Maison” ou “WiFi”) et choisissez un SSID unique.
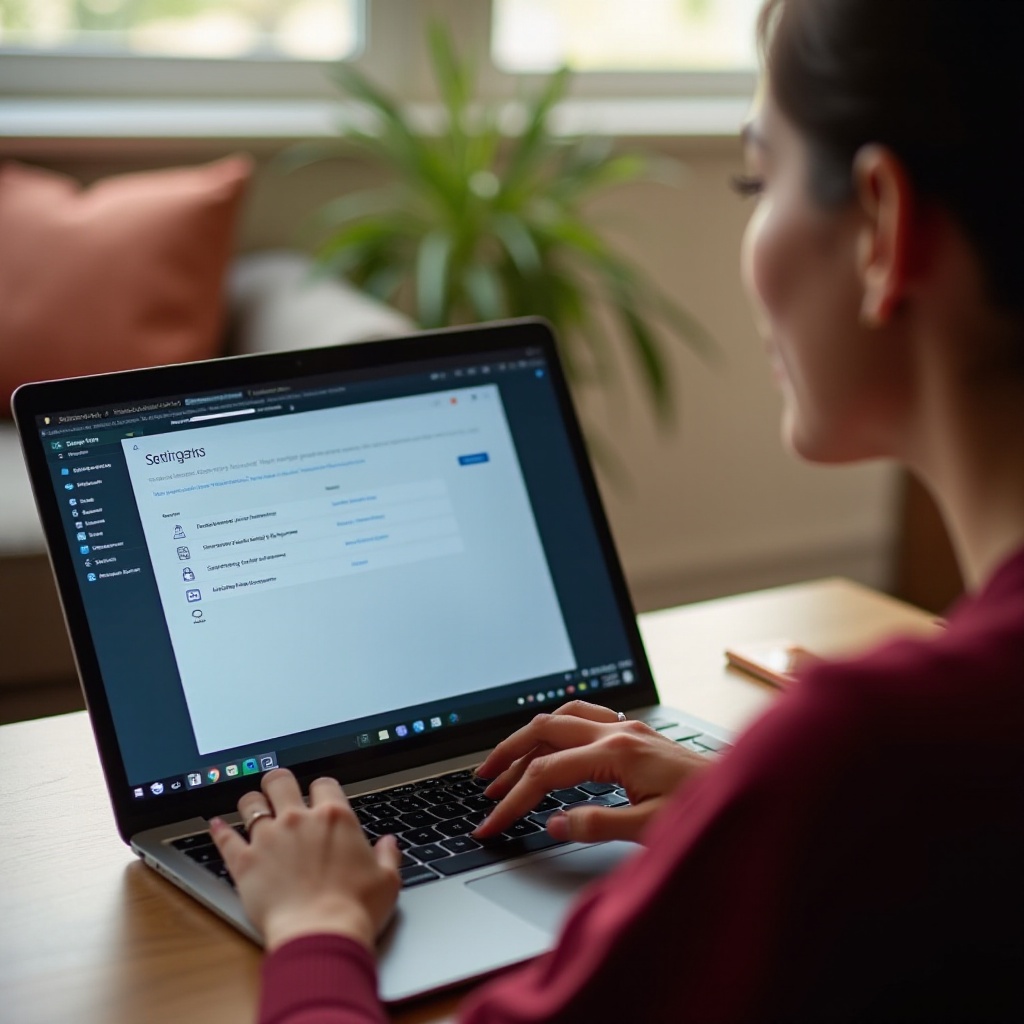
Conclusion
Trouver votre mot de passe WiFi sur un Chromebook ne doit pas être une tâche ardue. Que vous choisissiez d’y accéder via les paramètres avancés, l’interface du routeur ou des commandes terminal, chaque méthode offre un niveau différent de simplicité et de complexité. En suivant les étapes ci-dessus, vous pouvez récupérer le mot de passe de votre réseau à tout moment, vous assurant de rester connecté sans accroc.
Questions Fréquemment Posées
Puis-je trouver mon mot de passe WiFi si je ne suis pas connecté au réseau ?
Non, vous devez être connecté au réseau WiFi ou avoir un accès administratif aux paramètres du routeur pour récupérer le mot de passe.
Que dois-je faire si je ne peux pas accéder aux paramètres de mon routeur ?
Vérifiez l’adresse IP, le nom d’utilisateur et le mot de passe. Reportez-vous au manuel du routeur ou contactez votre fournisseur d’accès Internet pour obtenir de l’aide.
À quelle fréquence devrais-je changer mon mot de passe WiFi ?
Il est conseillé de changer votre mot de passe WiFi tous les six mois pour améliorer la sécurité du réseau.