Introduction
L’activation du clavier à glissement sur votre iPad peut considérablement améliorer votre expérience de frappe, la rendant plus rapide et plus intuitive. Contrairement à la méthode traditionnelle de taper-taper, la fonction de frappe par glissement permet aux utilisateurs de faire glisser leurs doigts sur les touches pour former des mots sans lever les doigts de l’écran. Cette fonctionnalité est particulièrement utile pour taper en déplacement ou pour gérer rapidement les e-mails et les messages.
Comprendre les avantages de cette fonctionnalité de clavier et savoir comment la configurer peut vous faire gagner du temps et rendre votre usage de l’iPad plus agréable. Plongeons dans les étapes et les personnalisations disponibles pour configurer le clavier à glissement sur votre iPad.
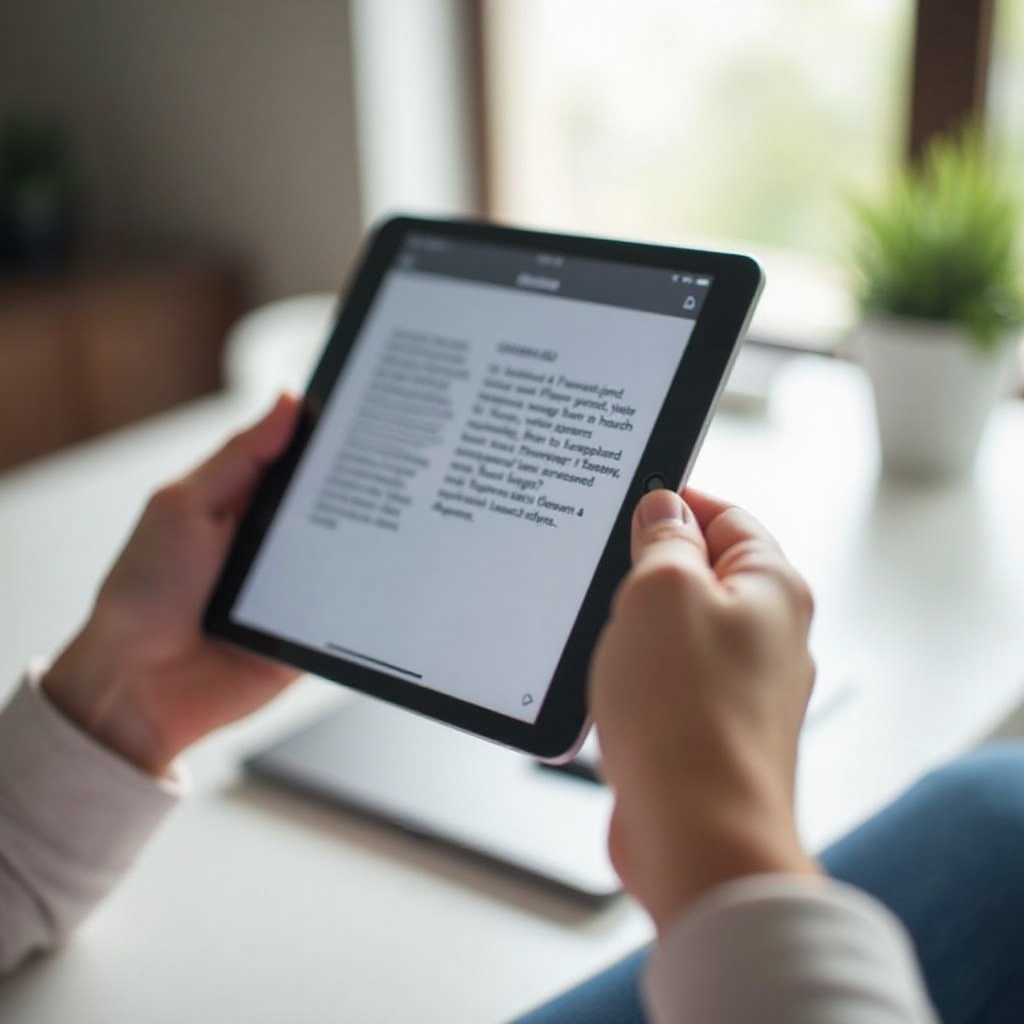
Comprendre la fonctionnalité du clavier à glissement
La fonctionnalité du clavier à glissement, également connue sous le nom de frappe par geste ou frappe par glissement, permet aux utilisateurs de former des mots en faisant glisser leurs doigts d’une lettre à une autre sans les lever de l’écran. Cette technologie prédit intelligemment le mot souhaité en fonction du chemin tracé par l’utilisateur.
- Efficacité : Elle accélère la frappe en réduisant le besoin de taper précisément sur chaque touche.
- Commodité : Idéale pour taper d’une seule main ou en déplacement.
- Texte prédictif : Le texte prédictif intégré facilite une frappe plus rapide et plus précise.
Les claviers à glissement sont appréciés pour leur design convivial et l’expérience fluide qu’ils offrent. Comprendre ces avantages peut vous aider à tirer le meilleur parti de cette fonctionnalité sur votre iPad.
Préparer votre iPad pour le clavier à glissement
Avant d’activer le clavier à glissement, assurez-vous que votre iPad est prêt pour la nouvelle fonctionnalité. Voici ce que vous devez faire :
- Vérification de compatibilité : Assurez-vous que votre iPad fonctionne sous iOS 13 ou une version ultérieure, car la fonctionnalité de clavier à glissement est disponible à partir de cette version.
- Sauvegarder votre iPad : Il est toujours bon d’avoir une sauvegarde récente avant d’apporter des modifications importantes aux paramètres de votre appareil.
- Libérer de l’espace : Assurez-vous que votre iPad dispose de suffisamment d’espace de stockage pour les mises à jour et les nouveaux paramètres en supprimant les applications et les fichiers inutiles.
Une fois votre iPad préparé, vous êtes prêt à activer le clavier à glissement.
Guide étape par étape pour activer le clavier à glissement sur iPad
Activer le clavier à glissement nécessite de naviguer dans les paramètres de l’iPad. Suivez ces étapes :
Vérifier les mises à jour logicielles
- Allez dans ‘Réglages’.
- Sélectionnez ‘Général’.
- Appuyez sur ‘Mise à jour logicielle’ pour vous assurer que vous avez la dernière version d’iOS. Si une mise à jour est disponible, téléchargez-la et installez-la.
Naviguer vers les paramètres du clavier
- Retournez dans ‘Réglages’.
- Sélectionnez ‘Général’.
- Faites défiler vers le bas et appuyez sur ‘Clavier’.
Activer l’option de clavier à glissement
- Dans les paramètres du clavier, recherchez l’option nommée ‘Glisser pour taper’.
- Activez l’interrupteur pour activer le clavier à glissement.
- Si disponible, activez l’option ‘Supprimer le mot glissé pour taper’ pour des corrections plus efficaces.
Votre clavier à glissement doit maintenant être activé, vous permettant de faire glisser vos doigts sur les touches pour taper.
Personnaliser votre expérience de clavier à glissement
Une fois que vous avez activé le clavier à glissement, vous voudrez peut-être le personnaliser pour mieux correspondre à vos préférences. Voici quelques façons de le personnaliser :
Ajuster la sensibilité du glissement
- Allez dans ‘Réglages’.
- Sélectionnez ‘Général’, puis ‘Clavier’.
- Recherchez les options de sensibilité du glissement et ajustez le niveau de sensibilité – une sensibilité plus élevée peut rendre la frappe plus rapide et plus fluide.
Thèmes et dispositions du clavier
Certains iPads permettent la personnalisation des thèmes et des dispositions :
1. Accédez aux paramètres du clavier.
2. Choisissez votre thème ou disposition préféré parmi les options disponibles pour vous assurer que l’attrait visuel correspond à vos goûts.
Applications de clavier à glissement tierces
Pour obtenir des fonctionnalités supplémentaires, envisagez des applications de clavier à glissement tiers comme Gboard ou SwiftKey :
1. Téléchargez et installez votre application préférée depuis l’App Store.
2. Suivez les instructions à l’écran pour l’activer comme votre clavier par défaut dans ‘Réglages’ > ‘Général’ > ‘Clavier’.
Ces personnalisations peuvent améliorer votre expérience de frappe en la rendant plus personnalisée et efficace.
Résolution des problèmes courants rencontrés avec le clavier à glissement
Si vous rencontrez des problèmes avec le clavier à glissement, suivez ces étapes de dépannage :
Problèmes de détection du glissement
- Redémarrez votre iPad pour rafraîchir le système.
- Assurez-vous que l’écran est propre et sec.
- Vérifiez que les paramètres du clavier à glissement sont correctement activés.
Problèmes de retard ou de performance lente
- Vérifiez les applications en arrière-plan et fermez celles qui sont inutiles.
- Libérez de l’espace de stockage.
- Mettez à jour votre iPad vers la dernière version d’iOS.
Compatibilité avec d’autres applications
Certaines applications peuvent ne pas prendre entièrement en charge la frappe par glissement. Dans ce cas :
1. Passez temporairement à la frappe traditionnelle.
2. Vérifiez les mises à jour des applications ou les paramètres de compatibilité.
Ces étapes de dépannage devraient résoudre la plupart des problèmes courants que vous pourriez rencontrer avec le clavier à glissement.
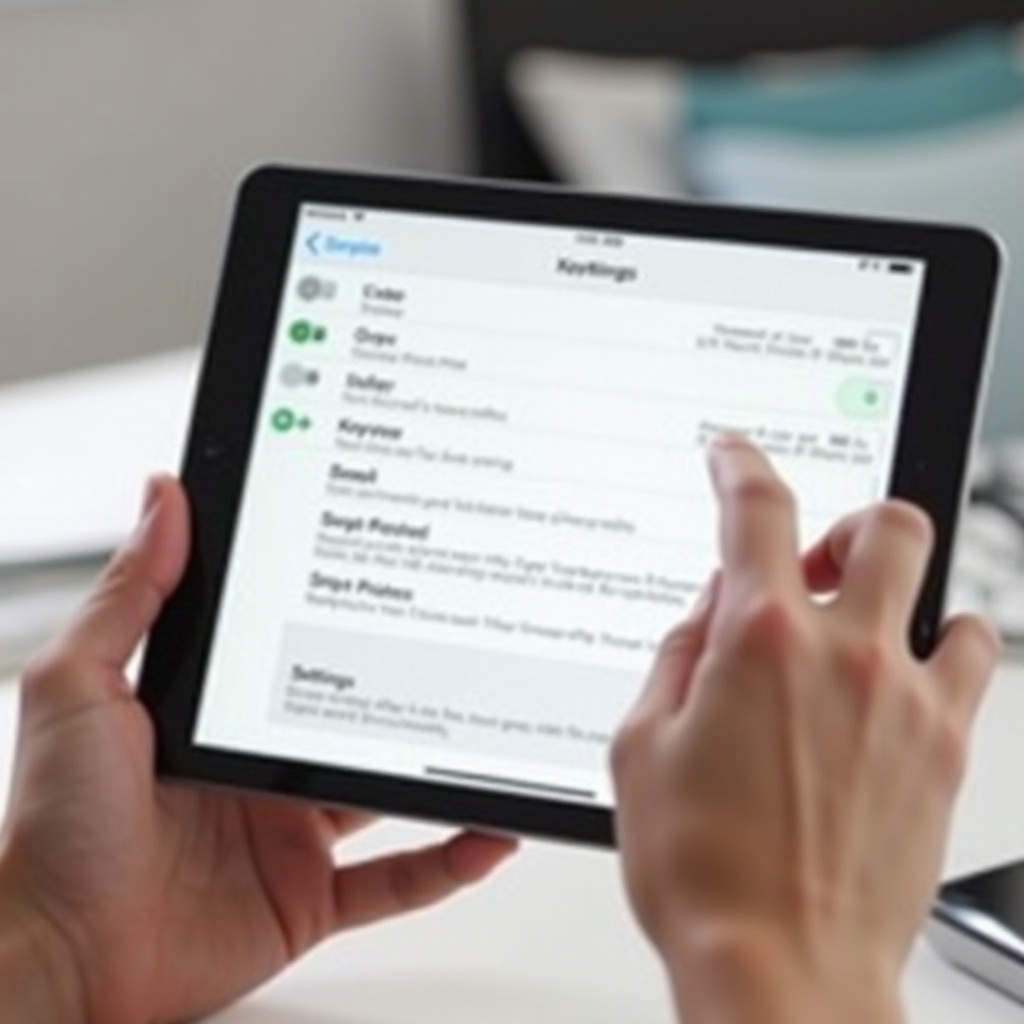
Trucs et astuces pour une frappe efficace avec le clavier à glissement
Pour améliorer encore plus votre efficacité de frappe par glissement, envisagez ces conseils :
Techniques de glissement avancées
- Entraînez-vous à faire glisser fluidement sans lever votre doigt de l’écran.
- Familiarisez-vous avec les mots les plus utilisés et leurs motifs de glissement.
Utilisation des raccourcis et du texte prédictif
- Utilisez le texte prédictif pour une frappe plus rapide.
- Personnalisez les raccourcis clavier pour les phrases répétées pour gagner du temps.
Conseils pour une frappe rapide et précise
- Concentrez-vous sur le glissement précis pour que le moteur de prédiction fonctionne bien.
- Ne vous inquiétez pas des touches exactes; le moteur de prédiction corrige les petites erreurs.
Maîtriser ces techniques peut améliorer considérablement votre vitesse et votre précision en tapant.
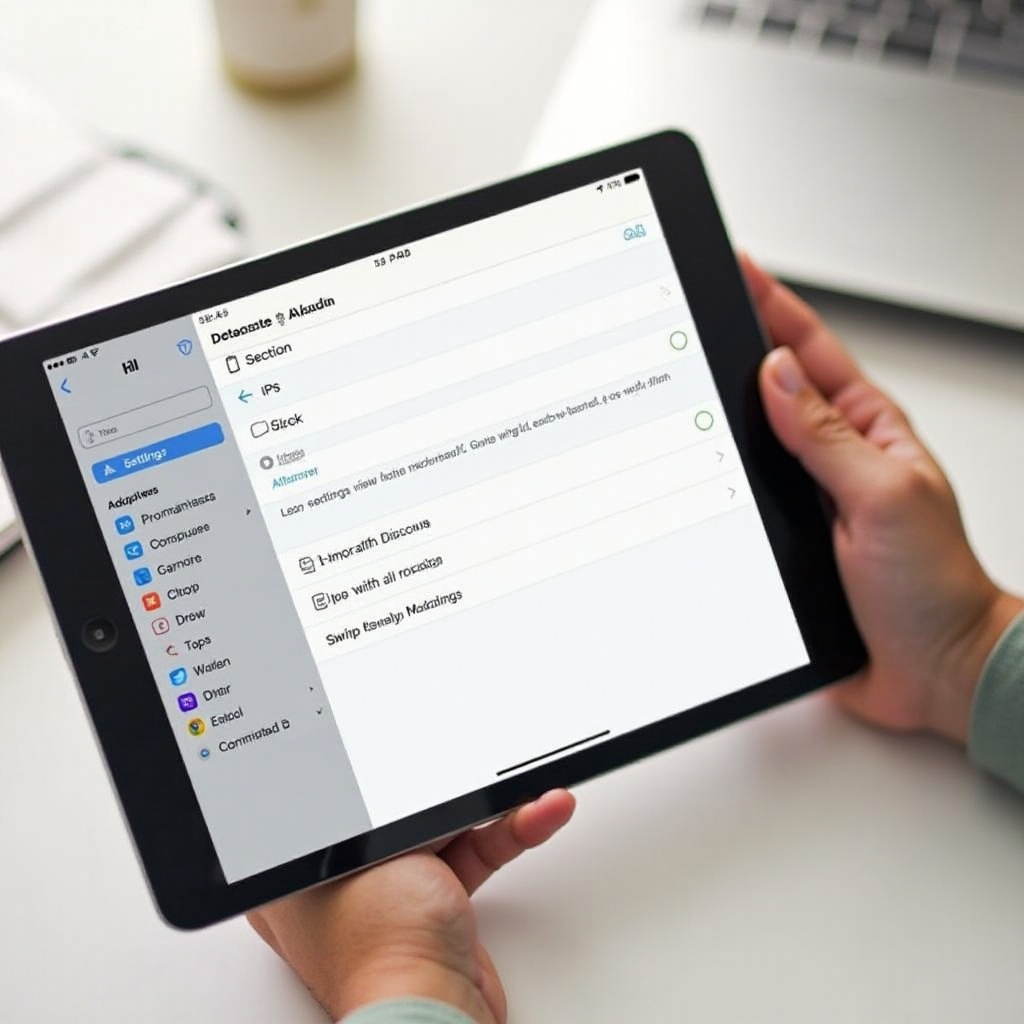
Conclusion
Activer et personnaliser le clavier à glissement sur votre iPad peut transformer votre expérience de frappe. Avec cette fonctionnalité pratique, la frappe devient plus rapide, plus efficace et très intuitive. En suivant ces étapes et conseils, vous pouvez facilement configurer et profiter des avantages du clavier à glissement.
Questions fréquemment posées
Que faire si la fonctionnalité de glissement ne fonctionne pas ?
Assurez-vous que votre iPad est mis à jour avec la dernière version d’iOS, et vérifiez que les paramètres du clavier de glissement sont correctement activés.
Puis-je utiliser le clavier de glissement avec des applications tierces sur mon iPad ?
Oui, de nombreuses applications tierces prennent en charge le clavier de glissement. Cependant, la compatibilité peut varier, il est donc préférable de vérifier les paramètres individuels de chaque application.
Comment revenir au clavier traditionnel depuis le clavier de glissement ?
Pour revenir en arrière, il suffit de désactiver l’option “Glisser pour taper” dans ‘Paramètres’ > ‘Général’ > ‘Clavier’.