Introduction
Les Chromebooks sont des appareils polyvalents qui offrent une transition transparente entre les modes ordinateur portable et tablette. Bien que le mode tablette puisse être incroyablement pratique pour les tâches qui bénéficient d’une interface tactile, il y a des moments où vous pourriez préférer revenir au mode ordinateur portable traditionnel. Cependant, savoir comment désactiver le mode tablette sur votre Chromebook n’est pas toujours évident. Ce guide vous expliquera les étapes à suivre pour désactiver le mode tablette, afin que vous puissiez passer d’un mode à l’autre rapidement et efficacement.

Comprendre le mode tablette sur les Chromebooks
Avant de plonger dans la façon de désactiver le mode tablette, il est essentiel de comprendre ce que c’est et pourquoi les Chromebooks possèdent cette fonctionnalité. Le mode tablette optimise l’interface utilisateur pour une utilisation tactile, faisant fonctionner le Chromebook davantage comme une tablette que comme un ordinateur portable. Ce mode est particulièrement utile pour des activités telles que le dessin, la navigation ou la lecture – toute tâche qui bénéficie d’une interface tactile plutôt que d’un clavier et d’une souris.
Cependant, bien que le mode tablette puisse être pratique, il limite également l’utilisation du clavier physique et du pavé tactile. Cette limitation peut être un inconvénient si vous devez taper beaucoup ou utiliser des raccourcis clavier. Reconnaître quand votre Chromebook est automatiquement passé en mode tablette peut vous aider à revenir en mode ordinateur portable si nécessaire.
Identifier quand votre Chromebook passe en mode tablette
Les Chromebooks passent généralement en mode tablette automatiquement lorsque vous pliez votre appareil à 360 degrés ou détachez complètement le clavier, selon le modèle. Certains modèles affichent une notification indiquant le changement, tandis que d’autres s’ajustent sans aucune alerte. Observer les comportements de votre appareil en manipulant son état physique vous aidera à identifier quand il est passé en mode tablette.
Si vous ne savez pas si votre appareil est en mode tablette, vérifiez si le clavier à l’écran apparaît automatiquement lorsque vous cliquez sur un champ de texte. Cette apparition automatique du clavier à l’écran est un indicateur clair.

Guide pas à pas pour désactiver le mode tablette
Désactiver le mode tablette sur votre Chromebook est simple une fois que vous savez où regarder. Voici les différentes méthodes que vous pouvez utiliser.
Utiliser le panneau des paramètres rapides
En lien avec la section précédente sur l’identification du mode tablette, vous pouvez suivre ces étapes pour le désactiver en utilisant le panneau des paramètres rapides.
- Localiser le panneau des paramètres rapides : Cliquez sur l’heure dans le coin inférieur droit de l’écran pour ouvrir le panneau des paramètres rapides.
- Trouver l’icône du mode tablette : Recherchez une icône représentant le mode tablette, qui peut ressembler à un petit écran ou une tablette.
- Désactiver le mode tablette : Cliquez sur l’icône pour désactiver le mode tablette. Votre Chromebook devrait maintenant revenir en mode ordinateur portable, activant le clavier physique et le pavé tactile.
Accéder aux paramètres système
Une autre méthode pour désactiver le mode tablette est via les paramètres système. Cela est utile si vous préférez naviguer dans le menu des paramètres plutôt que d’utiliser les boutons rapides.
- Ouvrir les paramètres système : Cliquez sur l’horloge dans le coin inférieur droit et sélectionnez l’icône d’engrenage des ‘Paramètres’.
- Naviguer vers les paramètres de l’appareil : Dans le menu ‘Paramètres’, faites défiler vers le bas pour trouver ‘Appareil’ et cliquez dessus.
- Désactiver le mode tablette : Dans ‘Appareil’, localisez les ‘Paramètres du mode tablette’ et désactivez l’option pour désactiver le mode tablette.
Raccourcis clavier pour sortir du mode tablette
Pour ceux qui préfèrent utiliser des raccourcis clavier, certains modèles de Chromebook prennent en charge des combinaisons qui désactivent rapidement le mode tablette.
- Utiliser le raccourci ‘Recherche’ + ‘Maj’ + ‘T’ : Cette combinaison peut parfois désactiver le mode tablette.
- Expérimenter d’autres raccourcis : Selon votre modèle, consultez le guide d’utilisation spécifique pour d’autres combinaisons de touches conçues pour basculer le mode tablette.
Dépannage des problèmes courants en mode tablette
Même après avoir suivi ces étapes, vous pourriez rencontrer des problèmes. Voici les problèmes courants et comment les résoudre :
- Mode tablette bloqué : Si votre appareil reste en mode tablette malgré les tentatives pour le désactiver, redémarrez votre Chromebook. Cette action peut réinitialiser les paramètres de mode.
- Clavier non fonctionnel : Si le clavier physique ne se réactive pas, vérifiez qu’il est correctement connecté ou qu’il n’est pas physiquement bloqué.
- Paramètres indisponibles : Si vous ne trouvez pas les paramètres du mode tablette, assurez-vous que le logiciel de votre Chromebook est à jour car certaines fonctionnalités peuvent dépendre de la version du logiciel.
Avantages de désactiver le mode tablette sur Chromebook
Désactiver le mode tablette peut offrir plusieurs avantages. Revenir en mode ordinateur portable peut être préférable pour de nombreux utilisateurs pour diverses raisons.
- Expérience de frappe améliorée : En réactivant le clavier physique, vous pouvez taper de manière plus efficace et confortable.
- Navigation améliorée : Le pavé tactile ou la souris peuvent offrir une meilleure précision pour naviguer dans les applications et les sites web.
- Accès aux raccourcis clavier : De nombreux utilisateurs comptent sur les raccourcis clavier pour accélérer les tâches. Revenir en mode ordinateur portable restaure l’accès à ces raccourcis, améliorant ainsi la productivité.
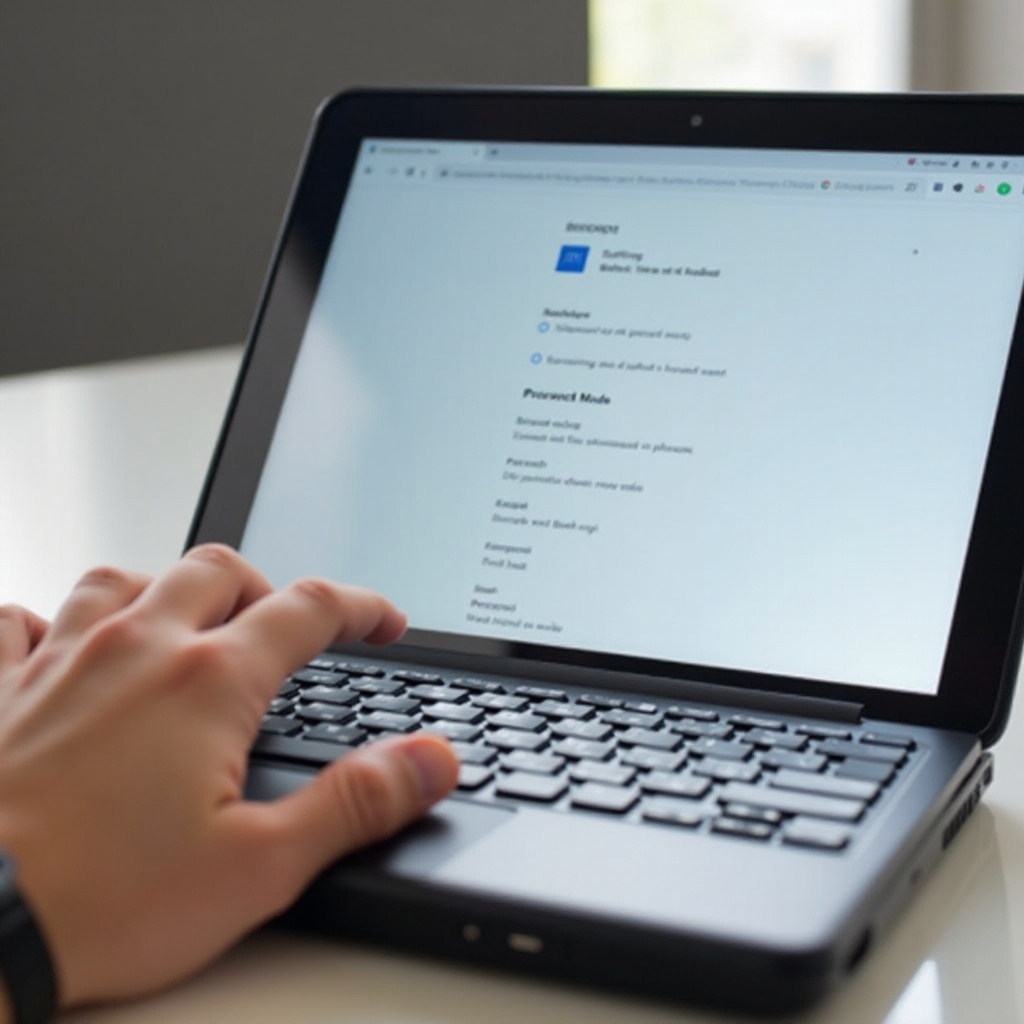
Conclusion
Passer du mode tablette au mode ordinateur portable sur votre Chromebook peut améliorer considérablement votre expérience utilisateur en tirant parti des avantages des deux interfaces. Savoir comment désactiver le mode tablette vous permet de profiter pleinement de la polyvalence de votre Chromebook.
Questions Fréquemment Posées
Pourquoi ne puis-je pas désactiver le mode tablette sur mon Chromebook ?
S’il est impossible de désactiver le mode tablette, il se peut qu’il soit bloqué en raison d’un bug logiciel. Essayez de redémarrer votre Chromebook ou de vérifier si votre logiciel système est à jour.
Le mode tablette affecte-t-il les performances du Chromebook ?
Non, le mode tablette en lui-même n’affecte pas significativement les performances. Cependant, l’interface utilisateur est différente, ce qui peut influencer la manière dont certaines fonctions sont effectuées.
Y a-t-il des applications qui nécessitent le mode tablette pour fonctionner ?
Certaines applications, en particulier celles conçues pour les écrans tactiles comme les applications de dessin, peuvent offrir une fonctionnalité améliorée en mode tablette, mais il n’est pas strictement nécessaire d’être dans ce mode pour fonctionner.