Introduction
Connecter un Apple Cinema Display à votre ordinateur portable HP peut élever votre expérience d’affichage à un nouveau niveau. Que vous soyez un professionnel créatif ou simplement souhaitiez profiter d’une qualité visuelle supérieure, savoir comment configurer et optimiser cette connexion est essentiel. Cet article de blog vous guidera à travers les problèmes de compatibilité, les adaptateurs nécessaires, les instructions de connexion étape par étape, la résolution des problèmes courants et des conseils pour améliorer vos paramètres d’affichage. Plongez-vous pour tirer le meilleur parti de votre Apple Cinema Display avec un ordinateur portable HP.
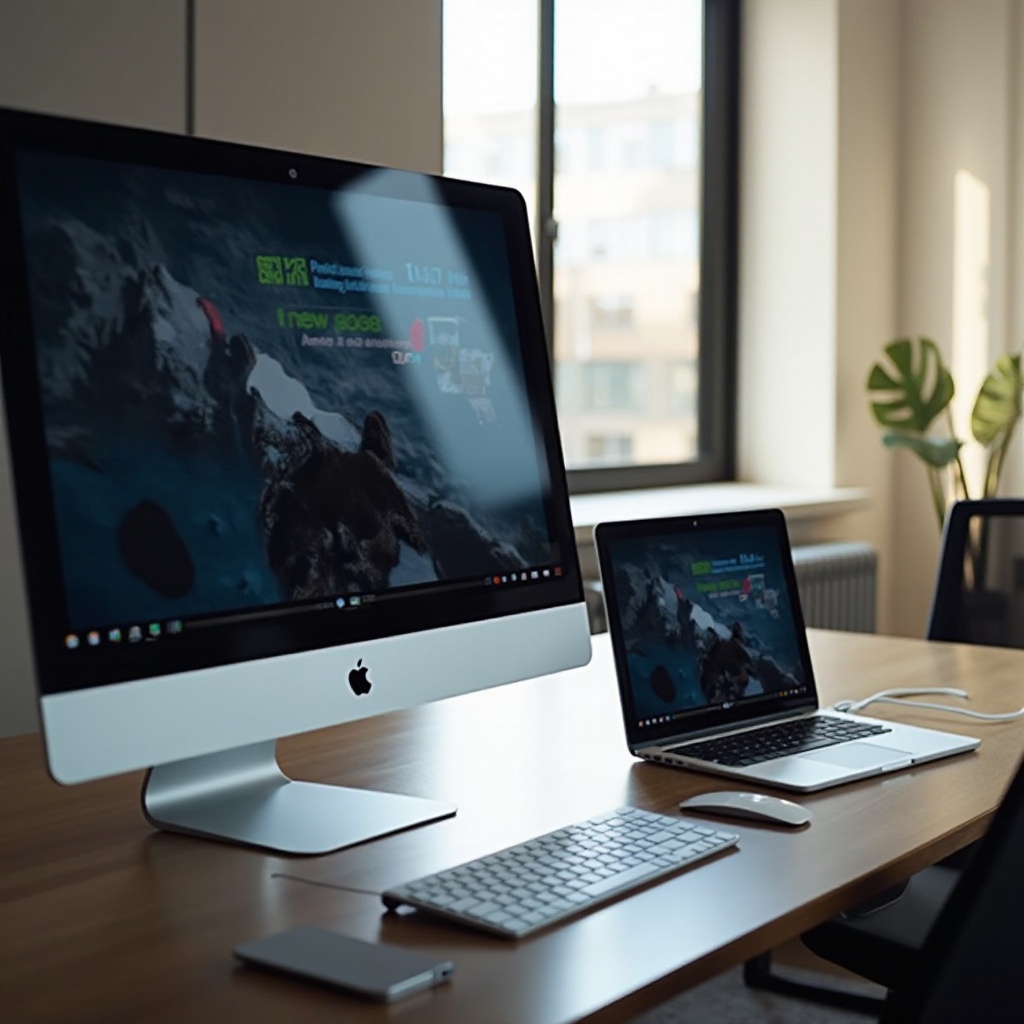
Comprendre la Compatibilité
Avant de commencer à connecter votre Apple Cinema Display à votre ordinateur portable HP, il est essentiel de comprendre leur compatibilité. L’Apple Cinema Display a été conçu principalement pour les appareils Apple, ce qui rend nécessaire de s’assurer que votre ordinateur portable HP peut combler le fossé. Les écrans Apple Cinema sont généralement équipés d’un Mini DisplayPort ou d’une connexion Thunderbolt, tandis que les ordinateurs portables HP pourraient prendre en charge les connexions HDMI, USB-C ou DisplayPort.
La compatibilité ne doit pas être un facteur dissuasif. En identifiant les ports disponibles sur votre ordinateur portable HP, vous pouvez déterminer l’adaptateur approprié nécessaire pour une connexion réussie. Une fois que vous connaissez les ports dont vous disposez, il sera plus facile d’acheter des adaptateurs ou des câbles qui facilitent une communication fluide entre les appareils. Des vérifications de compatibilité appropriées garantissent que vous évitez les problèmes de connectivité et que l’affichage fonctionne de manière transparente.
Adaptateurs et Câbles Nécessaires
Une fois la compatibilité confirmée, l’étape suivante consiste à rassembler les adaptateurs et câbles nécessaires. Voici quelques solutions courantes :
- Adaptateur Mini DisplayPort vers HDMI : Si votre ordinateur portable HP prend en charge HDMI et que votre Apple Cinema Display utilise Mini DisplayPort, cet adaptateur sera essentiel.
- Adaptateur Thunderbolt vers USB-C : Pour les modèles plus récents d’ordinateurs portables HP avec ports USB-C, cet adaptateur aidera à établir la connexion vers un port Thunderbolt sur l’écran.
- Câble DisplayPort vers Mini DisplayPort : Il s’agit d’une autre configuration courante où le câble connecte directement les deux ports sans nécessiter d’adaptateurs supplémentaires.
La possession des bons composants garantit que vos appareils communiquent sans perte de signal ni interférences supplémentaires. Investissez toujours dans des adaptateurs et câbles de haute qualité pour éviter tout problème de connexion potentiel.
Guide de Connexion Étape par Étape
Étape 1 : Vérifiez vos Ports
- Inspectez votre Ordinateur Portable HP : Identifiez s’il dispose de connexions HDMI, USB-C ou DisplayPort.
- Vérifiez l’Apple Cinema Display : Recherchez des ports Mini DisplayPort ou Thunderbolt.
Étape 2 : Connexion de l’Adaptateur et du Câble
- Préparez vos Appareils : Éteignez votre ordinateur portable HP et l’Apple Cinema Display avant de faire les connexions.
- Connectez l’Adaptateur : Attachez l’adaptateur correct au câble de l’Apple Cinema Display.
- Fixez le Câble : Connectez l’adaptateur au port correspondant de votre ordinateur portable HP.
Étape 3 : Configuration de l’Affichage sur Windows
- Allumez vos Appareils : Allumez votre ordinateur portable HP et l’Apple Cinema Display.
- Détectez l’Affichage : Sur votre ordinateur portable HP, allez dans ‘Paramètres’ > ‘Système’ > ‘Affichage’. Cliquez sur ‘Détecter’ si l’affichage n’est pas reconnu automatiquement.
- Ajustez les Paramètres d’Affichage : Choisissez votre mode d’affichage préféré (Étendre, Dupliquer, etc.) pour répondre à vos besoins.
Ce guide étape par étape vous aidera à connecter et configurer facilement l’Apple Cinema Display avec votre ordinateur portable HP, vous permettant ainsi de profiter d’une expérience visuelle améliorée.
Résolution des Problèmes Courants
Même avec la configuration parfaite, des problèmes peuvent survenir. Voici comment résoudre les problèmes courants :
Aucun Signal Détecté
- Vérifiez les Connexions : Assurez-vous que tous les câbles et adaptateurs sont solidement connectés.
- Redémarrez les Appareils : Éteignez et rallumez votre ordinateur portable HP et l’Apple Cinema Display.
- Mettez à Jour les Pilotes : Assurez-vous d’avoir les derniers pilotes pour votre adaptateur d’affichage.
Problèmes de Mise à l’Échelle de l’Affichage
- Ajustez la Mise à l’Échelle : Cliquez droit sur le bureau, sélectionnez ‘Paramètres d’affichage’ et ajustez la mise à l’échelle pour répondre à vos besoins.
- Résolution Personnalisée : Utilisez un logiciel tiers pour définir une résolution personnalisée si nécessaire.
Son Ne Fonctionnant Pas
- Définir le Périphérique Audio par Défaut : Cliquez droit sur l’icône de son, sélectionnez ‘Ouvrir les paramètres de son’ et définissez l’Apple Cinema Display comme périphérique de lecture par défaut.
- Vérifiez les Niveaux de Volume : Assurez-vous que le son n’est pas coupé et que le volume est monté.
Optimisation des Paramètres d’Affichage
Pour obtenir la meilleure expérience visuelle, ajustez la luminosité, le contraste et les paramètres de couleur de votre Apple Cinema Display via les paramètres d’affichage de votre ordinateur portable HP. Cela peut être fait dans les ‘Paramètres d’affichage’ sous ‘Système’ dans le menu des paramètres de Windows. Mettre régulièrement à jour ces paramètres garantit des performances d’affichage optimales.

Conseils Avancés pour une Utilisation Améliorée
Pour les utilisateurs plus avancés, voici quelques conseils supplémentaires pour tirer encore plus parti de votre configuration :
Utilisation de Logiciels Tiers pour la Personnalisation
Des programmes comme ‘DisplayFusion’ ou ‘UltraMon’ peuvent offrir une personnalisation accrue pour les configurations multi-moniteurs, vous permettant de peaufiner vos paramètres d’affichage, de gérer plusieurs moniteurs plus efficacement et même d’ajouter des fonds d’écran personnalisés.
Configuration de Configurations Multi-Moniteurs
Si vous cherchez à étendre votre espace de travail, envisagez d’utiliser une configuration multi-moniteurs. Connectez des moniteurs supplémentaires en identifiant les ports disponibles sur votre ordinateur portable HP et en utilisant les adaptateurs appropriés. Cette configuration peut grandement améliorer la productivité en fournissant plus d’espace d’écran pour le multitâche.

Conclusion
Utiliser un Apple Cinema Display avec un ordinateur portable HP est non seulement possible, mais peut également élever considérablement votre expérience visuelle. En garantissant la compatibilité, en obtenant les adaptateurs et câbles appropriés, en suivant un guide de configuration clair et en résolvant les problèmes courants, vous pouvez profiter de la qualité d’affichage supérieure qu’offre Apple Cinema. N’oubliez pas d’optimiser vos paramètres d’affichage et de considérer des conseils avancés pour une personnalisation encore plus poussée.
Questions Fréquemment Posées
Puis-je charger mon ordinateur portable HP pendant qu’il est connecté à un Apple Cinema Display ?
Non, l’Apple Cinema Display ne fournit pas de capacités de charge pour les appareils non-Apple. Vous devrez utiliser l’adaptateur d’alimentation de votre ordinateur portable HP pour charger l’appareil.
Que dois-je faire si mon ordinateur portable HP ne reconnaît pas l’Apple Cinema Display ?
Tout d’abord, vérifiez les connexions physiques, assurez-vous que l’adaptateur est compatible et que les derniers pilotes sont installés. Vous pouvez également essayer de redémarrer les deux appareils.
Y a-t-il des modèles spécifiques d’ordinateurs portables HP qui fonctionnent mieux avec l’Apple Cinema Display ?
Bien que la plupart des ordinateurs portables HP modernes puissent fonctionner avec l’Apple Cinema Display, les modèles avec ports USB-C et cartes graphiques haut de gamme offrent souvent les meilleures performances et compatibilité.