Introduction
Si vous possédez un Chromebook et souhaitez télécharger de nouvelles applications, connaître votre espace de stockage disponible est essentiel. Les Chromebooks, avec leur système d’exploitation unique, gèrent le stockage différemment des ordinateurs portables traditionnels. Ce guide vous expliquera les étapes pour vérifier efficacement votre capacité de stockage. Nous explorerons diverses méthodes et fournirons des conseils pratiques pour gérer votre espace de stockage afin de garantir que vous ayez toujours de la place pour les applications essentielles.
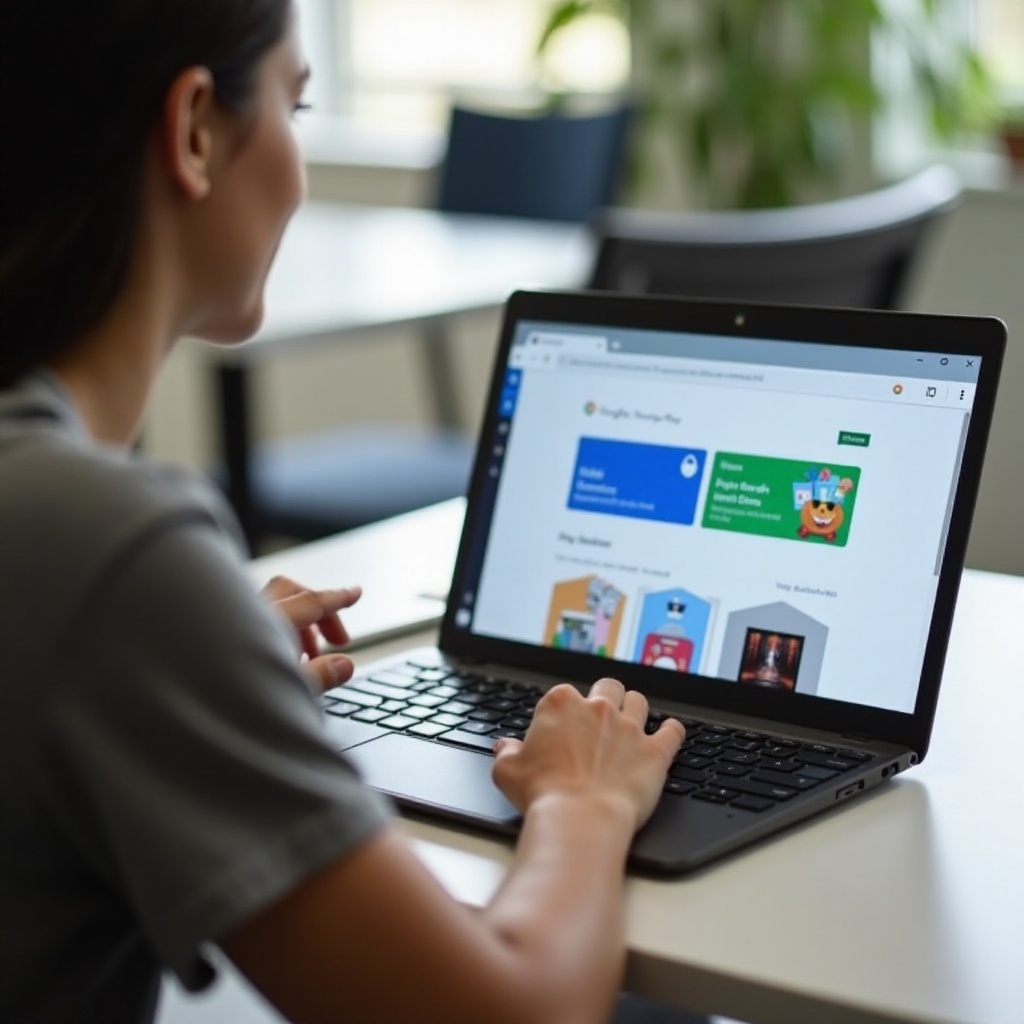
Comprendre le stockage des Chromebooks
Les Chromebooks proposent un système de stockage unique qui combine le stockage local et le stockage dans le cloud pour créer une expérience utilisateur fluide.
Types de stockage dans les Chromebooks
Les Chromebooks sont généralement dotés de deux types de stockage : interne et externe. Le stockage interne varie généralement de 16 Go à 64 Go, selon le modèle, et est principalement utilisé pour Chrome OS et l’installation des applications. Le stockage externe fait référence aux cartes SD et aux clés USB que les utilisateurs peuvent ajouter pour obtenir de l’espace supplémentaire à mesure que nécessaire.
Rôle du stockage dans le cloud dans les Chromebooks
Google fournit un stockage dans le cloud grâce à l’intégration de Google Drive, une fonctionnalité importante des Chromebooks. Cela signifie que vous pouvez stocker des documents, des photos et d’autres fichiers dans le cloud, ce qui permet de conserver l’espace de stockage local précieux. Le stockage dans le cloud est une excellente solution pour les utilisateurs ayant besoin de plus d’espace que ce que leurs Chromebooks offrent physiquement.
Utiliser ces types de stockage de manière efficace peut vous aider à mieux gérer la capacité de votre Chromebook. Ensuite, nous discuterons de la manière de vérifier votre stockage directement via les paramètres du Chromebook.
Vérification de l’espace de stockage disponible via les paramètres du Chromebook
Pour éviter de manquer d’espace, il est essentiel de surveiller régulièrement le stockage de votre Chromebook.
Accéder et naviguer dans le menu des paramètres
- Cliquez sur l’heure dans le coin inférieur droit de l’écran pour ouvrir le menu système.
- Sélectionnez l’icône de l’engrenage pour ouvrir les paramètres.
- Faites défiler vers le bas et cliquez sur ‘Appareil’.
Comprendre la répartition du stockage
Dans la section Appareil des paramètres, vous trouverez une sous-section intitulée ‘Gestion du stockage’. Ici, les Chromebooks affichent la quantité de stockage utilisée et la portion disponible. Il catégorise le stockage en fonction des types de fichiers tels que les applications, l’audio, les images et autres. Cette répartition est utile pour comprendre quels types de fichiers occupent le plus d’espace et les gérer en conséquence.
Comprendre le stockage interne via les paramètres peut fournir un aperçu initial. Explorons maintenant une autre manière efficace de surveiller et gérer le stockage à l’aide de l’application Fichiers.
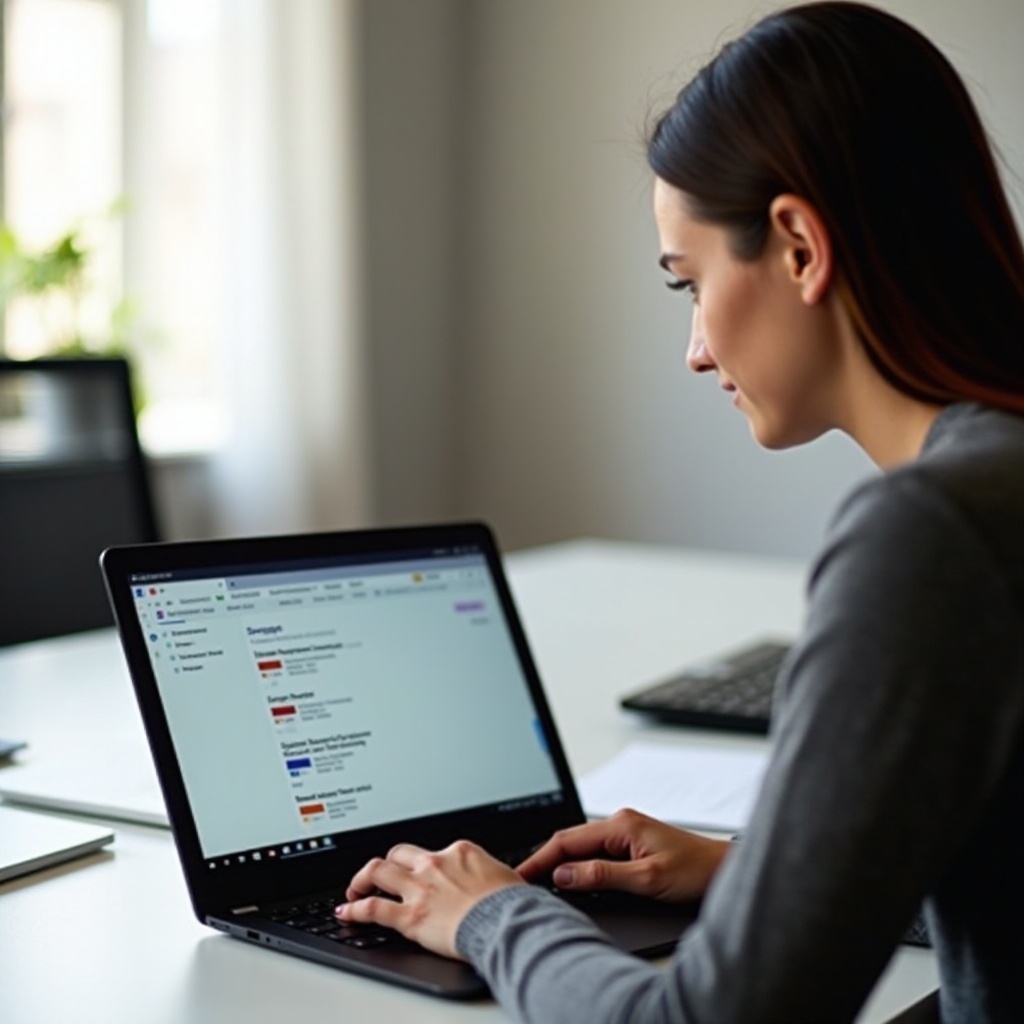
Utilisation de l’application Fichiers pour surveiller le stockage
Une autre façon de vérifier le stockage de votre Chromebook est d’utiliser l’application intégrée Fichiers.
Accéder à l’application Fichiers
- Ouvrez l’application Fichiers depuis le lanceur ou en appuyant sur la touche de recherche.
- Dans l’application Fichiers, vous pouvez voir le dossier ‘Téléchargements’ et Google Drive.
Étapes détaillées pour voir et gérer le stockage
- Dans la barre latérale gauche, vos téléchargements sont généralement sauvegardés sous ‘Téléchargements’.
- Ici, vous pouvez vérifier la taille des fichiers individuels et les gérer en les triant, les supprimant ou les déplaçant vers Google Drive.
- Pour déplacer des fichiers vers le cloud, il suffit de les faire glisser depuis le dossier Téléchargements vers Google Drive dans la même application Fichiers.
En utilisant les fonctionnalités de l’application Fichiers, vous pouvez rapidement localiser, gérer et organiser des fichiers afin de libérer de l’espace sur votre Chromebook.
Explorer d’autres outils et méthodes peut améliorer ce processus. Examinons les outils supplémentaires disponibles pour la gestion du stockage.
Outils et méthodes supplémentaires pour vérifier le stockage
Au-delà des paramètres intégrés et des applications, explorer les solutions tierces peut fournir des options de gestion du stockage plus avancées.
Applications tierces utiles
Plusieurs applications tierces disponibles sur le Google Play Store se consacrent à la gestion du stockage :
– Fichiers par Google : Cette application aide non seulement à gérer le stockage local et dans le cloud, mais suggère également les fichiers à supprimer, les doublons potentiels et les données temporairement mises en cache pour libérer de l’espace.
– Disk Usage & Storage Analyzer : Propose une représentation visuelle de votre utilisation du stockage, facilitant l’identification et la gestion des fichiers volumineux.
Extensions Chrome pour la gestion du stockage
Les extensions Chrome peuvent également aider à gérer le stockage de votre Chromebook :
– The Great Suspender : Libère de la RAM en suspendant les onglets inutilisés, affectant indirectement la gestion du stockage en améliorant les performances.
– Infinity New Tab : Cette extension organise votre page Nouvel Onglet pour une meilleure productivité et peut aider à gérer le stockage via les favoris et les téléchargements.
Les applications tierces et les extensions Chrome peuvent améliorer la fonctionnalité du Chromebook, aidant à maintenir une utilisation optimale du stockage.
Après avoir compris l’ensemble des outils disponibles, il est également essentiel de connaître quelques conseils pratiques pour optimiser votre stockage.
Conseils pour optimiser l’espace de stockage pour de nouvelles applications
Une gestion efficace du stockage garantit que votre Chromebook fonctionne sans problème et dispose de suffisamment d’espace pour de nouvelles applications.
Supprimer les fichiers et applications inutiles
Examinez régulièrement et supprimez les fichiers et applications non utilisés :
– Allez dans l’application Fichiers et supprimez les téléchargements ou fichiers inutiles.
– Désinstallez les applications rarement utilisées via le Google Play Store ou directement depuis le lanceur.
Utilisation de solutions de stockage externes et dans le cloud
Le stockage externe et dans le cloud sont des solutions impératives pour libérer de l’espace :
– Utilisez une carte SD ou un disque dur externe pour stocker des fichiers volumineux comme des vidéos et des photos.
– Utilisez Google Drive et des services similaires pour transférer des fichiers du stockage local vers le cloud.
En appliquant ces stratégies, maintenir suffisamment de stockage pour de nouvelles applications sur votre Chromebook devient une tâche relativement simple.
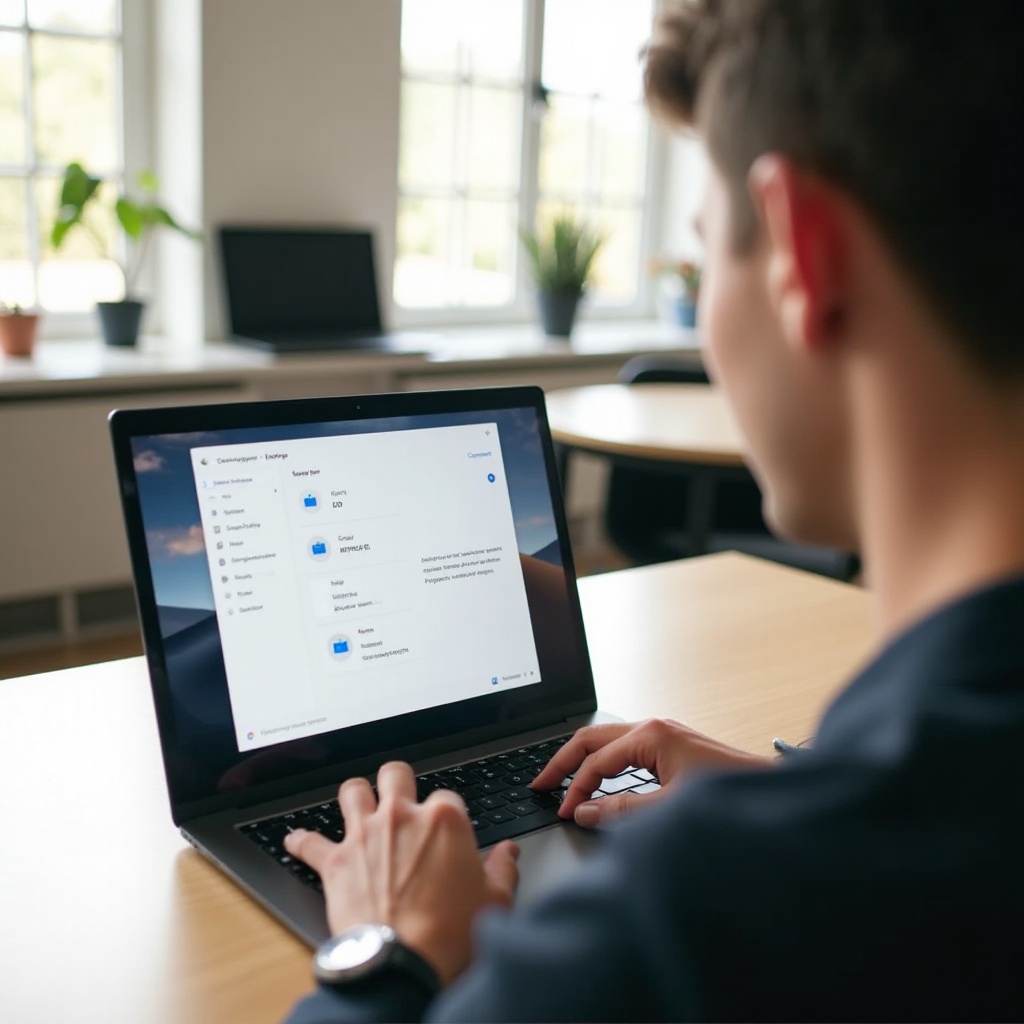
Conclusion
Savoir comment vérifier votre stockage pour télécharger des applications sur votre Chromebook garantit que vous ayez toujours de l’espace et que votre appareil reste efficace. Utiliser les paramètres intégrés et l’application Fichiers, explorer des outils supplémentaires et optimiser vos pratiques de stockage sont des étapes cruciales pour gérer le stockage de votre Chromebook. Avec ces informations pratiques, vous pouvez efficacement maintenir la capacité de stockage de votre Chromebook.
Questions Fréquemment Posées
Comment puis-je augmenter le stockage sur mon Chromebook ?
Augmentez le stockage en utilisant Google Drive pour le stockage en nuage, en employant des cartes SD externes ou des clés USB pour de l’espace supplémentaire, et en supprimant régulièrement les fichiers et applications inutiles.
Que se passe-t-il si mon Chromebook manque de stockage ?
Lorsque le stockage est plein, vous ne pouvez pas télécharger de nouvelles applications ou enregistrer des fichiers. L’appareil peut également fonctionner plus lentement. Gérer efficacement le stockage prévient ces problèmes.
En quoi le stockage en nuage est-il différent du stockage interne sur les Chromebooks ?
Le stockage en nuage, comme Google Drive, stocke les données en ligne, libérant ainsi le stockage interne local, qui est limité au matériel physique du Chromebook.