Johdanto
Näytön tallennus Chromebookilla voi olla uskomattoman hyödyllistä eri tarkoituksiin, kuten opetusohjelmien luomiseen, pelien taltiointiin tai kokousten tallentamiseen. Äänen tallentaminen mukaan antaa lisäkerroksen hyödyllisyyttä, jolloin tallenteet ovat kattavampia ja kiinnostavampia. Tämä kattava opas opastaa sinut Chromebookin näytön tallennuksessa äänen kanssa. Asetusten määrittämisestä sisäänrakennettujen ominaisuuksien käyttöön, parhaiden kolmannen osapuolen ohjelmistojen tutkimiseen, äänenlaadun optimointiin ja tallenteiden muokkaamiseen, me tarjoamme kaiken tarvittavan tiedon. Sukellamme aiheeseen ja opimme, kuinka voit hyödyntää Chromebookin näytön tallennusominaisuuksia parhaalla mahdollisella tavalla.

Edellytykset ja asetukset
Ennen kuin aloitat näytön tallentamisen Chromebookilla, on muutamia edellytyksiä ja alkuasetuksia, jotka sinun on noudatettava sujuvan tallennuskokemuksen varmistamiseksi:
- Varmista, että Chromebookisi on päivitetty: On tärkeää, että sinulla on Chrome-käyttöjärjestelmän uusin versio. Mene Asetukset > Tietoja Chrome-käyttöjärjestelmästä ja tarkista päivitykset.
- Mikrofoni- ja ääniasetukset:
- Avaa Chromebookisi ääniasetukset klikkaamalla oikeassa alakulmassa olevaa aikaa.
- Varmista, että mikrofoni on käytössä ja toimii oikein.
- Voit testata tämän käyttämällä mitä tahansa äänen tallennusominaisuutta, kuten Google Voice Recorderia.
- Tallennustila:
- Varmista, että sinulla on tarpeeksi tallennustilaa tallenteiden tallentamiseen. Tarkista ja poista tarvittaessa tarpeettomat tiedostot.
Kun olet suorittanut nämä edellytykset, voit nyt tutkia erilaisia tapoja tallentaa Chromebookin näyttö äänellä.
Sisäänrakennettujen näytön tallennusominaisuuksien käyttö
Chromebookeissa on sisäänrakennettuja, käyttäjäystävällisiä ja tehokkaita näytön tallennusominaisuuksia. Näin voit käyttää niitä:
- Aktivoi Näytönkaappaus-työkalu:
- Paina
Ctrl + Vaihto + Näytä ikkunat(näppäin, jossa on suorakulmio ja kaksi viivaa). -
Valitse valikosta
Screen record-vaihtoehto. -
Valitse tallennusalueesi:
- Voit valita koko näytön, tietyn ikkunan tai valitun osan tallentamisen.
-
Tallentaaksesi ääntä, klikkaa ratasikonia ja varmista, että mikrofoni on käytössä.
-
Aloita tallennus:
- Klikkaa Tallenna-painiketta aloittaaksesi.
-
Chromebookisi alkaa tallentaa lyhyen lähtölaskennan jälkeen.
-
Lopeta tallennus:
- Klikkaa pysäytyspainiketta tehtäväpalkissa tai paina
Ctrl + Vaihto + Näytä ikkunatuudelleen.
Sisäänrakennettujen ominaisuuksien käyttö on yksinkertaista ja tehokasta. Kuitenkin, jos tarvitset lisätoimintoja, saatat haluta tutkia kolmannen osapuolen näytön tallennusohjelmistoja.
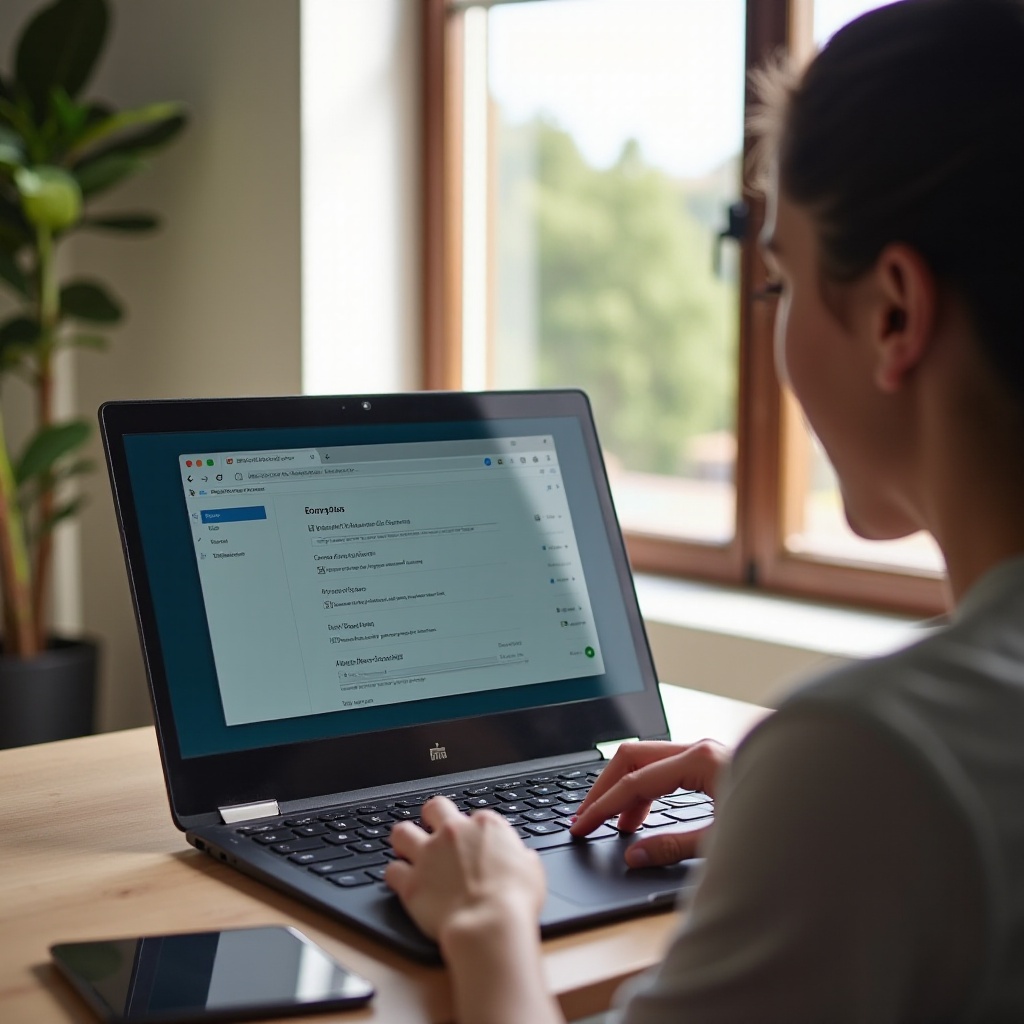
Parhaat kolmannen osapuolen näytön tallennusohjelmistot
Vaikka sisäänrakennetut ominaisuudet ovat käytännöllisiä perusasioille, kolmannen osapuolen ohjelmistot tarjoavat parempia toiminnallisuuksia, kuten muokkaustyökaluja, pilvitallennusta ja enemmän räätälöintimahdollisuuksia. Tässä ovat kolme parasta valintaa:
Screencastify: Ominaisuudet ja asennus
Ominaisuudet:
– Helppokäyttöinen käyttöliittymä, ei tarvita latausta.
– Tarjoaa merkintä-, leikkaus- ja yhdistämisominaisuudet.
– Ilmainen versio mahdollistaa 5 minuutin tallennukset.
Asennus:
1. Asenna Screencastify Chrome Web Storesta.
2. Klikkaa Screencastify-kuvaketta ja noudata ohjeita käyttöoikeuksien määrittämiseksi.
3. Mukauta tallennusasetuksia, mukaan lukien äänilähteet, ennen tallennuksen aloittamista.
Loom: Ominaisuudet ja asennus
Ominaisuudet:
– Mahdollistaa rajoittamattomat videot, jotka kestävät 5 minuuttia ilmaisessa versiossa.
– Tarjoaa reaaliaikaisen muokkauksen ja reaktiotallennuksen.
– Tarjoaa pilvitallennuksen ja helpot jakamisvaihtoehdot.
Asennus:
1. Lisää Loom-laajennus Chrome Web Storesta.
2. Rekisteröidy tai kirjaudu Loom-tilillesi.
3. Klikkaa Loom-kuvaketta, määritä ääniasetukset ja aloita tallennus.
Nimbus: Ominaisuudet ja asennus
Ominaisuudet:
– Tarjoaa kuvakaappausten ottamisen näytön tallennuksen lisäksi.
– Tarjoaa piirrostyökalun merkintöjä varten tallennuksen aikana.
– Rajatonta tallennusta ilmaisessa versiossa, mutta perustason muokkaustyökaluilla.
Asennus:
1. Asenna Nimbus-laajennus Chrome Web Storesta.
2. Noudata asennusohjeita ja anna tarvittavat käyttöoikeudet.
3. Avaa Nimbus-työkalu, aseta tallennusasetukset ja aloita tallennus.
Äänenlaadun optimointi
Korkealaatuisen äänen varmistaminen on tärkeää tehokkaille näytöntallennuksille. Tässä on joitain vinkkejä äänen optimointiin:
- Käytä ulkoista mikrofonia: Ulkoiset mikrofonit tarjoavat yleensä parempaa äänenlaatua kuin sisäänrakennetut mikrofonit.
- Hiljainen ympäristö: Tallenna hiljaisessa tilassa taustamelun minimoimiseksi.
- Säädä mikrofonin herkkyys: Mene ääniasetuksiin ja säädä mikrofonin herkkyyttä niin, että äänesi kuuluu selkeästi ottamatta liikaa taustamelua.
Noudattamalla näitä ohjeita voit merkittävästi parantaa näytöntallenteidesi äänenlaatua.
Tallenteiden muokkaaminen
Näytöntallenteiden muokkaaminen voi auttaa sinua luomaan viimeistellymmän ja ammattimaisemman lopputuotteen. Näin voit lähestyä muokkausta:
- Rajaa ja leikkaa: Poista ei-toivotut osat alusta tai lopusta.
- Merkinnät: Lisää tekstiä, nuolia tai korostuksia tärkeiden kohtien korostamiseksi.
- Liitä leikkeet: Yhdistä useita leikkejä yhdeksi saumattomaksi videoksi.
Suurin osa kolmannen osapuolen näytöntallennustyökaluista tarjoaa perusmuokkausominaisuuksia. Kattavampaan muokkaukseen saatat harkita ohjelmistoja kuten Adobe Premiere Rush tai WeVideo.
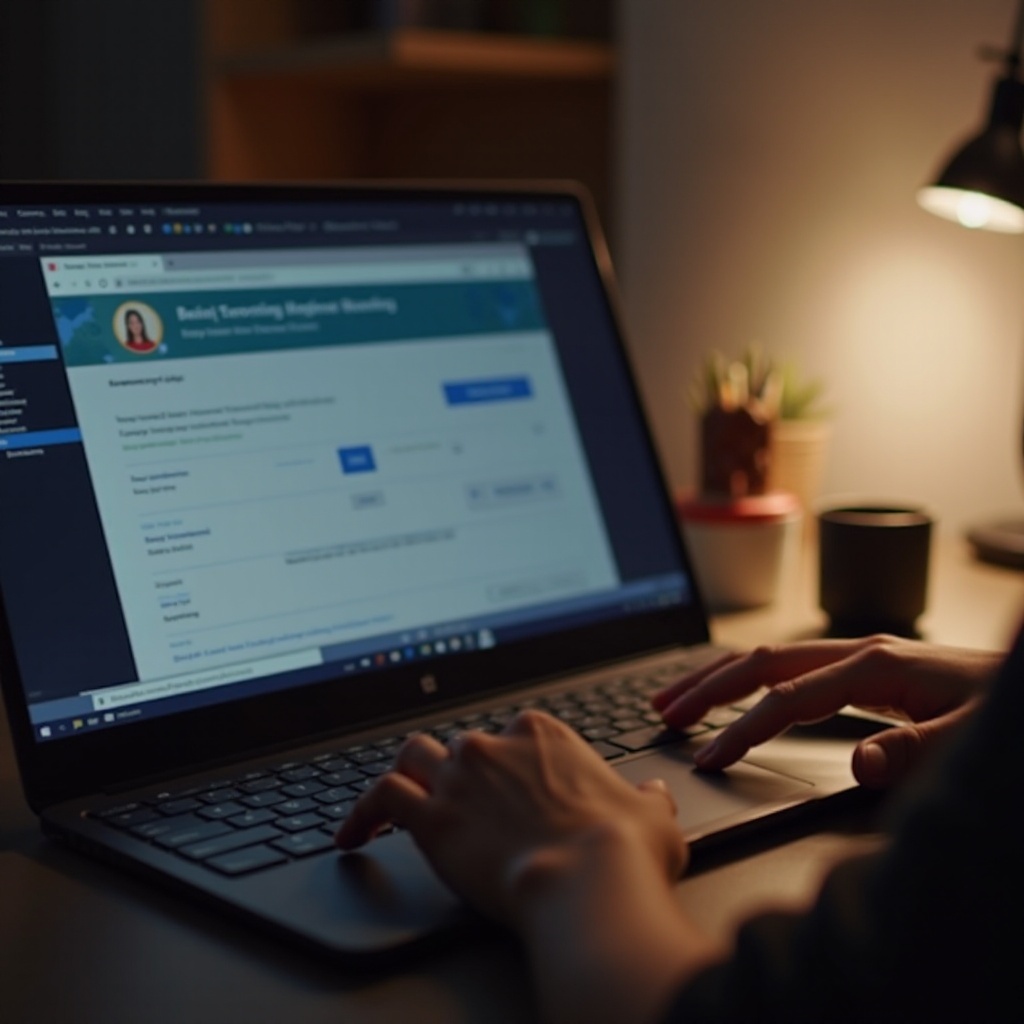
Yleisten ongelmien vianmääritys
Ongelmien kohtaaminen näytön tallennuksen aikana voi olla turhauttavaa. Näin vianmäärität yleisiä ongelmia:
- Ei äänen tallennusta:
- Varmista, että mikrofoni on käytössä.
-
Tarkista, häiritsevätkö muut sovellukset äänen tallennusta.
-
Viiveet ja pätkiminen:
- Sulje tarpeettomat sovellukset vapauttaaksesi järjestelmäresursseja.
-
Varmista, että Chromebookisi ei ylikuumene.
-
Tallennustilaongelmat:
- Poista käyttämättömät tiedostot vapauttaaksesi tilaa uusille tallenteille.
- Käytä ulkoisia tallennusvaihtoehtoja, kuten Google Drivea.
Näiden yleisten ongelmien vianmääritys voi auttaa varmistamaan sujuvan tallennuskokemuksen.
Yhteenveto
Näytön tallennus Chromebookilla äänen kanssa voi olla suoraviivainen ja palkitseva tehtävä, kun tiedät oikeat vaiheet ja työkalut. Sisäänrakennettujen ominaisuuksien hyödyntämisestä kolmannen osapuolen ohjelmistojen tutkimiseen, äänenlaadun optimointiin ja tallenteiden muokkaamiseen, tämä opas on kattanut kaiken tarvittavan parantaaksesi näytöntallennusominaisuuksiasi. Näiden vinkkien avulla olet valmis luomaan korkealaatuisia, informatiivisia ja kiinnostavia näytöntallenteita Chromebookillasi.
Usein Kysytyt Kysymykset
Kuinka korjaan äänen ongelmat tallennettaessa Chromebookilla?
Tarkista mikrofonin asetukset äänivalikosta, varmista, että muut sovellukset eivät käytä mikrofonia, ja testaa tarvittaessa ulkoisella mikrofonilla.
Onko olemassa ilmaisia näytön tallennusohjelmia Chromebookille?
Kyllä, Screencastify, Loom ja Nimbus tarjoavat ilmaisia versioita, joissa on perustason toiminnallisuudet, jotka sopivat useimmille käyttäjille.
Voinko tallentaa Chromebookin näyttöä käyttämättä kolmannen osapuolen sovelluksia?
Tietenkin! Chromebookeissa on sisäänrakennettu näytön tallennusominaisuus, jonka avulla voit tallentaa näytön äänellä ilman kolmansien osapuolten sovelluksia.