Johdanto
WiFi-salasanan löytämisen oppiminen Chromebookilla voi olla erittäin hyödyllistä. Tämä on erityisen totta, kun tarvitset muiden laitteiden yhdistämistä verkkoosi tai autat jotakuta muuta yhdistämään. Toisin kuin Windowsissa tai macOS:ssa, Chrome OS käsittelee tätä tietoa hieman eri tavalla. Tämä opas vie sinut askel askeleelta Chromebookin WiFi-salasanan palauttamismenetelmien läpi varmistaen, että pysyt yhteydessä ilman hankaluuksia.
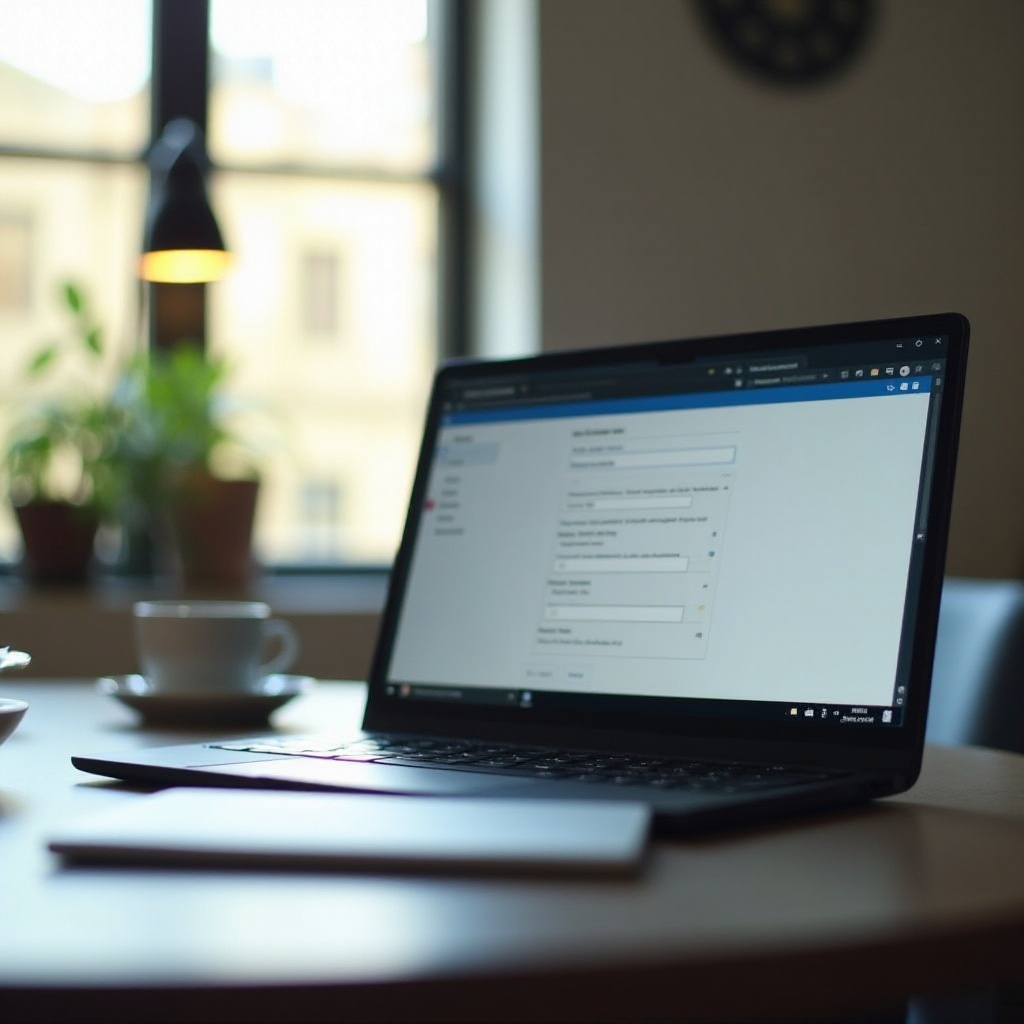
Askeleet WiFi-salasanan löytämiselle Chromebookilla
WiFi-salasanan löytäminen Chromebookilla sisältää useita menetelmiä. Riippuen teknologiakomfortitasostasi, voit valita sinulle parhaiten sopivan menetelmän. Tässä on kolme pääasiallista tapaa:
Käyttämällä kehittyneitä asetuksia
Yksinkertaisin menetelmä sisältää Chromebookisi kehittyneiden asetusten käyttämisen. Tämä lähestymistapa toimii hyvin niille, jotka suosivat suoraviivaista ja suoraa tapaa päästä käsiksi verkkotietoihin.
- Napsauta tila-aluetta (alaoikea kulma), jossa tilikuvasi sijaitsee.
- Valitse Asetukset.
- Kohdan Verkko alla valitse Wi-Fi.
- Napsauta yhdistettyä WiFi-verkkoa.
- Mene kohtaan Kehittynyt.
Valitettavasti Chrome OS ei näytä salasanaa suoraan tästä. Se kuitenkin antaa sinulle tarvittavat tiedot löytää se muilla keinoilla, kuten tarkistamalla asetukset muilla yhdistetyillä laitteilla tai reitittimen kautta.
Yhteys reitittimen käyttöliittymään
Jos edistynyt asetukset -menetelmä ei auttanut, reitittimen käyttöliittymään pääseminen voi olla toinen tehokas tapa löytää WiFi-salasanasi. Tämä menetelmä vaatii pääsyn reitittimen käyttöliittymään ja on hyödyllinen, kun et löydä salasanaa Chromebookisi asetuksista.
- Varmista, että Chromebookisi on yhdistetty WiFi-verkkoon.
- Avaa Chrome-selain ja syötä reitittimen IP-osoite osoiteriville. Yleisiä IP-osoitteita ovat
192.168.0.1tai192.168.1.1. - Kirjaudu sisään reitittimen käyttäjätunnuksella ja salasanalla.
Huomautus: Nämä kirjautumistiedot ovat usein reitittimen tarrassa tai löytyvät sen käyttöoppaasta.
- Kun olet kirjautunut sisään, siirry kohtaan Langattomat asetukset.
- Etsi WiFi-salasanan kenttä (se voi myös olla nimeltään ”Security Key”).
Täältä voit nähdä tai vaihtaa WiFi-salasanasi. Varmista, että tallennat kaikki muutokset ja yhdistä Chromebookisi uudelleen WiFi-verkkoon tarvittaessa.
Terminal-komentojen käyttäminen (edistyneille käyttäjille)
Käyttäjille, jotka suosivat teknisempää lähestymistapaa, terminal-komentojen käyttäminen on toinen tapa löytää WiFi-salasana. Tämä menetelmä on monimutkaisempi ja suunnattu niille, jotka ovat mukavia käyttää komentoriviä. Jos reitittimen käyttöliittymään pääseminen tuntuu ylivoimaiselta, ja olet mukava teknisemmän lähestymistavan kanssa, terminal-komentojen käyttäminen on toinen vaihtoehto.
- Ota Linux käyttöön Chromebookilla. Mene kohtaan Asetukset > Linux (Beta) ja asenna se.
- Avaa Linux Terminal Käynnistysohjelmasta.
- Anna seuraava komento tarkistaaksesi WiFi-salasanasi:
shell
sudo cat /etc/NetworkManager/system-connections/[WiFi-verkon nimesi] | grep psk=
Korvaa [WiFi-verkon nimesi] verkon nimelläsi. Tämä komento palauttaa tallennetun WiFi-salasanan.
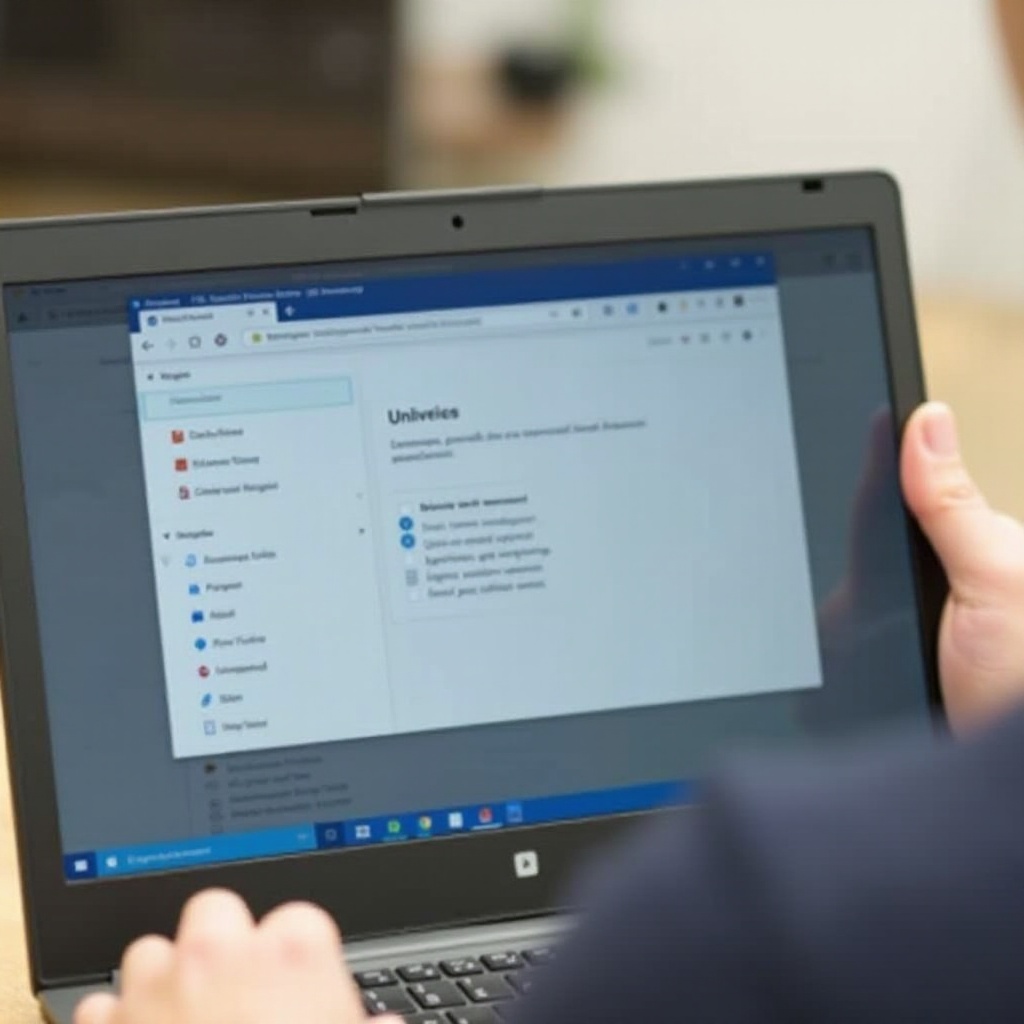
Yleisten ongelmien vianmääritys
Joskus voit kohdata ongelmia yrittäessäsi löytää WiFi-salasanaasi. Tässä on yleisiä ongelmia ja niiden ratkaisuja:
- Ei pääsyä reititin-asetuksiin: Varmista, että käytät oikeaa IP-osoitetta, käyttäjätunnusta ja salasanaa. Jos nämä epäonnistuvat, reitittimen tehdasasetusten palautus voi olla tarpeen.
- Komento virheellinen terminaalissa: Varmista, että Linux on oikein asennettu ja sinulla on tarvittavat oikeudet.
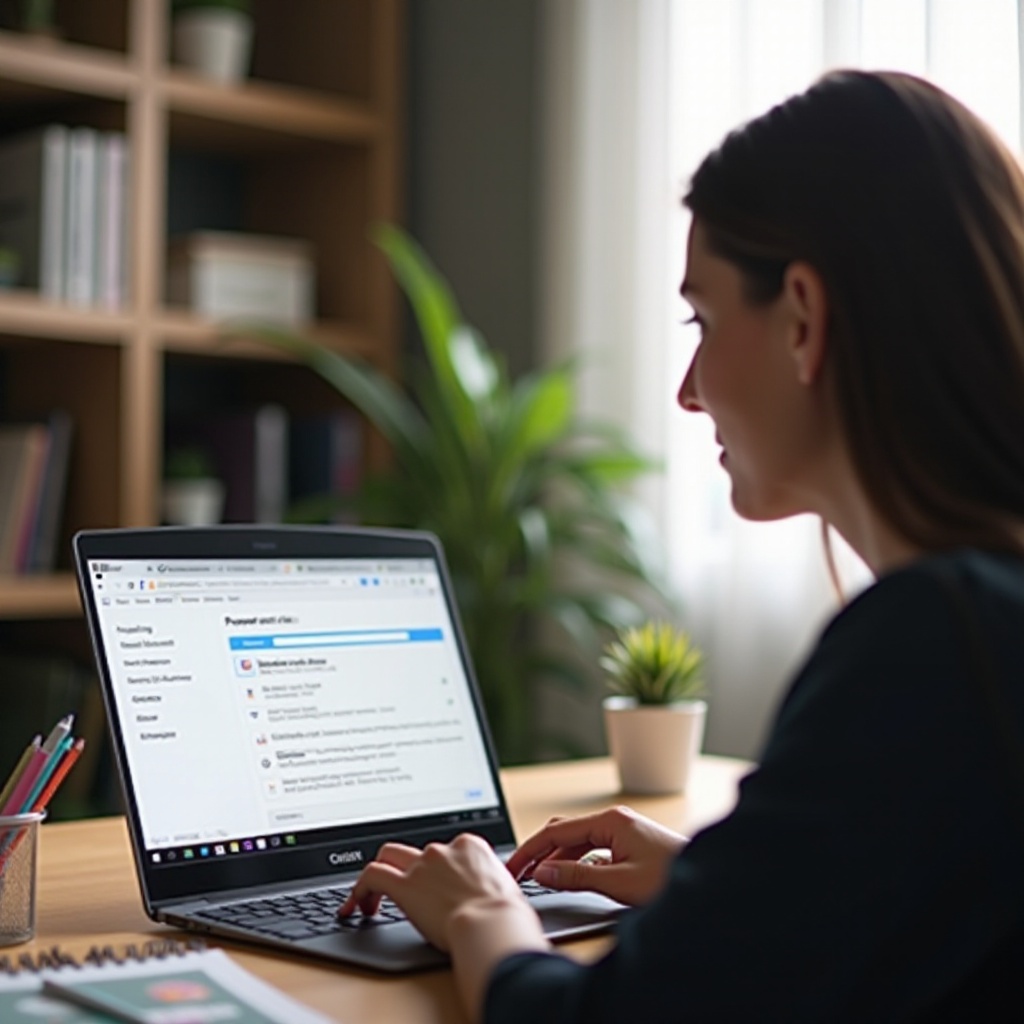
Vinkkejä WiFi-verkon hallintaan ja suojaamiseen
WiFi-salasanan löytämisen lisäksi on tärkeää hallita ja suojata WiFi-verkkoasi varmistaaksesi sujuvan yhteyden ja suojataksesi tietojasi.
- Säännölliset salasanan vaihdot: Päivitä WiFi-salasanasi kuuden kuukauden välein.
- Käytä vahvoja salasanoja: Yhdistä alfanumeerisia merkkejä ja symboleja vahvemman turvan saavuttamiseksi.
- Verkon nimi (SSID): Vältä yleisten nimien käyttöä (esim. ”Home” tai ”WiFi”) ja valitse ainutlaatuinen SSID.
Yhteenveto
WiFi-salasanan löytämisen ei tarvitse olla haastava tehtävä Chromebookilla. Riippumatta siitä, käytätkö edistyneitä asetuksia, reitittimen käyttöliittymää tai terminaalikomentoja, jokainen menetelmä tarjoaa eri tason helppoutta ja monimutkaisuutta. Noudattamalla yllä esitettyjä ohjeita voit palauttaa verkon salasanan milloin tahansa, varmistaen, että pysyt yhteydessä saumattomasti.
Usein kysytyt kysymykset
Voinko löytää WiFi-salasanani, jos en ole yhteydessä verkkoon?
Ei, sinun täytyy olla yhteydessä WiFi-verkkoon tai sinulla täytyy olla ylläpitäjän oikeudet reitittimen asetuksiin saadaksesi salasanan.
Mitä minun pitäisi tehdä, jos en pääse reitittimen asetuksiin?
Tarkista IP-osoite, käyttäjätunnus, ja salasana. Katso reitittimen ohjekirjaa tai ota yhteyttä internetpalveluntarjoajaasi saadaksesi apua.
Kuinka usein minun pitäisi vaihtaa WiFi-salasanani?
On suositeltavaa vaihtaa WiFi-salasanasi kuuden kuukauden välein parantaaksesi verkon turvallisuutta.