Johdanto
Haluatko parantaa verkkoselailukokemustasi Apple-tabletillasi? Chromen lataaminen voi avata maailmalle uusia mahdollisuuksia. Chrome tarjoaa saumattoman selauskokemuksen, edistyneitä ominaisuuksia ja synkronoinnin työpöytäselaimesi kanssa. Tässä oppaassa käymme läpi koko prosessin Chromen lataamisesta, asentamisesta ja käyttöönotosta Apple-tabletillasi. Olitpa sitten tekniikan aloittelija tai kokenut käyttäjä, vaiheittaiset ohjeemme varmistavat, että saat Chromen käyttöön hetkessä.

Miksi käyttää Chromea Apple-tabletilla?
Voit miettiä, miksi sinun pitäisi käyttää Chromea Safarin sijaan, joka on Apple-tablettien oletusselain. Chromen huomattavia etuja ovat sen nopeus, yksinkertaisuus ja laitteen välinen synkronointi. Jos käytät jo Chromea työpöydälläsi, Chromen asentaminen tabletillesi mahdollistaa kaikkien kirjanmerkkiesi, historiasi ja välilehtiesi sujuvan käytön.
Lisäksi Chromen integroidut Googlen palvelut voivat parantaa tuottavuutta, mikä helpottaa kalenterisi, sähköpostiesi ja asiakirjojesi hallintaa. Lataamalla Chromen Apple-tabletillesi voit kokea yhtenäisemmän ja tehokkaamman selauskokemuksen.
Tablettisi yhteensopivuuden tarkistaminen
Ennen kuin yrität ladata Chromea, varmista, että Apple-tablettisi on yhteensopiva sovelluksen uusimman version kanssa. Chrome tukee yleensä iOS 12.0 tai uudempia versioita. Tarkista iOS-versiosi seuraavasti:
- Siirry tabletin ’Asetukset’-valikkoon.
- Valitse ’Yleiset’.
- Napauta ’Tietoja’.
- Etsi ’Ohjelmistoversio’.
Jos ohjelmistoversiosi täyttää vaatimukset, voit jatkaa. Jos ei, harkitse iOS: n päivittämistä uusimpaan versioon saadaksesi Chromen ominaisuudet käyttöösi.
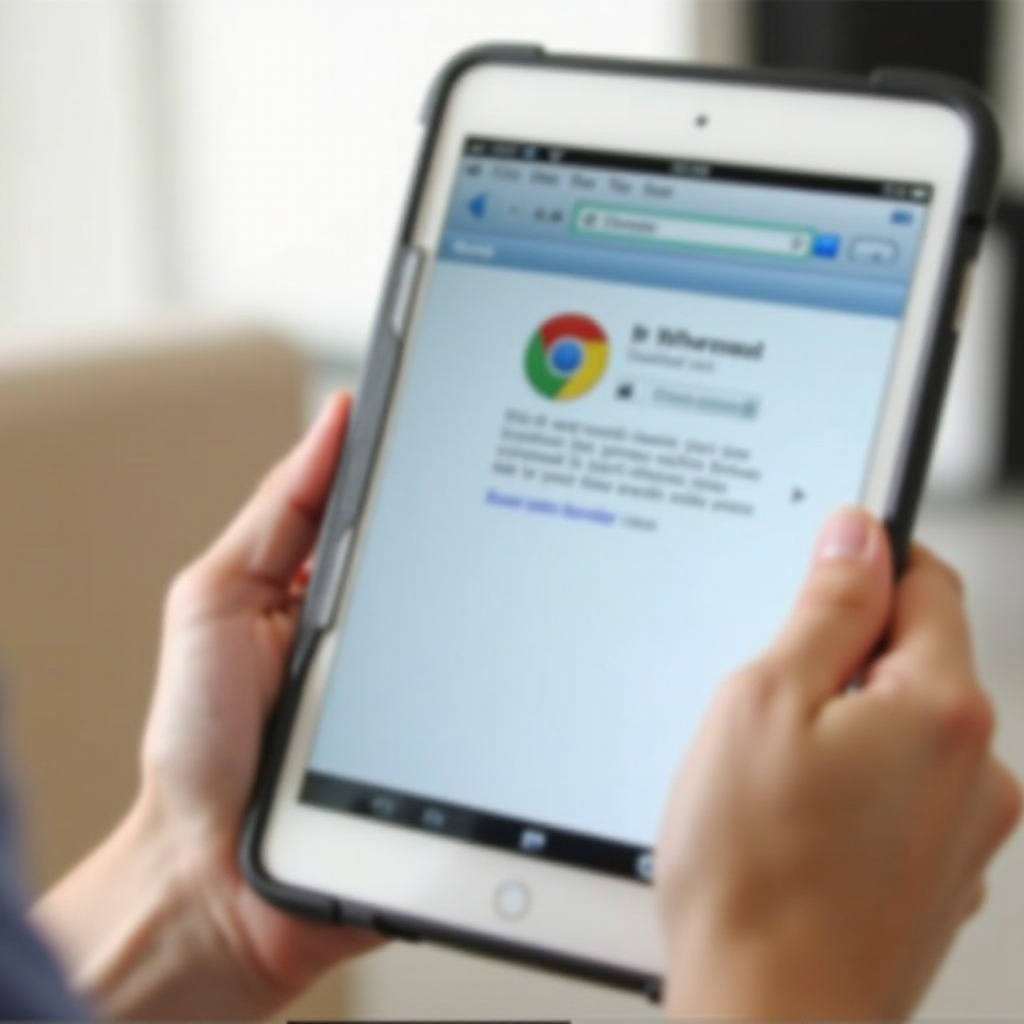
Chromen lataaminen App Storesta
Nyt, kun olet varmistanut yhteensopivuuden, seuraa näitä vaiheita ladataksesi Chromen:
- Avaa ’App Store’ Apple-tabletillasi.
- Napauta hakupalkkia ja kirjoita ’Google Chrome’.
- Etsi virallinen Google Chrome -sovellus.
- Napauta ’Hanki’-painiketta ja valitse sitten ’Asenna’.
Sinun on ehkä annettava Apple ID -salasanasi latauksen aloittamiseksi. Kun se on valmis, Chrome lisätään aloitusnäyttöösi.
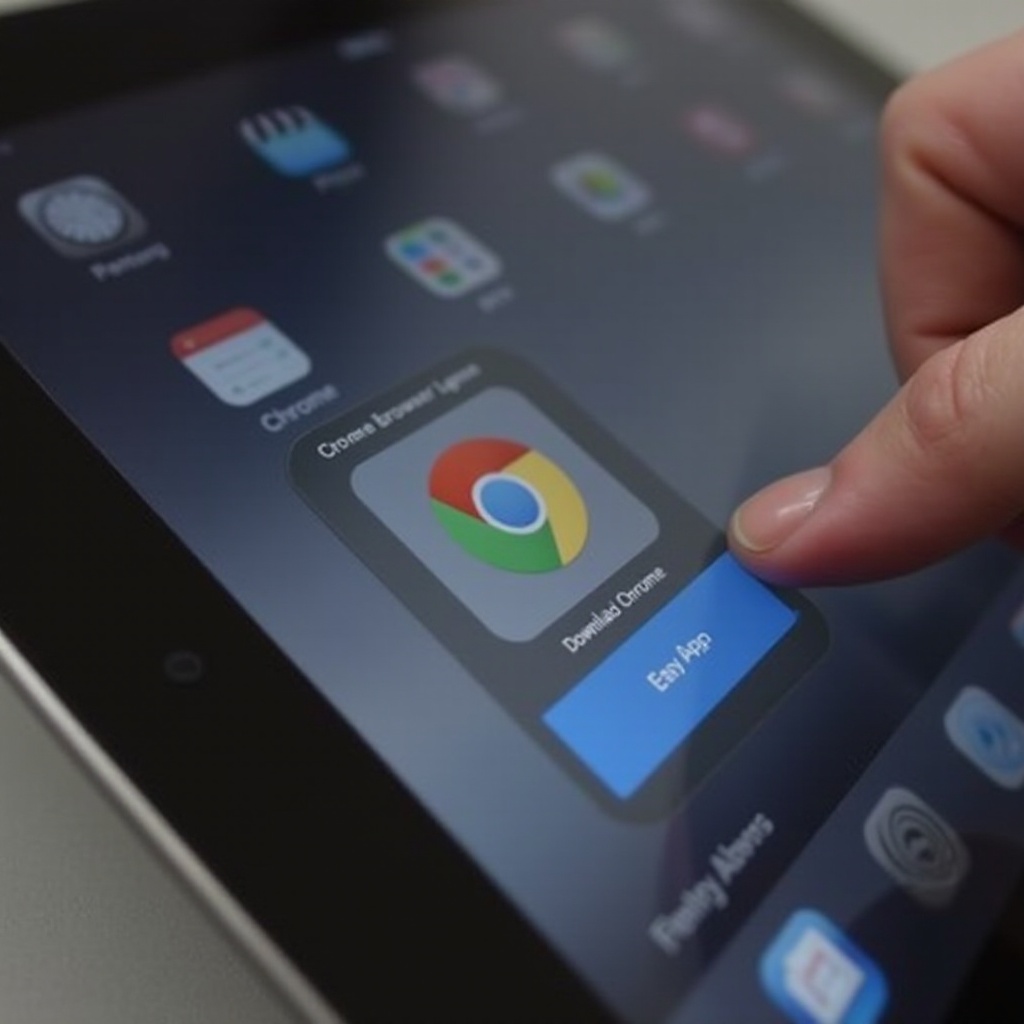
Chromen asentaminen Apple-tabletillesi
Kun Chrome on ladattu, sen asentaminen on vaivatonta. Sovellus asentuu automaattisesti latauksen jälkeen. Näet Chromen kuvakkeen aloitusnäytössä. Napauta kuvaketta selainohjelman käynnistämiseksi.
Asennusprosessi varmistaa, että Chrome on valmis käyttöösi. Ensimmäisen käynnistyksen aikana Chrome kehottaa sinua määrittämään muutamia asetuksia, jotka optimoivat selauskokemuksesi.
Chromen määrittäminen
Chromen määrittäminen on nopeaa ja yksinkertaista. Avaamisen yhteydessä Chrome tarjoaa ohjatun asennuksen:
- Kirjaudu sisään Google-tililläsi synkronoidaksesi kirjanmerkit, historian ja asetukset.
- Valitse oletushakukoneesi.
- Valitse haluatko synkronoida tietojasi Googlen palveluiden kanssa vai et.
- Säädä yksityisyysasetukset mieltymystesi mukaan.
Näiden vaiheiden seuraaminen mukauttaa Chromen tarpeisiisi sopivaksi, varmistaen, että saat parhaan mahdollisen selauskokemuksen.
Chromen mukauttaminen optimaaliseen käyttöön
Chromen asetusten optimointi voi parantaa selauskokemustasi merkittävästi. Tässä on muutamia tapoja mukauttaa selaintasi:
- Kirjanmerkit: Tallenna ja järjestä usein vierailemiasi verkkosivustoja.
- Laajennukset: Asenna hyödyllisiä laajennuksia Chrome Web Storesta lisätoiminnallisuuden saamiseksi.
- Teemat: Henkilökohtaista Chromen ulkoasu eri teemojen avulla.
- Yksityisyysasetukset: Säädä mainosasetuksia, hallitse evästeitä ja ota käyttöön ’Älä seuraa’ -pyynnöt.
- Aloitussivu: Aseta suosikkisivustosi aloitussivuksi nopeaa pääsyä varten.
Kun otat muutaman minuutin näiden asetusten mukauttamiseen, selaamisesta tulee nopeampaa, turvallisempaa ja henkilökohtaisempaa.
Yleisimmät ongelmat ja vianmääritys
Vaikka Chrome on yleensä luotettava, saatat kohdata joitakin ongelmia. Tässä on ohjeita yleisimpien ongelmien vianmääritykseen:
- Sovelluksen kaatumiset: Sulje ja käynnistä sovellus uudelleen. Jos ongelma jatkuu, käynnistä tabletti uudelleen.
- Hidas suorituskyky: Tyhjennä selaimen välimuisti ja evästeet. Säädä asetuksia tai poista laajennukset käytöstä tarvittaessa.
- Synkronointiongelmat: Varmista, että olet kirjautunut oikeaan Google-tiliin. Tarkista internet-yhteytesi.
- Sivujen latausongelmat: Yritä päivittää sivu tai tarkistaa internet-yhteytesi.
Suurin osa ongelmista voidaan ratkaista näillä perusvaiheilla, jolloin selaaminen keskeytyy mahdollisimman vähän.
Päätelmä
Chromen lataaminen Apple-tabletillesi on fiksu siirto niille, jotka haluavat nopeamman ja synkronoidumman selauskokemuksen. Kattavan oppaamme avulla tiedät nyt vaiheet varmistaaksesi yhteensopivuuden, ladata, asentaa ja määrittää Chrome sujuvasti. Chromen edistyneiden ominaisuuksien ja käyttäjäystävällisen käyttöliittymän ansiosta nostat selauskokemuksesi uusille tehokkuuden tasoille.
Usein kysytyt kysymykset
Voinko käyttää Chromea millä tahansa Applen tabletilla?
Chrome tukee iPadia, jossa on iOS 12.0 tai uudempi. Varmista, että laitteesi täyttää tämän vaatimuksen yhteensopivuuden takaamiseksi.
Tarvitsenko Google-tilin käyttääkseni Chromea?
Vaikka voit käyttää Chromea ilman Google-tiliä, sisäänkirjautuminen mahdollistaa kirjanmerkkien, historian ja asetusten synkronoinnin laitteiden välillä saumattoman käyttökokemuksen saavuttamiseksi.
Kuinka päivitän Chromen Apple-tabletillani?
Päivittääksesi Chromen, mene App Storeen, napauta profiilikuvakettasi ja selaa löytääksesi saatavilla olevat päivitykset. Napauta ’Päivitä’ Chromen vieressä asentaaksesi uuden version.