Johdanto
Chromebookit ovat monipuolisia laitteita, jotka tarjoavat saumattoman siirtymän kannettavan ja tabletin tilojen välillä. Vaikka tablettitila voi olla erittäin kätevä tehtävissä, jotka hyötyvät kosketusnäytön käyttöliittymästä, voi olla aikoja, jolloin haluat vaihtaa takaisin perinteiseen kannettavan tilaan. Tablet-tilan poistaminen käytöstä Chromebookillasi ei kuitenkaan ole aina ilmeistä. Tämä opas opastaa sinua vaihe vaiheelta, jotta voit poistaa tablettitilan käytöstä ja varmistaa nopean ja tehokkaan tilojen vaihdon.

Tablettitilan ymmärtäminen Chromebookeilla
Ennen kuin sukellamme siihen, miten tablettitila poistetaan käytöstä, on tärkeää ymmärtää, mitä se on ja miksi Chromebookeissa on tämä ominaisuus. Tablettitila optimoi käyttöliittymän kosketusnäytön käyttöä varten, tehden Chromebookista enemmän tabletin kuin kannettavan. Tämä tila on erityisen hyödyllinen esimerkiksi piirtämiseen, selaamiseen tai lukemiseen—mikä tahansa tehtävä, joka hyötyy kosketusliittymästä näppäimistön ja hiiren sijaan.
Kuitenkin, vaikka tablettitila voi olla käytännöllinen, se myös rajoittaa fyysisen näppäimistön ja kosketusalustan käyttöä. Tämä rajoitus voi olla haitaksi, jos sinun täytyy kirjoittaa paljon tai käyttää näppäimistön pikanäppäimiä. Tunnistamalla, milloin Chromebookisi on automaattisesti vaihtanut tablettitilaan, voit helpommin vaihtaa takaisin kannettavan tilaan tarvittaessa.
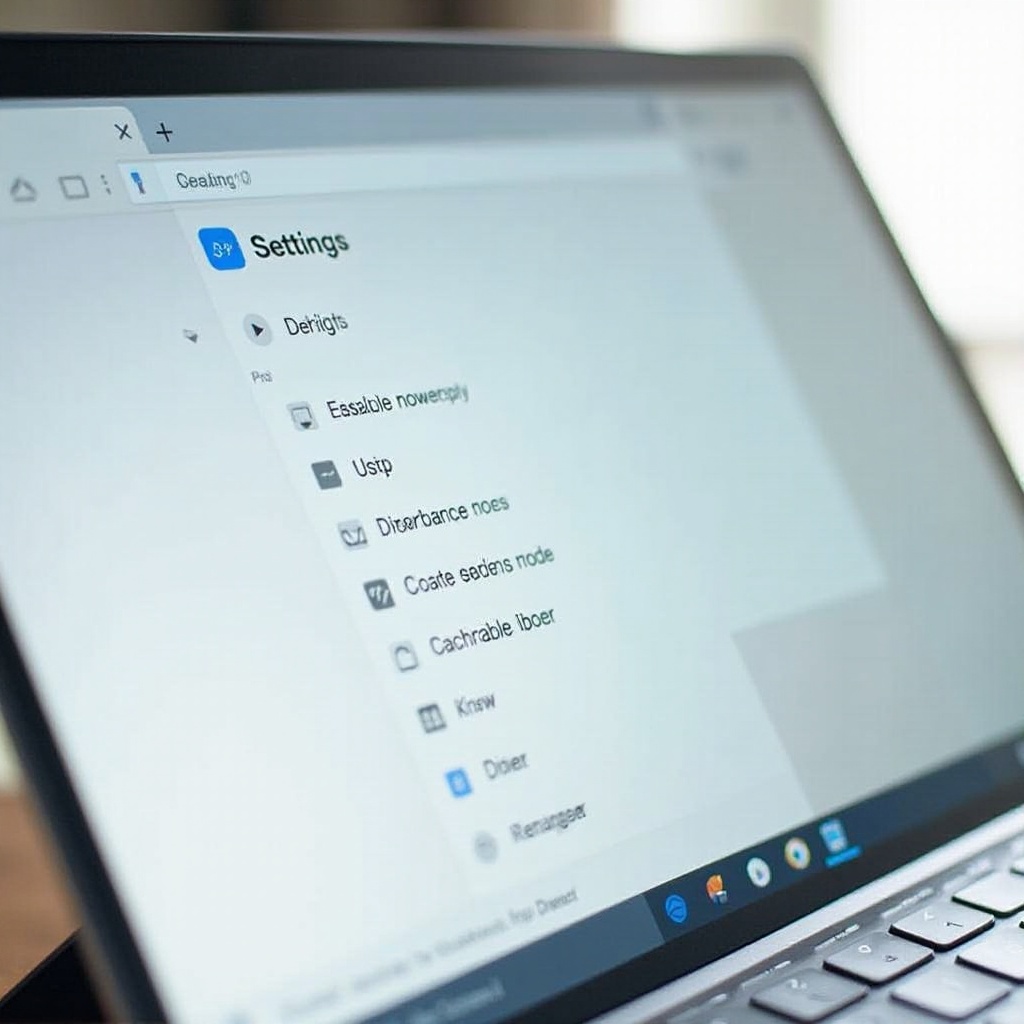
Kun Chromebookisi siirtyy tablettitilaan
Chromebookit siirtyvät yleensä automaattisesti tablettitilaan, kun taitat laitteen 360 astetta taaksepäin tai irrotat näppäimistön kokonaan, mallista riippuen. Jotkut mallit näyttävät ilmoituksen vaihdosta, kun taas toiset sopeutuvat ilman ilmoitusta. Havaittuasi laitteen fyysisten tilojen käyttäytymisen, voit tunnistaa, milloin se on siirtynyt tablettitilaan.
Jos et ole varma, onko laitteesi tablettitilassa, tarkista, ponnahtaako näytön näppäimistö automaattisesti esiin, kun napsautat tekstikenttää. Tämä automaattinen näytön näppäimistön ilmeneminen on selkeä merkki.
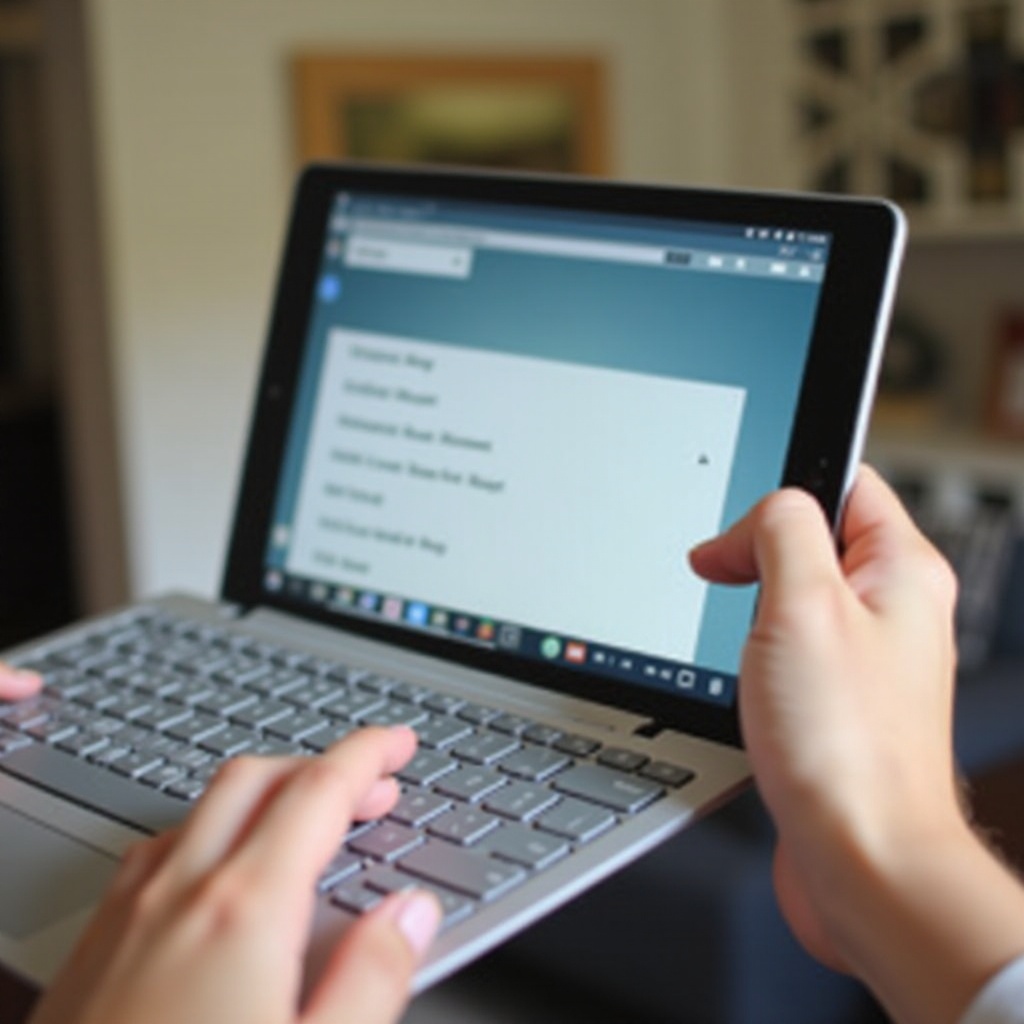
Vaiheittainen opas tablettitilan poistamiseksi käytöstä
Tablettitilan poistaminen käytöstä Chromebookillasi on yksinkertaista, kun tiedät, mistä etsiä. Tässä on erilaisia menetelmiä, joita voit käyttää.
Pikiasetukset-paneelin käyttäminen
Yhdistämällä aiempi osio tablettitilan tunnistamisesta, voit noudattaa näitä ohjeita poistaaksesi sen käytöstä Pikiasetukset-paneelin avulla.
- Löydä Pikiasetukset-paneeli: Napsauta näytön oikeassa alakulmassa olevaa aikaa avataksesi Pikiasetukset-paneelin.
- Etsi tablettitilan kuvake: Etsi kuvake, joka edustaa tablettitilaa, ja joka voi näyttää pieneltä näytöltä tai tabletilta.
- Poista tablettitila käytöstä: Napsauta kuvaketta poistaaksesi tablettitilan käytöstä. Chromebookisi pitäisi nyt palata kannettavan tilaan, aktivoiden fyysisen näppäimistön ja kosketusalustan.
Järjestelmäasetusten käyttö
Toinen tapa poistaa tablettitila käytöstä on järjestelmäasetusten kautta. Tämä on hyödyllistä, jos pidät asetusten valikon selaamisesta pikakytkinten sijaan.
- Avaa järjestelmäasetukset: Napsauta oikeassa alanurkassa olevaa kelloa ja valitse asetusten hammasratas-kuvake.
- Siirry laiteasetuksiin: Asetukset-valikosta, selaa alas kohtaan ’Laite’ ja napsauta sitä.
- Poista tablettitila käytöstä: ’Laite’-kohdassa etsi ’Tablettitilan asetukset’ ja poista vaihtoehto käytöstä poistaaksesi tablettitilan.
Näppäimistön pikanäppäimet tablettitilasta poistumiseen
Niille, jotka suosivat näppäimistön pikanäppäimiä, jotkut Chromebook-mallit tukevat yhdistelmiä, joilla voi nopeasti poistua tablettitilasta.
- Käytä ’Haku’ + ’Shift’ + ’T’ yhdistelmää: Tämä yhdistelmä voi joissain tapauksissa poistaa tablettitilan käytöstä.
- Kokeile muita pikanäppäimiä: Mallistasi riippuen, tarkista erityinen käyttöopas muille näppäinyhdistelmille, jotka on suunniteltu tablettitilan vaihtamiseen.
Yleisten ongelmien vianetsintä tablettitilassa
Vaikka noudattaisit näitä ohjeita, saatat kohdata joitakin ongelmia. Tässä ovat yleiset ongelmat ja niiden ratkaisut:
- Tablettitila jumissa: Jos laitteesi pysyy tablettitilassa huolimatta yrityksistä poistaa se käytöstä, käynnistä Chromebook uudelleen. Tämä toiminto voi palauttaa tilan asetukset.
- Näppäimistö ei toimi: Jos fyysinen näppäimistö ei aktivoidu, varmista, että se on asianmukaisesti kytketty tai ettei sitä ole fyysisesti estetty.
- Asetukset eivät ole saatavilla: Jos et löydä tablettitilan asetuksia, varmista, että Chromebookisi ohjelmisto on ajan tasalla, koska jotkut ominaisuudet voivat riippua ohjelmiston versiosta.
Tablettitilan poistamisen hyödyt Chromebookissa
Tablettitilan poistaminen käytöstä voi tarjota useita etuja. Paluu kannettavan tilaan voi olla parempi monille käyttäjille useista syistä.
- Parannettu kirjoituskokemus: Fyysisen näppäimistön aktivointi mahdollistaa tehokkaamman ja mukavamman kirjoittamisen.
- Parannettu navigointi: Kosketusalusta tai hiiri voi tarjota paremman tarkan navigoinnin sovelluksissa ja verkkosivuilla.
- Pääsy pikanäppäimiin: Monet käyttäjät luottavat näppäimistön pikanäppäimiin tehtävien nopeuttamiseksi. Paluu kannettavan tilaan palauttaa pääsyn näihin pikanäppäimiin, mikä parantaa tuottavuutta.
Yhteenveto
Vaihtelu tabletin ja kannettavan tilojen välillä Chromebookissasi voi merkittävästi parantaa käyttökokemusta hyödyntäen molempien käyttöliittymien vahvuuksia. Kun tiedät, miten poistaa tablettitilan käytöstä, voit hyödyntää Chromebookisi monipuolisuutta parhaalla mahdollisella tavalla.
Usein kysytyt kysymykset
Miksi en voi poistaa tablet-tilaa Chromebookistani?
Jos et voi poistaa tablet-tilaa, syynä saattaa olla ohjelmistovirhe. Kokeile käynnistää Chromebook uudelleen tai varmista, että järjestelmäsi ohjelmisto on ajan tasalla.
Vaikuttaako tablet-tila Chromebookin suorituskykyyn?
Ei, tablet-tila itsessään ei merkittävästi vaikuta suorituskykyyn. Käyttöliittymä on kuitenkin erilainen, mikä saattaa vaikuttaa joidenkin toimintojen suorittamiseen.
Onko olemassa sovelluksia, jotka vaativat toimiakseen tablet-tilan?
Jotkin sovellukset, erityisesti kosketusnäyttöjä varten suunnitellut kuten piirrossovellukset, saattavat tarjota parempaa toiminnallisuutta tablet-tilassa, mutta niiden ei tarvitse välttämättä olla siinä tilassa toimiakseen.