Johdanto
Jos omistat Chromebookin ja haluat ladata uusia sovelluksia, on tärkeää tietää käytettävissä oleva tallennustila. Chromebookit, joilla on ainutlaatuinen käyttöjärjestelmä, hallitsevat tallennustilaa eri tavalla kuin perinteiset kannettavat tietokoneet. Tämä opas opastaa sinua askel askeleelta, kuinka tarkistaa tallennuskapasiteettisi tehokkaasti. Tarkastelemme eri menetelmiä ja annamme käytännön vinkkejä tallennustilan hallintaan varmistaaksemme, että sinulla on aina tilaa olennaisille sovelluksille.
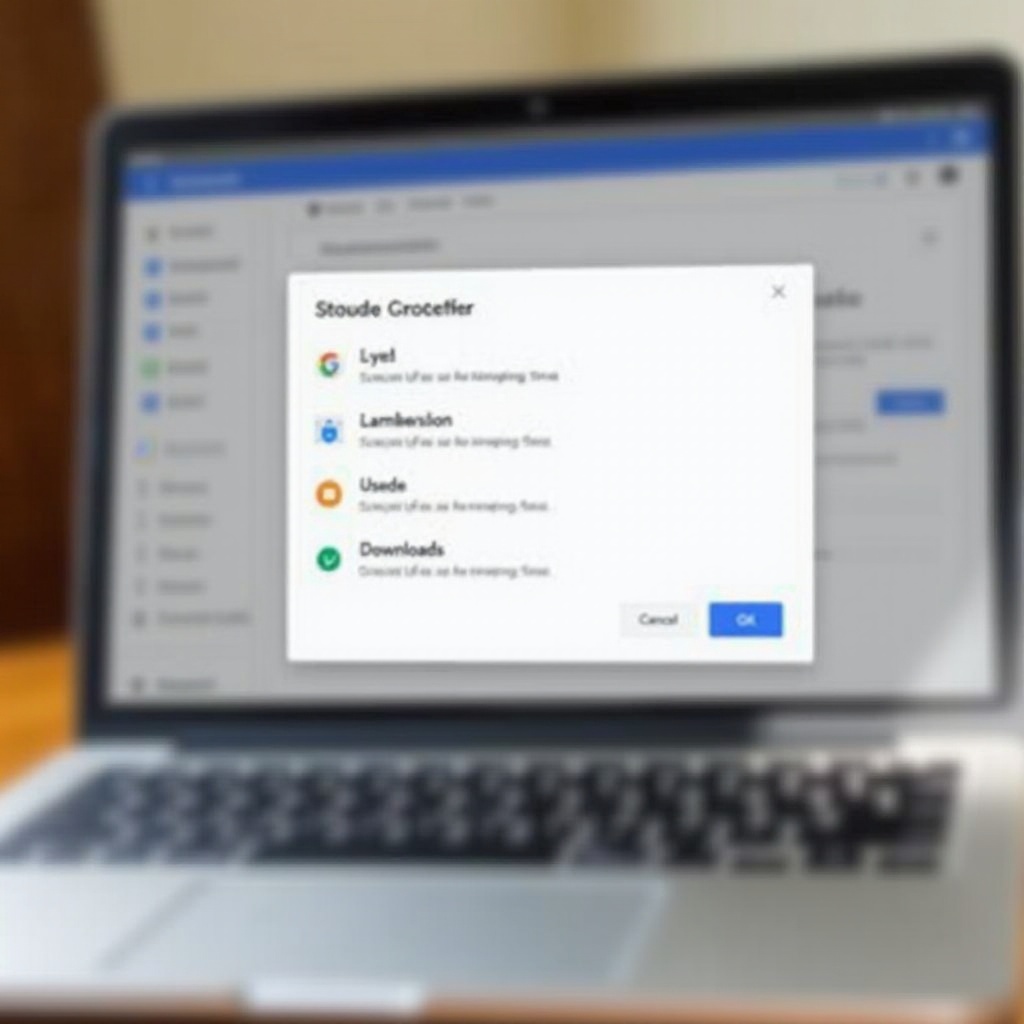
Ymmärtäminen Chromebookin Tallennustilasta
Chromebookit tarjoavat ainutlaatuisen tallennusjärjestelmän, joka yhdistää paikallisen ja pilvitallennuksen saumattoman käyttökokemuksen luomiseksi.
Chromebookien Tallennustyypit
Chromebookeissa on yleensä kahta tyyppiä tallennusta: sisäinen ja ulkoinen. Sisäinen tallennustila vaihtelee yleensä 16GB ja 64GB välillä, riippuen mallista, ja sitä käytetään pääasiassa Chrome OS:n ja sovellusten asennuksiin. Ulkoinen tallennustila viittaa SD-kortteihin ja USB-asemiin, joita käyttäjät voivat lisätä tarvittaessa lisätilaa varten.
Pilvitallennuksen Rooli Chromebookeissa
Google tarjoaa pilvitallennusta Google Drive -integraation kautta, mikä on merkittävä ominaisuus Chromebookeissa. Tämä tarkoittaa, että voit tallentaa asiakirjoja, valokuvia ja muita tiedostoja pilveen, mikä auttaa säästämään arvokasta paikallista tallennustilaa. Pilvitallennus on erinomainen ratkaisu käyttäjille, jotka tarvitsevat enemmän tallennustilaa kuin mitä heidän Chromebookinsa fyysisesti tarjoaa.
Näiden tallennustyyppien tehokas käyttö voi auttaa hallitsemaan Chromebookisi kapasiteettia paremmin. Seuraavaksi keskustelemme siitä, miten tallennustilaa tarkistetaan suoraan Chromebookin asetusten kautta.
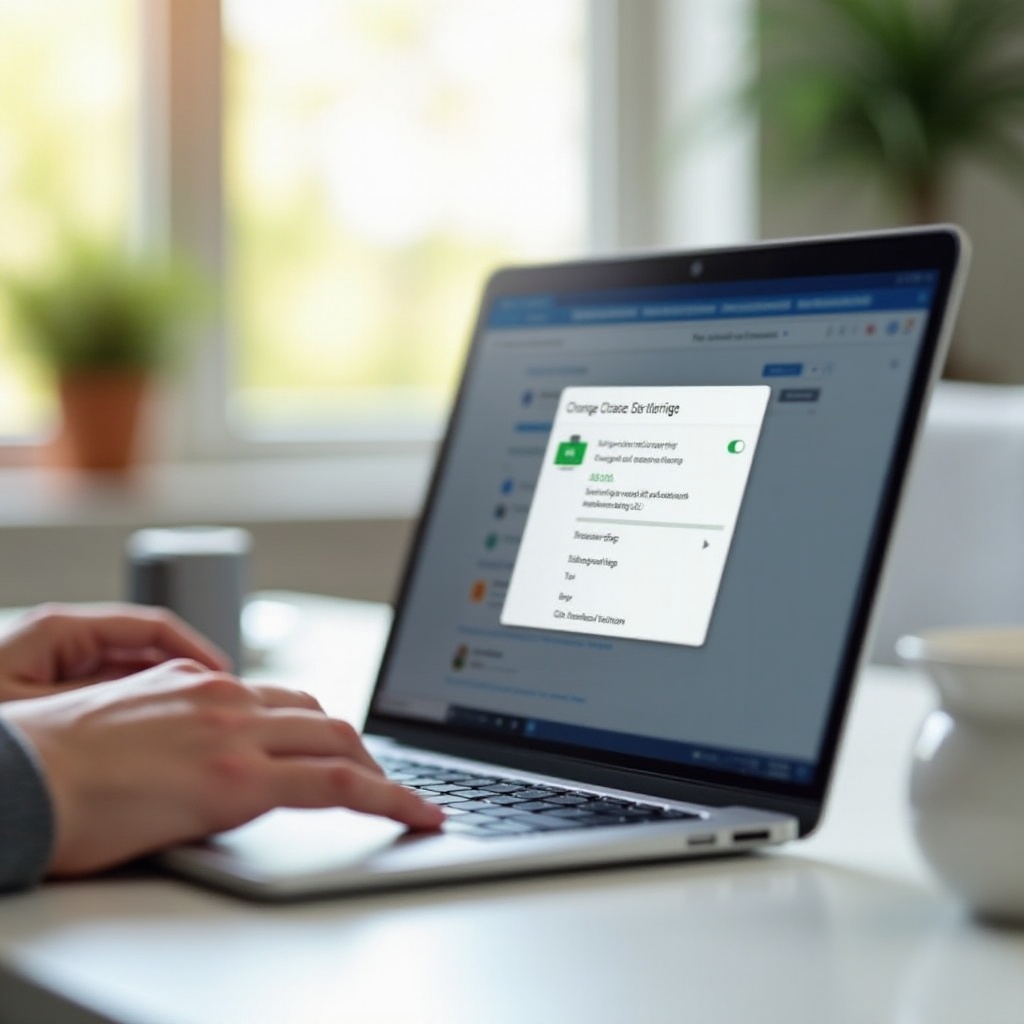
Tallennustilan Tarkistaminen Chromebook-asetusten Kautta
Tilan loppumisen välttämiseksi on tärkeää seurata Chromebookin tallennustilaa säännöllisesti.
Asetusvalikon Avaa ja Navigoi
- Napsauta ruudun oikeassa alakulmassa olevaa aikaa avataksesi järjestelmävalikon.
- Valitse rataskuvake avataksesi Asetukset.
- Selaa alaspäin ja napsauta ’Laite’.
Tallennuksen Jakautumisen Ymmärtäminen
Asetusten Laite-osiossa löydät alajakson nimeltä ’Tallennuksen hallinta.’ Täältä Chromebookit näyttävät, kuinka paljon tallennustilaa on käytetty ja mikä osuus on käytettävissä. Se luokittelee tallennustilan tiedostotyyppien perusteella, esimerkiksi sovellukset, ääni, kuvat ja muut. Tämä jaottelu auttaa ymmärtämään, mitkä tiedostotyypit vievät eniten tilaa ja hallitsemaan niitä vastaavasti.
Sisäisen tallennustilan ymmärtäminen asetusten kautta voi antaa alkuperäisen yleiskatsauksen. Tutkitaanpa nyt toista tehokasta tapaa tallennuksen seuraamiseen ja hallintaan käyttämällä Tiedostot-sovellusta.
Tiedostot-sovelluksen Käyttäminen Tallennustilan Seurantaan
Toinen tapa tarkistaa Chromebookin GB-määrä on käyttämällä sisäänrakennettua Tiedostot-sovellusta.
Tiedostot-sovelluksen Käyttäminen
- Avaa Tiedostot-sovellus Launcherista tai painamalla hakunäppäintä.
- Tiedostot-sovelluksessa näet ’Lataukset’-kansion ja Google Driven.
Yksityiskohtaiset Vaiheet Tallennustilan Näkemiseen ja Hallintaan
- Vasemmalta sivupalkista, lataukset tallennetaan tyypillisesti ’Lataukset’-kansioon.
- Täältä voit tarkistaa yksittäisten tiedostojen koot ja hallita niitä lajittelemalla, poistamalla tai siirtämällä ne Google Driveen.
- Siirtääksesi tiedostoja pilveen, vedä ne vain Lataukset-kansiosta Google Driveen samassa Tiedostot-sovelluksessa.
Käyttämällä Tiedostot-sovelluksen ominaisuuksia voit nopeasti löytää, hallita ja järjestää tiedostoja vapauttaaksesi tilaa Chromebookissasi.
Lisätyökalujen ja -menetelmien tutkiminen voi parantaa tätä prosessia. Katsotaanpa lisätyökaluja, jotka ovat käytettävissä tallennuksen hallintaan.
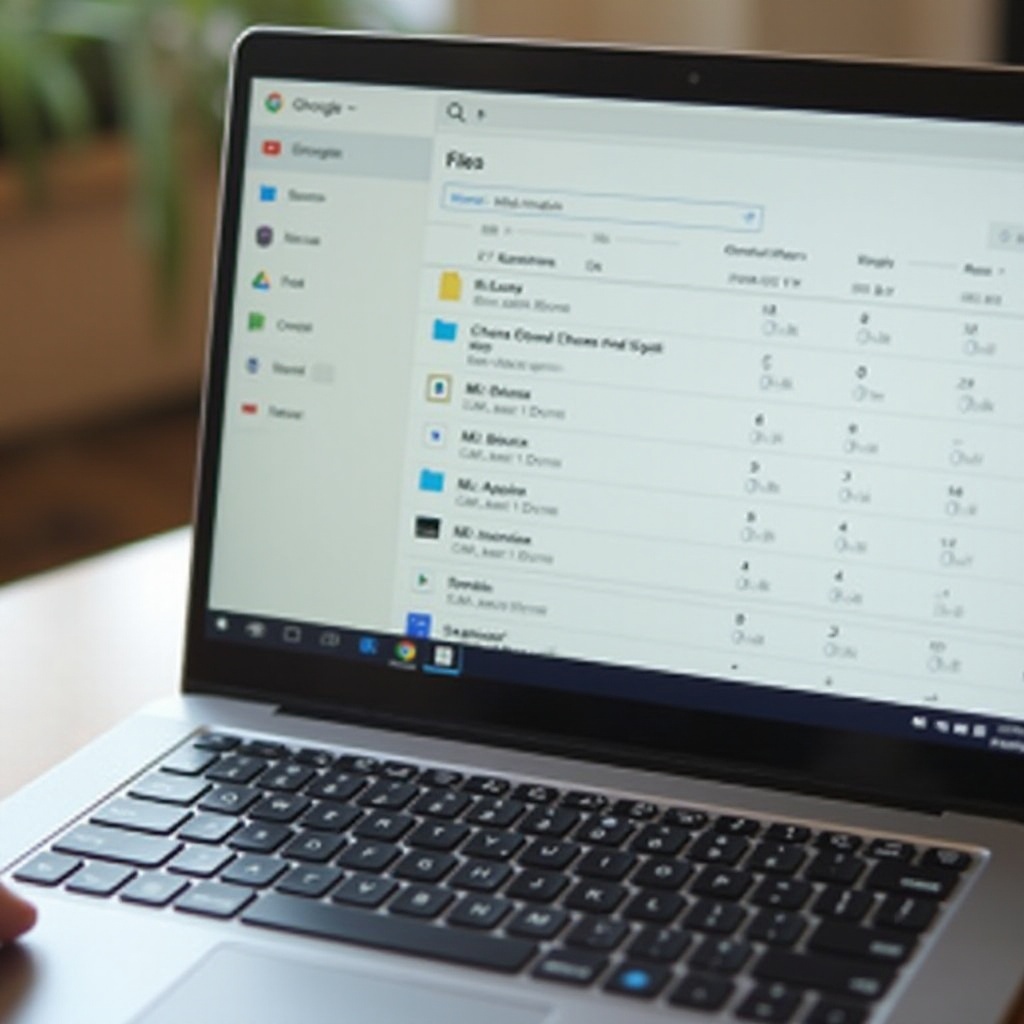
Lisätyökalut ja -menetelmät Tallennustilan Tarkistamiseen
Sisäänrakennettujen asetusten ja sovellusten lisäksi kolmansien osapuolten ratkaisujen tutkiminen voi tarjota kehittyneempiä tallennuksen hallintavaihtoehtoja.
Hyödylliset Kolmannen Osapuolen Sovellukset
Useita kolmannen osapuolen sovelluksia on saatavilla Google Play Kaupasta tallennuksen hallintaan:
– Files by Google: Tämä sovellus auttaa hallitsemaan paikallista ja pilvitallennusta ja ehdottaa poistettavia tiedostoja, mahdollisia kaksoiskappaleita ja tilapäisiä välimuistittuja tiedostoja siivottavaksi.
– Disk Usage & Storage Analyzer: Tarjoaa visuaalisen esityksen tallennuksen käytöstä, mikä helpottaa suurten tiedostojen tunnistamista ja hallintaa.
Chromen Laajennukset Tallennuksen Hallintaan
Chromen laajennukset voivat myös auttaa Chromebookisi tallennuksen hallinnassa:
– The Great Suspender: Vapauttaa RAM-muistia keskeyttämällä käyttämättömät välilehdet, mikä epäsuorasti vaikuttaa tallennuksen hallintaan parantamalla suorituskykyä.
– Infinity New Tab: Tämä laajennus järjestää uuden välilehden sivun parantaen tuottavuutta ja voi auttaa tallennuksen hallinnassa kirjanmerkkien ja latausten kautta.
Sekä kolmannen osapuolen sovellukset että Chromen laajennukset voivat parantaa Chromebookin toimintoja, auttaen ylläpitämään optimaalista tallennuksen käyttöä.
Ymmärtäen laajaa tarjolla olevaa työkalupakettia, on olemassa myös muutamia käytännön vinkkejä, joilla tallennustila saadaan optimoitua.
Vinkkejä Tallennustilan Optimointiin Uusia Sovelluksia Varten
Tehokas tallennuksen hallinta takaa, että Chromebookisi toimii sujuvasti ja että tilaa on riittävästi uusille sovelluksille.
Tarpeettomien Tiedostojen ja Sovellusten Poistaminen
Tarkasta ja poista säännöllisesti käyttämättömät tiedostot ja sovellukset:
– Mene Tiedostot-sovellukseen ja poista kaikki tarpeettomat lataukset tai tiedostot.
– Poista harvoin käytetyt sovellukset Google Play Kaupasta tai suoraan launcherista.
Ulkoisten ja Pilvitallennusratkaisujen Käyttäminen
Ulkoiset ja pilvitallennus ovat tärkeitä ratkaisuja tilan vapauttamiseksi:
– Käytä SD-korttia tai ulkoista kiintolevyä suuren tiedostojen, kuten videoiden ja valokuvien, tallentamiseen.
– Hyödynnä Google Drivea ja vastaavia palveluja siirtääksesi tiedostoja paikallisesta tallennustilasta pilveen.
Näitä strategioita käyttämällä riittävän tallennustilan ylläpitäminen uusille sovelluksille Chromebookissa on suhteellisen yksinkertainen tehtävä.
Päätelmä
Tietäminen, kuinka tarkistaa GB-lukemia sovellusten lataamista varten Chromebookilla, takaa, että sinulla on aina tilaa ja laitteesi pysyy tehokkaana. Sisäänrakennettujen asetusten ja Tiedostot-sovelluksen käyttäminen, lisätyökalujen tutkiminen ja tallennuskäytäntöjen optimointi ovat ratkaisevia askeleita Chromebookin tallennuksen hallinnassa. Näiden käytännöllisten oivallusten avulla voit tehokkaasti ylläpitää Chromebookin tallennuskapasiteettia.
Usein kysytyt kysymykset
Kuinka voin lisätä tallennustilaa Chromebookissani?
Lisää tallennustilaa käyttämällä Google Drivea pilvitallennukseen, hyödyntämällä ulkoisia SD-kortteja tai USB-asemia lisätilan saamiseksi ja poistamalla säännöllisesti tarpeettomia tiedostoja ja sovelluksia.
Mitä tapahtuu, jos Chromebookistani loppuu tallennustila?
Kun tallennustila on täynnä, et voi ladata uusia sovelluksia tai tallentaa tiedostoja. Laite voi myös toimia hitaammin. Tallennustilan tehokas hallinta estää nämä ongelmat.
Kuinka pilvitallennus eroaa sisäisestä tallennustilasta Chromebookeissa?
Pilvitallennus, kuten Google Drive, tallentaa tiedot verkkoon, vapauttaen paikallisen, sisäisen tallennustilan, joka on rajoitettu Chromebookin fyysisen laitteiston mukaan.