Introducción
Un Chromebook con almacenamiento saturado puede ser frustrante, dificultando el rendimiento fluido y el uso eficiente. La gestión del espacio en disco es crucial para mantener las operaciones del Chromebook, ya que estos dispositivos a menudo vienen con almacenamiento interno limitado. Esta guía completa le guiará para verificar, gestionar y optimizar el espacio en disco de su Chromebook. Esto garantiza que tenga suficiente espacio para archivos y aplicaciones importantes.

Entendiendo el Espacio en Disco del Chromebook
Los Chromebooks están diseñados para la integración en la nube, lo que significa que el almacenamiento interno puede parecer mínimo en comparación con las laptops tradicionales. Por lo general, vienen con 16GB a 64GB de almacenamiento interno, dependiendo del modelo. Este almacenamiento incluye el sistema operativo, aplicaciones preinstaladas y archivos de usuario. Entender la estructura y la asignación de este espacio puede ayudar a los usuarios a gestionarlo de manera más efectiva.
El almacenamiento limitado resalta la importancia de una gestión eficiente del espacio, principalmente porque las actualizaciones de software y las nuevas aplicaciones pueden llenar rápidamente el espacio disponible. Confiar en el almacenamiento en la nube y en dispositivos externos desempeña un papel significativo en la ampliación de las funcionalidades de su Chromebook sin sobrecargar su almacenamiento interno.
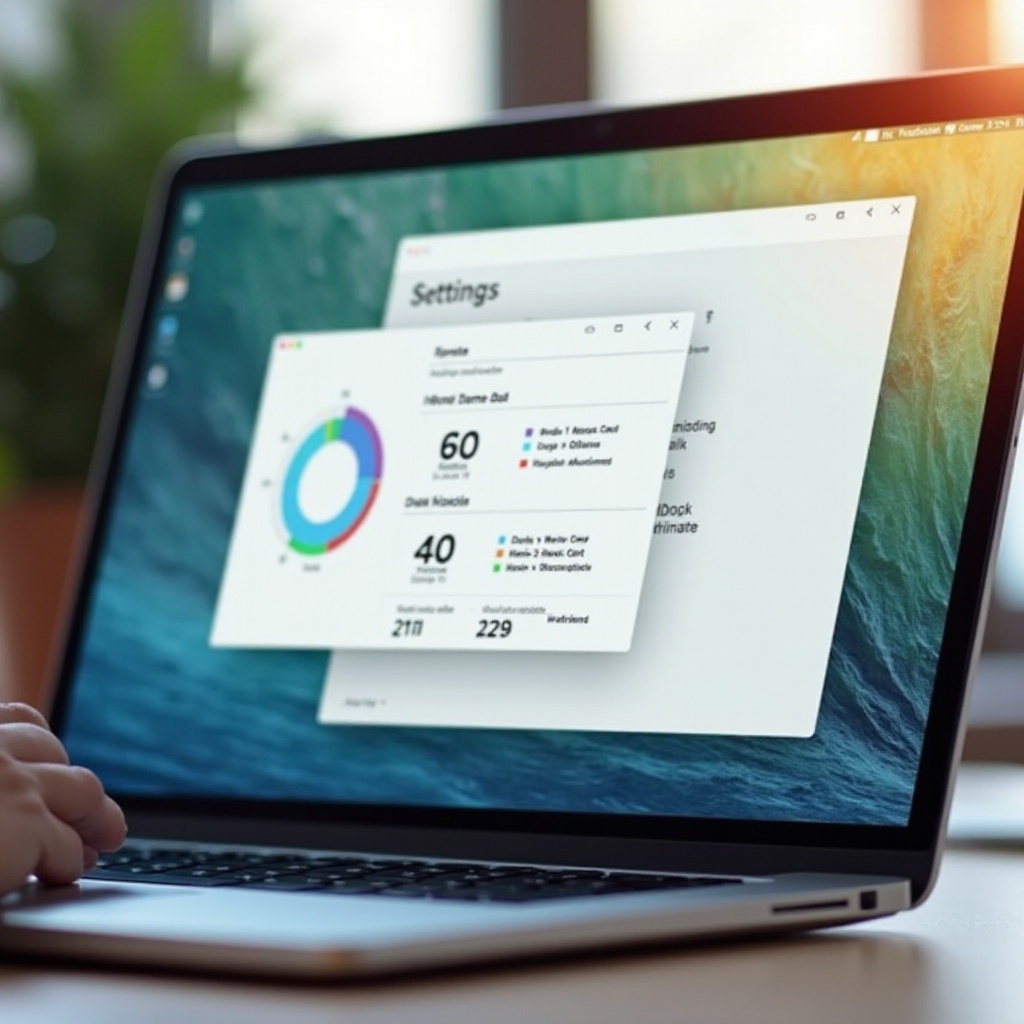
Cómo Verificar el Espacio en Disco de su Chromebook
Antes de sumergirse en las técnicas de gestión de espacio, es esencial entender su uso actual del disco. Verificar el espacio en disco en un Chromebook es sencillo:
- Abrir Configuración – Haga clic en el reloj en la esquina inferior derecha de la pantalla para abrir el área de estado. Luego, haga clic en el ícono de engranaje para abrir el menú de Configuración.
- Navegar a Gestión de Almacenamiento – En el menú de Configuración, desplácese hacia abajo y haga clic en ‘Dispositivo’ y luego seleccione ‘Gestión de almacenamiento.’ Esta sección proporciona un desglose de cómo se está utilizando su almacenamiento.
También puede usar la aplicación de Archivos integrada para obtener una visión general rápida. Abra la aplicación de Archivos desde el iniciador de aplicaciones y revise la esquina inferior para ver el espacio disponible en su dispositivo.
Verificar regularmente su espacio en disco es un buen hábito, ayudándole a estar consciente de cuánto espacio le queda y qué archivos o aplicaciones están utilizando la mayor parte de él.
Causas Comunes de la Escasez de Espacio en Disco
Varios factores pueden contribuir a la escasez de espacio en disco en su Chromebook. Comprender estos factores puede ayudar a dirigir las soluciones apropiadas:
- Archivos Grandes Descargados – Es fácil olvidar los archivos grandes descargados de internet, que pueden consumir rápidamente su almacenamiento disponible.
- Archivos y Aplicaciones sin Conexión – Google Drive y otros servicios permiten el acceso a archivos sin conexión a internet. Estos archivos ocupan espacio de almacenamiento local, y las aplicaciones que almacenan datos localmente pueden acumularse.
- Actualizaciones del Sistema y Archivos en Caché – Las actualizaciones de Chrome OS y varios archivos en caché de la navegación web y el uso de aplicaciones también ocupan almacenamiento interno.
- Archivos Multimedia – Fotos, videos y archivos de audio de fuentes externas o creados con el dispositivo pueden ocupar un espacio significativo, especialmente los medios de alta resolución.
Comprender estos culpables comunes puede ayudarle a implementar estrategias para liberar espacio y mantener su Chromebook funcionando sin problemas.
Técnicas Efectivas de Gestión de Espacio en Disco
Para mantener suficiente espacio libre para un rendimiento óptimo, adopte las siguientes técnicas de gestión:
Uso del Almacenamiento en la Nube
Google Drive, el principal almacenamiento en la nube para Chromebooks, ofrece 15GB de espacio gratuito. Aquí algunos consejos:
- Mover Archivos a Google Drive: Transfiera archivos como documentos, fotos y videos a Google Drive. Acceder y gestionar estos archivos desde la nube puede liberar un espacio significativo en el disco.
- Transmitir Medios: En lugar de descargar videos y música, reprodúzcalos directamente desde plataformas en línea o Google Drive.
Eliminación de Archivos y Aplicaciones Innecesarias
Asegurar que su Chromebook esté libre de desorden puede ayudar a largo plazo:
- Revisar Regularmente las Descargas: Revise periódicamente su carpeta de Descargas y elimine los archivos innecesarios.
- Desinstalar Aplicaciones sin Uso: Revise sus aplicaciones instaladas y elimine aquellas que ya no utilice.
Uso del Almacenamiento Externo
Considere opciones de almacenamiento externo para ampliar las capacidades de su Chromebook:
- Unidades USB y Tarjetas SD: Compre una unidad USB o una tarjeta SD compatible con su Chromebook para almacenar archivos más grandes.
- Discos Duros Externos: Para necesidades de almacenamiento sustanciales, un disco duro externo puede ser una solución práctica.
Consejos Avanzados para la Gestión a Largo Plazo
Para asegurarse de tener siempre espacio en disco disponible, considere estas estrategias avanzadas:
Gestión de Linux en Chromebooks
Muchos usuarios habilitan Linux (beta) para instalar software más versátil. Aunque esta es una función poderosa, también puede consumir espacio en disco:
- Asignar el Espacio en Disco de Manera Sabia: Al configurar Linux, elija un tamaño de disco modesto para dejar espacio para las operaciones regulares del Chromebook.
- Limpiar las Aplicaciones de Linux: Desinstale regularmente las aplicaciones de Linux que ya no necesite y gestione sus datos de manera eficiente.
Automatización de los Procesos de Limpieza
La automatización puede reducir la molestia del mantenimiento manual:
- Habilitar el Almacenamiento Inteligente: Los Chromebooks ofrecen configuraciones de almacenamiento inteligente que pueden gestionar automáticamente el espacio eliminando archivos descargados que no haya utilizado en un tiempo.
- Usar Herramientas de Limpieza: Las herramientas como las funciones de limpieza integradas en Chromebooks pueden ayudar a borrar caché y archivos temporales.

Solución de Problemas de Espacio en Disco
Si se encuentra continuamente sin espacio, investigue lo siguiente:
- Buscar Archivos Ocultos: Los archivos ocultos a veces pueden ocupar espacio. Use la aplicación de Archivos de Chrome para revelar y gestionar archivos ocultos.
- Reiniciar su Chromebook: A veces, un simple reinicio puede resolver problemas temporales de espacio o fallos.
- Restablecer su Dispositivo: Como último recurso, realizar una restauración de fábrica (powerwash) puede ayudar a recuperar almacenamiento perdido al comenzar de nuevo.
Conclusión
Gestionar el espacio en disco en su Chromebook es fundamental para mantener su eficiencia y rendimiento. Comprendiendo cómo verificar su espacio en disco, identificando las causas comunes de la escasez, usando técnicas de gestión efectivas y aplicando estrategias avanzadas, puede asegurarse de que su Chromebook permanezca receptivo y listo para su uso. El mantenimiento regular y las prácticas de uso inteligente ampliarán la vida y funcionalidad de su Chromebook.
Preguntas Frecuentes
¿Cuánto almacenamiento necesito en una Chromebook?
Las Chromebooks están diseñadas para el almacenamiento en la nube, por lo que de 16GB a 64GB de almacenamiento interno suele ser suficiente. Sin embargo, tus necesidades pueden variar según el uso.
¿Puedo actualizar el almacenamiento interno de mi Chromebook?
La mayoría de las Chromebooks tienen almacenamiento interno no expandible. Sin embargo, puedes utilizar soluciones de almacenamiento externo como unidades USB y tarjetas SD.
¿Qué sucede si mi Chromebook se queda sin espacio en disco?
Quedarse sin espacio en disco puede ralentizar el rendimiento y prevenir las actualizaciones de software. Libera espacio eliminando archivos, desinstalando aplicaciones o utilizando almacenamiento externo.