Introducción
Grabar la pantalla en un Chromebook puede ser increíblemente útil para diversos propósitos, como crear tutoriales, capturar juegos o grabar reuniones. Hacer esto con sonido añade una capa extra de utilidad, haciendo que tus grabaciones sean más completas y atractivas. Esta guía completa te llevará a través del proceso de grabación de pantalla en un Chromebook con sonido. Desde configurar tu Chromebook para la grabación hasta usar funciones integradas, explorar el mejor software de terceros, optimizar la calidad de audio y editar tus grabaciones, te tenemos cubierto. Vamos a sumergirnos y aprender cómo sacar el máximo provecho de las capacidades de grabación de pantalla de tu Chromebook.
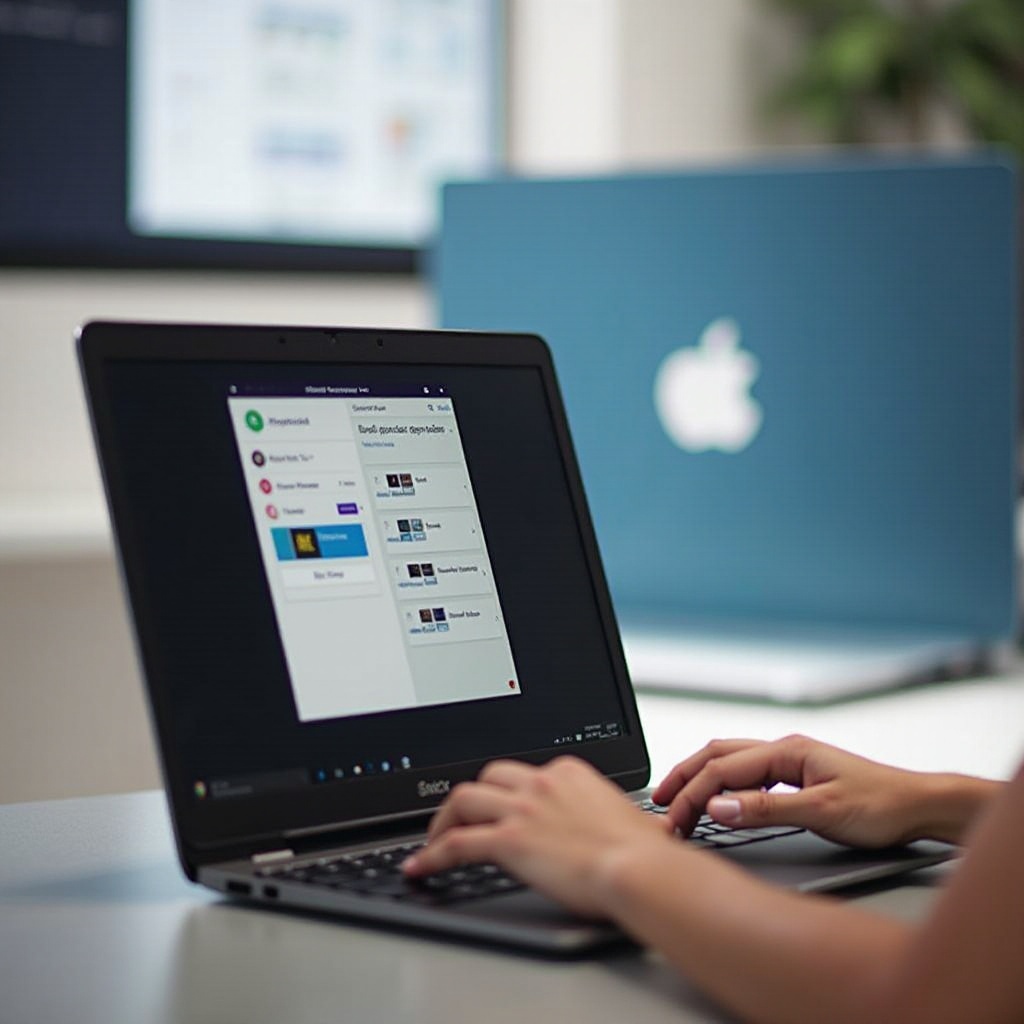
Requisitos previos y configuración
Antes de comenzar a grabar la pantalla en tu Chromebook, hay algunos requisitos previos y pasos de configuración iniciales que debes seguir para asegurar una experiencia de grabación fluida:
- Asegúrate de que tu Chromebook está actualizado: Es esencial tener la última versión de Chrome OS. Ve a Configuración > Acerca de Chrome OS y verifica si hay actualizaciones.
- Configuraciones de micrófono y sonido:
- Accede a la configuración de sonido de tu Chromebook haciendo clic en la hora en la esquina inferior derecha.
- Asegúrate de que tu micrófono esté habilitado y funcionando correctamente.
- Puedes probar esto utilizando cualquier función de grabación de audio, como Google Voice Recorder.
- Espacio de almacenamiento:
- Asegúrate de tener suficiente espacio de almacenamiento para guardar tus grabaciones. Revisa y elimina cualquier archivo innecesario si es necesario.
Habiendo completado estos requisitos previos, ahora estás listo para explorar los diversos métodos para grabar la pantalla de tu Chromebook con sonido.
Uso de funciones integradas de grabación de pantalla
Los Chromebooks vienen con funciones integradas de grabación de pantalla que son fáciles de usar y eficientes. Así es como puedes usarlas:
- Activar la herramienta de captura de pantalla:
- Presiona
Ctrl + Shift + Mostrar ventanas(la tecla con un rectángulo y dos líneas). -
Elige la opción
Grabar pantalladel menú. -
Selecciona tu área de grabación:
- Puedes elegir capturar toda la pantalla, una ventana específica o una parte seleccionada.
-
Para grabar sonido, haz clic en el ícono de engranaje y asegúrate de que el micrófono esté habilitado.
-
Iniciar grabación:
- Haz clic en el botón de grabar para comenzar.
-
Tu Chromebook comenzará a grabar después de una breve cuenta regresiva.
-
Detener grabación:
- Haz clic en el botón de detener en la barra de tareas o presiona
Ctrl + Shift + Mostrar ventanasnuevamente.
Grabar utilizando estas funciones integradas es simple y efectivo. Sin embargo, para funcionalidades avanzadas, es posible que desees explorar software de grabación de pantalla de terceros.
Mejor software de grabación de pantalla de terceros
Si bien las funciones integradas son prácticas para necesidades básicas, el software de terceros ofrece funcionalidades mejoradas como herramientas de edición, almacenamiento en la nube y más personalización. Aquí hay tres mejores opciones:
Screencastify: características y configuración
Características:
– Interfaz fácil de usar sin necesidad de descarga.
– Ofrece anotaciones, recorte y funciones de unión.
– La versión gratuita permite grabaciones de 5 minutos.
Configuración:
1. Instala Screencastify desde la tienda web de Chrome.
2. Haz clic en el ícono de Screencastify y sigue las indicaciones para configurar permisos.
3. Personaliza las configuraciones de grabación, incluidas las fuentes de audio, antes de comenzar la grabación.
Loom: características y configuración
Características:
– Permite grabaciones ilimitadas de hasta 5 minutos de duración en la versión gratuita.
– Proporciona edición en tiempo real y grabación de reacciones.
– Ofrece almacenamiento en la nube con opciones fáciles para compartir.
Configuración:
1. Agrega la extensión de Loom desde la tienda web de Chrome.
2. Regístrate o inicia sesión en tu cuenta de Loom.
3. Haz clic en el ícono de Loom, configura las opciones de audio y comienza a grabar.
Nimbus: características y configuración
Características:
– Proporciona captura de pantalla junto con grabación de pantalla.
– Ofrece una herramienta de dibujo para anotaciones durante las grabaciones.
– Grabación ilimitada en la versión gratuita, pero con herramientas de edición básicas.
Configuración:
1. Instala la extensión de Nimbus desde la tienda web de Chrome.
2. Sigue las instrucciones de configuración y concede los permisos necesarios.
3. Abre la herramienta Nimbus, configura las preferencias de grabación y comienza tu grabación.
Optimización de la calidad de audio
Asegurar una alta calidad de audio es vital para grabaciones de pantalla efectivas. Aquí hay algunos consejos para optimizar el audio:
- Usa un micrófono externo: Los micrófonos externos generalmente ofrecen mejor calidad de audio en comparación con los micrófonos integrados.
- Entorno silencioso: Graba en un lugar tranquilo para minimizar el ruido de fondo.
- Ajusta la sensibilidad del micrófono: Ve a la configuración de sonido y ajusta la sensibilidad del micrófono para detectar tu voz claramente sin captar demasiado ruido de fondo.
Siguiendo estos pasos, puedes mejorar significativamente la calidad de audio de tus grabaciones de pantalla.
Editando tus grabaciones
Editar tus grabaciones de pantalla puede ayudarte a crear un producto final más pulido y profesional. Así es como puedes abordar la edición:
- Recortar y cortar: Elimina secciones no deseadas del principio o el final.
- Anotaciones: Agrega texto, flechas o resaltes para enfatizar puntos importantes.
- Unir clips: Une varios clips en uno solo para un video fluido.
La mayoría de las herramientas de grabación de pantalla de terceros ofrecen funciones básicas de edición. Para una edición avanzada, podrías considerar utilizar software como Adobe Premiere Rush o WeVideo.

Solución de problemas comunes
Encontrar problemas mientras grabas la pantalla puede ser frustrante. Aquí tienes cómo solucionar problemas comunes:
- Sin grabación de sonido:
- Asegúrate de que el micrófono esté habilitado.
-
Verifica si otras aplicaciones están interfiriendo con la grabación de audio.
-
Retrasos y tartamudeos:
- Cierra aplicaciones innecesarias para liberar recursos del sistema.
-
Asegúrate de que tu Chromebook no se esté sobrecalentando.
-
Problemas de almacenamiento:
- Elimina archivos no utilizados para hacer espacio para nuevas grabaciones.
- Utiliza opciones de almacenamiento externo como Google Drive.
Solucionar estos problemas comunes puede ayudarte a asegurar una experiencia de grabación fluida.
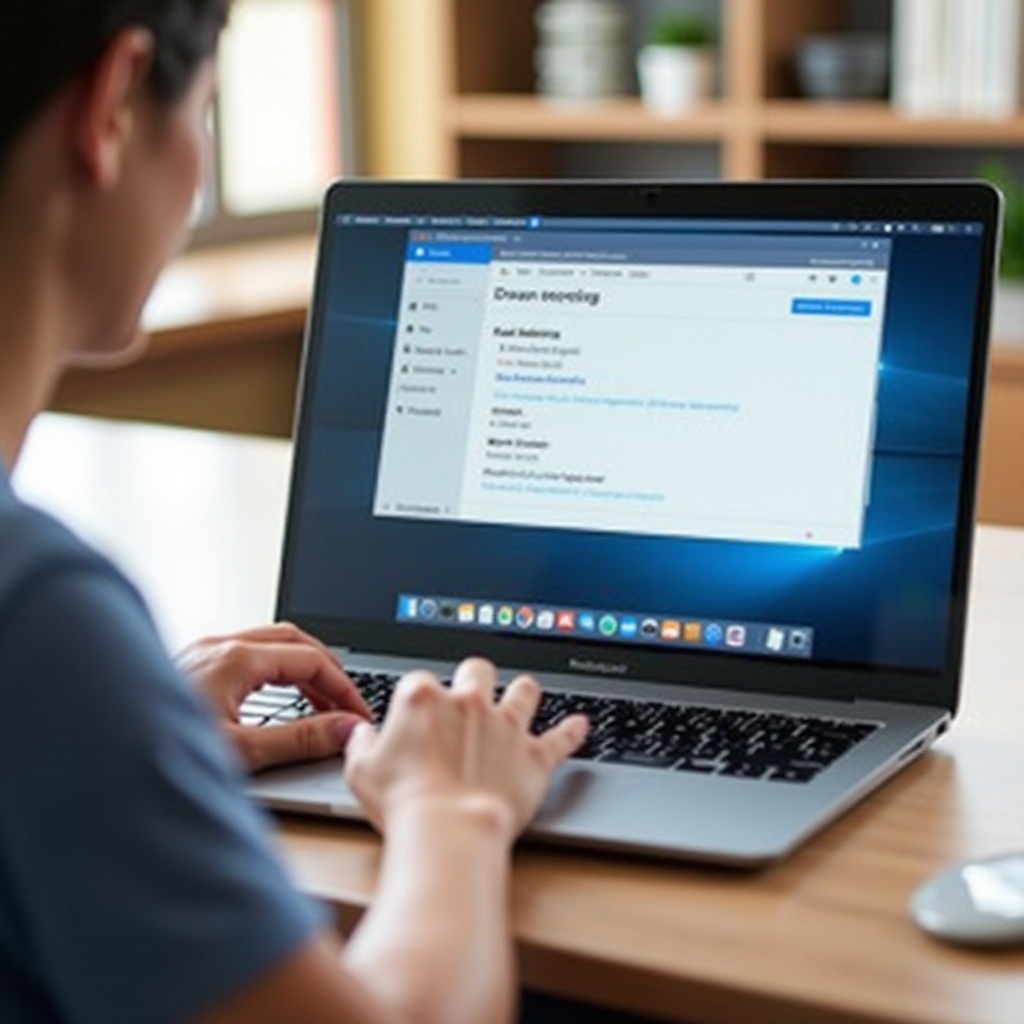
Conclusión
Grabar la pantalla en un Chromebook con sonido puede ser una tarea sencilla y gratificante cuando conoces los pasos y herramientas correctos. Desde utilizar funciones integradas hasta explorar software de terceros, optimizar la calidad de audio y editar tus grabaciones, esta guía ha cubierto todo lo que necesitas para mejorar tus capacidades de grabación de pantalla. Con estos consejos, estás listo para crear grabaciones de pantalla de alta calidad, informativas y atractivas en tu Chromebook.
Preguntas Frecuentes
¿Cómo soluciono problemas de audio mientras grabo en una Chromebook?
Verifique la configuración del micrófono en el menú de sonido, asegúrese de que ninguna otra aplicación esté usando el micrófono y pruebe con un micrófono externo si es necesario.
¿Hay aplicaciones gratuitas de grabación de pantalla para Chromebook?
Sí, Screencastify, Loom y Nimbus ofrecen versiones gratuitas con funcionalidades básicas adecuadas para la mayoría de los usuarios.
¿Puedo grabar la pantalla de una Chromebook sin usar aplicaciones de terceros?
¡Ciertamente! Las Chromebooks tienen una función de grabación de pantalla incorporada que le permite grabar la pantalla con sonido sin necesidad de aplicaciones de terceros.