Introducción
Saber cómo encontrar la contraseña de WiFi en una Chromebook puede ser muy útil. Esto es particularmente cierto cuando necesitas conectar otros dispositivos a tu red o cuando tratas de ayudar a alguien más a conectarse. A diferencia de Windows o macOS, Chrome OS maneja esta información de manera ligeramente diferente. Esta guía te llevará a través de los métodos paso a paso para recuperar tu contraseña de WiFi en una Chromebook, asegurándote de estar conectado sin inconvenientes.

Pasos para encontrar tu contraseña de WiFi en una Chromebook
Encontrar tu contraseña de WiFi en una Chromebook implica varios métodos. Dependiendo de tu nivel de comodidad con la tecnología, puedes elegir el método que mejor se adapte a ti. Aquí hay tres formas principales:
Usando la configuración avanzada
El método más simple implica usar la configuración avanzada en tu Chromebook. Este enfoque funciona bien para aquellos que prefieren una manera directa y sencilla de acceder a la información de red.
- Haz clic en el área de estado (esquina inferior derecha), donde se encuentra la foto de tu cuenta.
- Selecciona Configuración.
- Debajo de Red, selecciona Wi-Fi.
- Haz clic en la red WiFi conectada.
- Navega a Avanzado.
Desafortunadamente, Chrome OS no muestra la contraseña directamente desde aquí. Sin embargo, te proporciona los detalles necesarios para encontrarla por otros medios, como revisando la configuración en otros dispositivos conectados o a través del router.
Accediendo a través de la interfaz del router
Si el método de configuración avanzada no ayudó, acceder a la interfaz de tu router puede ser otra forma efectiva de encontrar tu contraseña de WiFi. Este método requiere acceso a la interfaz de tu router y es útil cuando no puedes encontrar la contraseña a través de la configuración de tu Chromebook.
- Asegúrate de que tu Chromebook esté conectado a la red WiFi.
- Abre el navegador Chrome e ingresa la dirección IP de tu router en la barra de direcciones. Las direcciones IP comunes incluyen
192.168.0.1o192.168.1.1. - Inicia sesión usando el nombre de usuario y la contraseña de tu router.
Nota: Estas credenciales a menudo se encuentran en una etiqueta en el router o en el manual del router.
- Una vez que hayas iniciado sesión, navega a Configuración inalámbrica.
- Ubica el campo de Contraseña de WiFi (también puede llamarse “Clave de seguridad”).
Aquí puedes ver o cambiar tu contraseña de WiFi. Asegúrate de guardar cualquier cambio y reconectar tu Chromebook a la WiFi si es necesario.
Usando comandos de terminal (para usuarios avanzados)
Para los usuarios que prefieren un enfoque más técnico, usar comandos de terminal es otra manera de encontrar la contraseña de WiFi. Este método es más complejo y está destinado a aquellos que se sienten cómodos usando interfaces de línea de comandos. Si acceder a la interfaz del router parece abrumador y te sientes cómodo con un enfoque más técnico, usar comandos de terminal es otra alternativa.
- Habilita Linux en tu Chromebook. Ve a Configuración > Linux (Beta) y configúralo.
- Abre el Terminal de Linux desde el Lanzador.
- Ingresa el siguiente comando para verificar tu contraseña de WiFi:
shell
sudo cat /etc/NetworkManager/system-connections/[Nombre de tu red WiFi] | grep psk=
Reemplaza [Nombre de tu red WiFi] con el nombre de tu red. Este comando recupera la contraseña de WiFi almacenada.
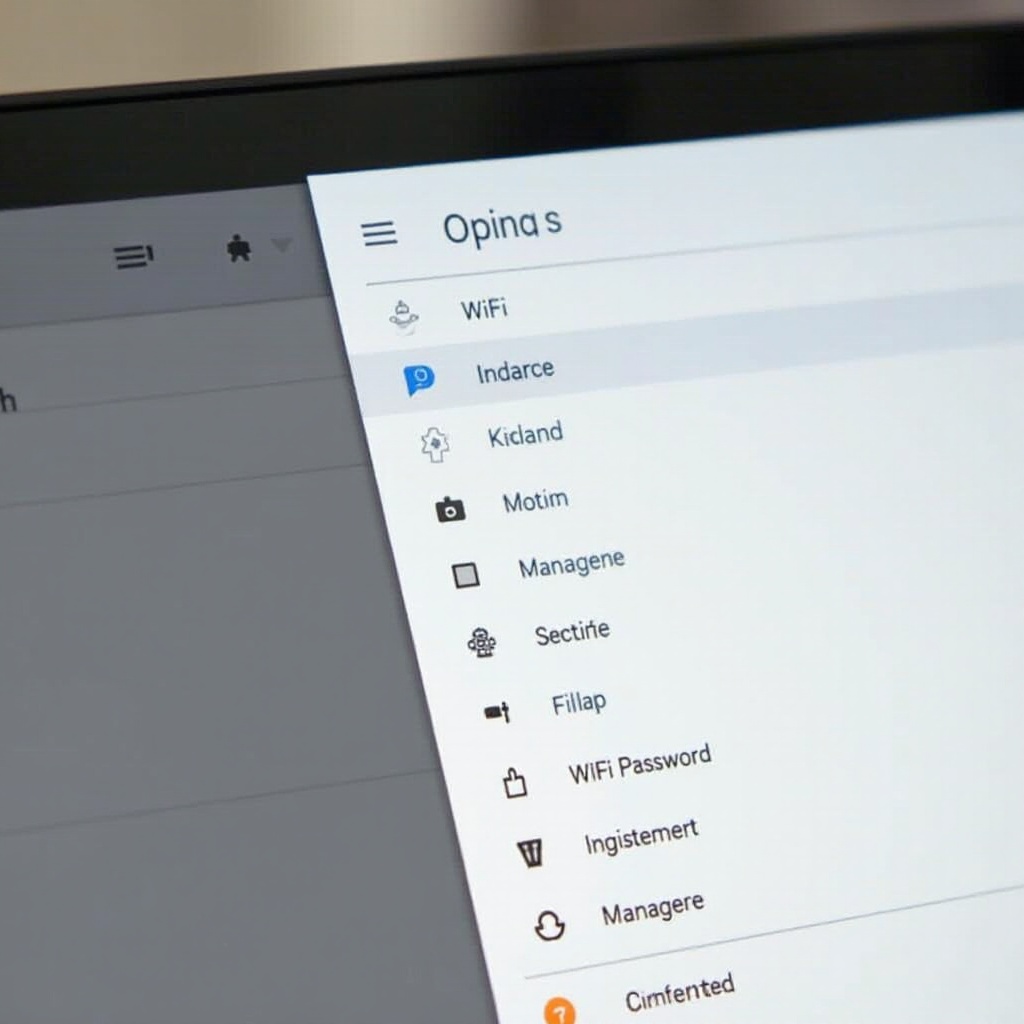
Solución de problemas comunes
A veces, puedes encontrar problemas al intentar encontrar tu contraseña de WiFi. Aquí hay problemas comunes y sus soluciones:
- No se puede acceder a la configuración del router: Asegúrate de utilizar la dirección IP, el nombre de usuario y la contraseña correctos. Si estos fallan, puede ser necesario un restablecimiento de fábrica del router.
- Error de comando en el terminal: Asegúrate de que Linux esté correctamente configurado y de que tengas los permisos necesarios.
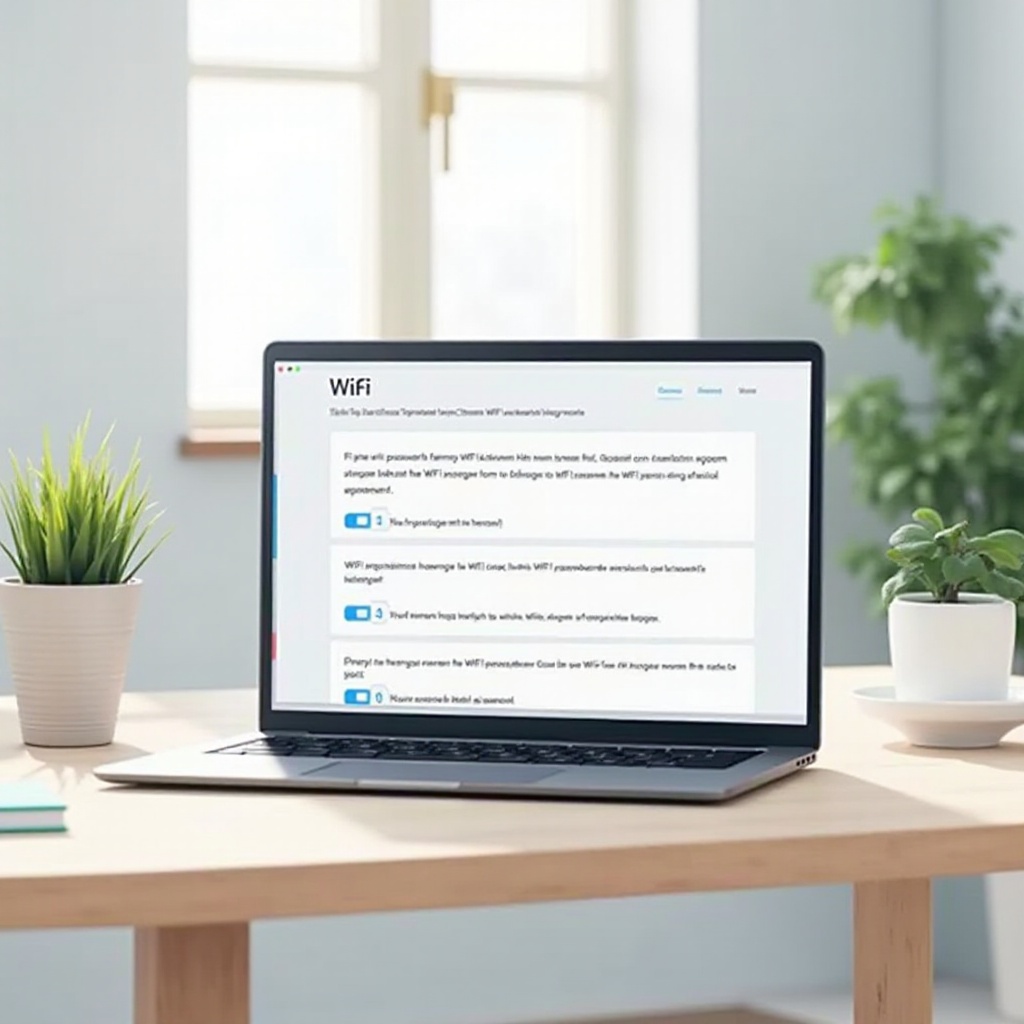
Consejos para gestionar y asegurar tu red WiFi
Además de encontrar tu contraseña de WiFi, es esencial gestionar y asegurar tu red WiFi para garantizar una conectividad fluida y proteger tus datos.
- Cambios regulares de contraseña: Actualiza tu contraseña de WiFi cada seis meses.
- Usa contraseñas fuertes: Combina caracteres alfanuméricos y símbolos para una mayor seguridad.
- Nombre de la red: Evita usar nombres comunes (por ejemplo, “Casa” o “WiFi”) y elige un SSID único.
Conclusión
Encontrar tu contraseña de WiFi en una Chromebook no tiene que ser una tarea difícil. Ya sea que elijas acceder a ella mediante la configuración avanzada, la interfaz del router o comandos de terminal, cada método ofrece un nivel diferente de facilidad y complejidad. Siguiendo los pasos descritos arriba, puedes recuperar la contraseña de tu red en cualquier momento, asegurando que permanezcas conectado de manera continua.
Preguntas Frecuentes
¿Puedo encontrar mi contraseña de WiFi si no estoy conectado a la red?
No, necesitas estar conectado a la red WiFi o tener acceso administrativo a la configuración del router para recuperar la contraseña.
¿Qué debo hacer si no puedo acceder a la configuración de mi router?
Verifica la dirección IP, el nombre de usuario y la contraseña. Consulta el manual del router o contacta a tu proveedor de servicios de internet para obtener ayuda.
¿Con qué frecuencia debo cambiar mi contraseña de WiFi?
Se aconseja cambiar la contraseña de WiFi cada seis meses para mejorar la seguridad de la red.