Introducción
Los Chromebooks son dispositivos versátiles que ofrecen una transición fluida entre los modos de laptop y tableta. Mientras que el modo tableta puede ser increíblemente conveniente para tareas que se benefician de una interfaz táctil, hay momentos en que podrías preferir volver al modo tradicional de laptop. Sin embargo, saber cómo desactivar el modo tableta en tu Chromebook no siempre es obvio. Esta guía te guiará a través de los pasos para desactivar el modo tableta, asegurando que puedas cambiar entre modos de manera rápida y eficiente.
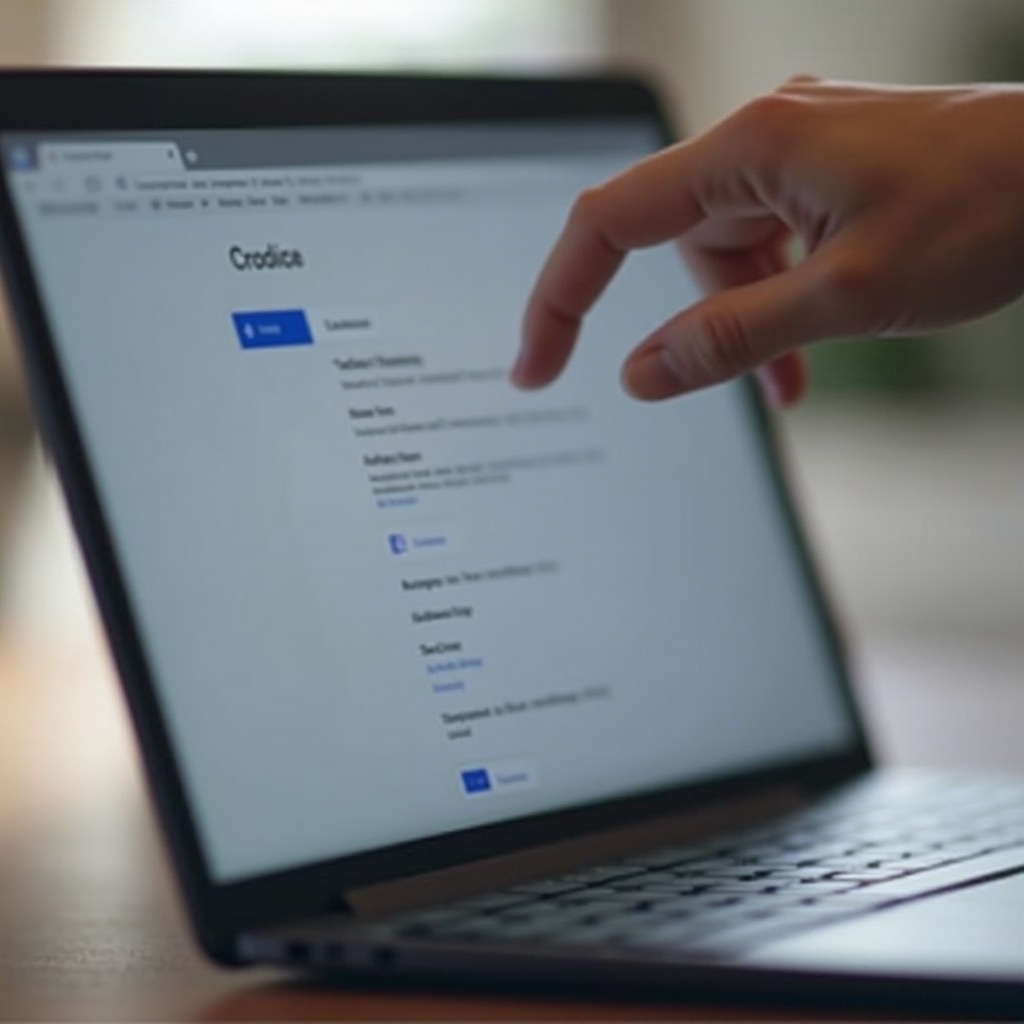
Comprender el Modo Tableta en Chromebooks
Antes de profundizar en cómo desactivar el modo tableta, es esencial comprender qué es y por qué los Chromebooks tienen esta característica. El modo tableta optimiza la interfaz de usuario para el uso táctil, haciendo que el Chromebook funcione más como una tableta que como una laptop. Este modo es particularmente útil para actividades como dibujar, navegar o leer – cualquier tarea que se beneficie de una interfaz táctil en lugar de un teclado y un ratón.
Sin embargo, aunque el modo tableta puede ser práctico, también limita el uso del teclado físico y el touchpad. Esta limitación puede ser un inconveniente si necesitas escribir extensamente o usar atajos de teclado. Reconocer cuándo tu Chromebook ha cambiado automáticamente al modo tableta puede facilitarte cambiar de nuevo al modo laptop cuando sea necesario.
Identificar Cuándo tu Chromebook Entra en Modo Tableta
Los Chromebooks generalmente cambian al modo tableta automáticamente cuando pliegas tu dispositivo 360 grados o separas completamente el teclado, dependiendo del modelo. Algunos modelos muestran una notificación indicando el cambio, mientras que otros ajustan sin ninguna alerta. Observar los comportamientos de tu dispositivo al manipular su estado físico te ayudará a identificar cuándo ha cambiado al modo tableta.
Si no estás seguro de si tu dispositivo está en modo tableta, verifica si el teclado en pantalla aparece automáticamente cuando haces clic en un campo de texto. Esta aparición automática del teclado en pantalla es un claro indicador.
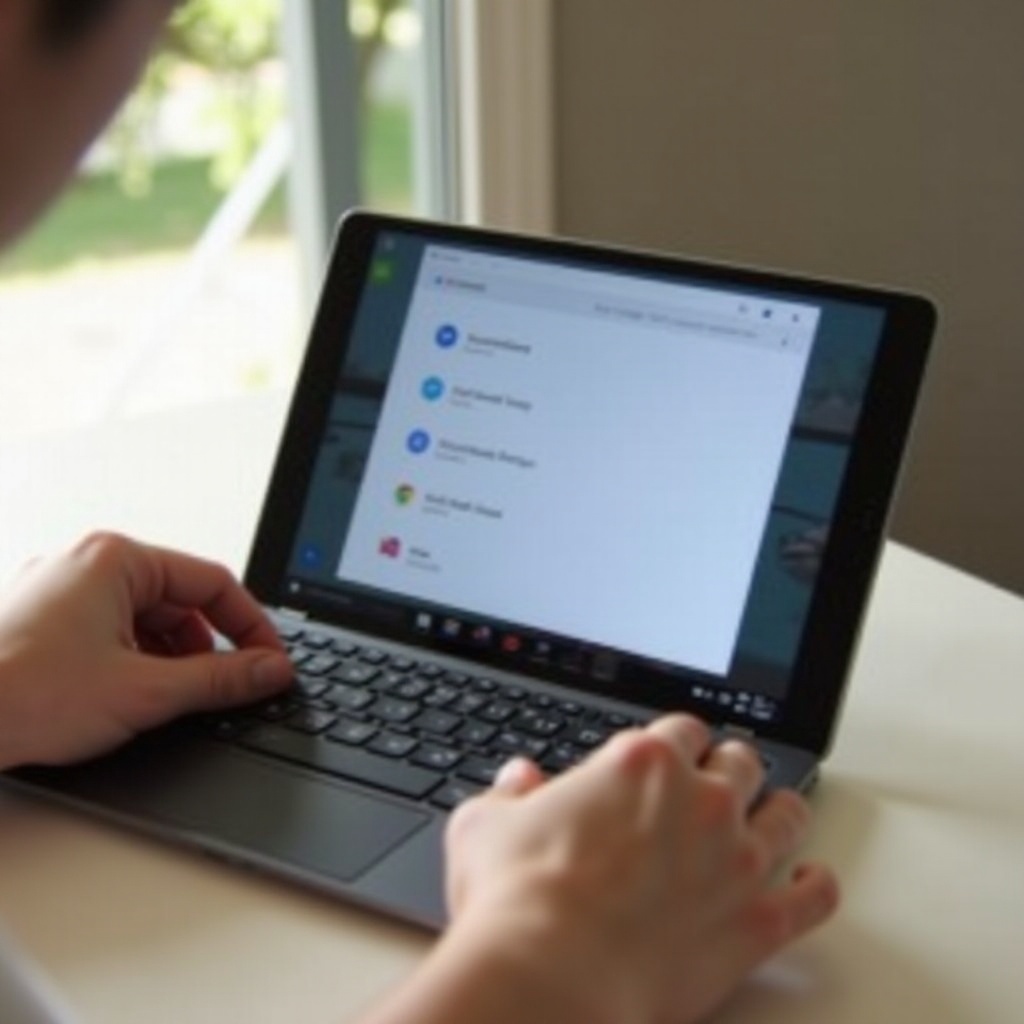
Guía Paso a Paso para Desactivar el Modo Tableta
Desactivar el modo tableta en tu Chromebook es sencillo una vez que sabes dónde buscar. Aquí están los diversos métodos que puedes usar.
Usando el Panel de Configuración Rápida
Conectando con la sección anterior sobre identificar el modo tableta, puedes seguir estos pasos para desactivarlo usando el Panel de Configuración Rápida.
- Ubica el Panel de Configuración Rápida: Haz clic en la hora en la esquina inferior derecha de la pantalla para abrir el Panel de Configuración Rápida.
- Encuentra el Icono de Modo Tableta: Busca un icono que represente el modo tableta, que puede parecer una pequeña pantalla o una tableta.
- Desactivar el Modo Tableta: Haz clic en el icono para desactivar el modo tableta. Tu Chromebook debería ahora volver al modo laptop, activando el teclado físico y el touchpad.
Acceder a la Configuración del Sistema
Otro método para desactivar el modo tableta es a través de la configuración del sistema. Esto es útil si prefieres navegar por el menú de configuración en lugar de usar atajos rápidos.
- Abrir la Configuración del Sistema: Haz clic en el reloj en la esquina inferior derecha y selecciona el icono de engranaje de ‘Configuración’.
- Navegar a la Configuración del Dispositivo: En el menú ‘Configuración’, desplázate hacia abajo para encontrar ‘Dispositivo’ y haz clic en él.
- Desactivar el Modo Tableta: Dentro de ‘Dispositivo’, ubica ‘Configuración del Modo Tableta’ y desactiva la opción para desactivar el modo tableta.
Atajos de Teclado para Salir del Modo Tableta
Para aquellos que prefieren usar atajos de teclado, algunos modelos de Chromebook admiten combinaciones que salen rápidamente del modo tableta.
- Usa el Atajo ‘Buscar’ + ‘Shift’ + ‘T’: Esta combinación a veces puede desactivar el modo tableta.
- Experimenta con Otros Atajos: Dependiendo de tu modelo, consulta la guía específica del usuario para otras combinaciones de teclas diseñadas para alternar el modo tableta.
Solución de Problemas Comunes en Modo Tableta
Incluso después de seguir estos pasos, es posible que encuentres algunos problemas. Aquí están problemas comunes y cómo solucionarlos:
- Modo Tableta Atascado: Si tu dispositivo permanece en modo tableta a pesar de los intentos de desactivarlo, reinicia tu Chromebook. Esta acción puede restablecer la configuración del modo.
- Teclado No Funciona: En caso de que el teclado físico no se reactive, verifica que esté correctamente conectado o no esté bloqueado físicamente.
- Configuraciones No Disponibles: Si no puedes encontrar la configuración del modo tableta, asegúrate de que el software de tu Chromebook esté actualizado, ya que algunas características pueden depender de la versión del software.
Beneficios de Desactivar el Modo Tableta en Chromebook
Desactivar el modo tableta puede ofrecer varias ventajas. Volver al modo laptop puede ser preferible para muchos usuarios por una variedad de razones.
- Mejor Experiencia de Escritura: Al reactivar el teclado físico, puedes escribir de manera más eficiente y cómoda.
- Navegación Mejorada: El touchpad o el ratón pueden ofrecer mejor precisión para navegar a través de aplicaciones y sitios web.
- Acceso a Atajos de Teclado: Muchos usuarios dependen de atajos de teclado para agilizar las tareas. Volver al modo laptop restaura el acceso a estos atajos, mejorando la productividad.
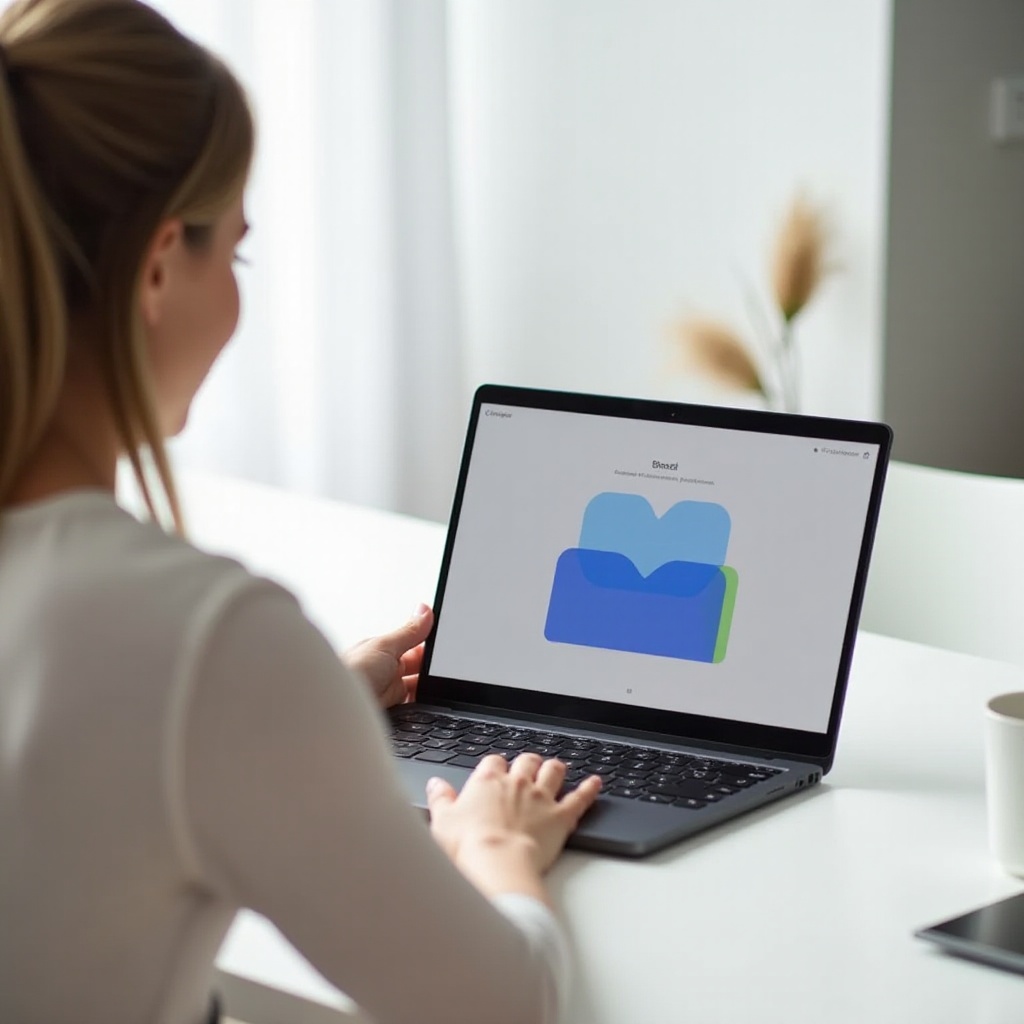
Conclusión
Cambiar entre el modo tableta y el modo laptop en tu Chromebook puede mejorar significativamente tu experiencia de usuario al aprovechar las ventajas de ambas interfaces. Saber cómo desactivar el modo tableta asegura que puedas aprovechar al máximo la versatilidad de tu Chromebook.
Preguntas Frecuentes
¿Por qué no puedo desactivar el modo tableta en mi Chromebook?
Si no puedes desactivar el modo tableta, podría estar atascado debido a un error de software. Intenta reiniciar tu Chromebook o asegurarte de que el software del sistema esté actualizado.
¿El modo tableta afecta el rendimiento del Chromebook?
No, el modo tableta en sí no afecta significativamente el rendimiento. Sin embargo, la interfaz de usuario es diferente, lo que podría impactar la forma en que se realizan ciertas funciones.
¿Hay aplicaciones que requieran el modo tableta para funcionar?
Algunas aplicaciones, especialmente aquellas diseñadas para pantallas táctiles como las aplicaciones de dibujo, pueden ofrecer una funcionalidad mejorada en el modo tableta, pero no es estrictamente necesario estar en ese modo para funcionar.