Introducción
Si tienes una Chromebook y deseas descargar nuevas aplicaciones, saber cuánto almacenamiento disponible tienes es vital. Las Chromebooks, con su sistema operativo único, gestionan el almacenamiento de manera diferente a las laptops tradicionales. Esta guía te guiará a través de los pasos para verificar tu capacidad de almacenamiento de manera eficiente. Exploraremos varios métodos y proporcionaremos consejos prácticos para gestionar tu espacio de almacenamiento y asegurarte de que siempre tengas espacio para las aplicaciones esenciales.
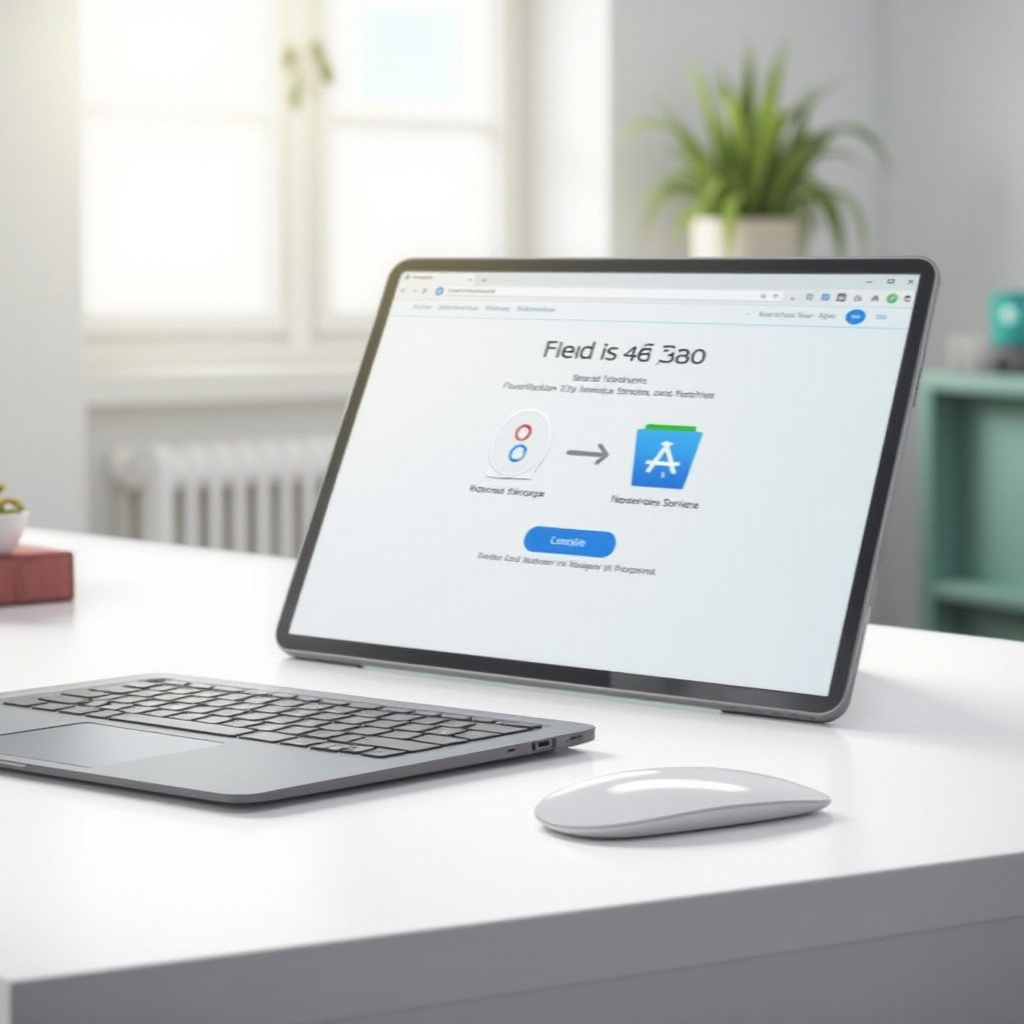
Entendiendo el Almacenamiento en Chromebooks
Las Chromebooks ofrecen un sistema de almacenamiento único que combina el almacenamiento local y en la nube para crear una experiencia de usuario fluida.
Tipos de Almacenamiento en Chromebooks
Generalmente, las Chromebooks vienen con dos tipos de almacenamiento: interno y externo. El almacenamiento interno usualmente varía de 16GB a 64GB, dependiendo del modelo, y se usa principalmente para el sistema operativo Chrome y las instalaciones de aplicaciones. El almacenamiento externo se refiere a las tarjetas SD y las unidades USB que los usuarios pueden añadir para espacio adicional según sea necesario.
Función del Almacenamiento en la Nube en Chromebooks
Google proporciona almacenamiento en la nube a través de la integración de Google Drive, una característica significativa de las Chromebooks. Esto significa que puedes guardar documentos, fotos y otros archivos en la nube, ayudando a ahorrar preciado espacio de almacenamiento local. El almacenamiento en la nube es una excelente solución para los usuarios que necesitan más almacenamiento del que sus Chromebooks ofrecen físicamente.
Utilizando estos tipos de almacenamiento de manera efectiva, puedes manejar mejor la capacidad de tu Chromebook. A continuación, discutiremos cómo verificar tu almacenamiento directamente a través de la configuración de la Chromebook.
Verificación del Almacenamiento Disponible a Través de la Configuración de la Chromebook
Para evitar quedarte sin espacio, es esencial monitorear regularmente el almacenamiento de tu Chromebook.
Acceso y Navegación en el Menú de Configuración
- Haz clic en la hora en la esquina inferior derecha de la pantalla para abrir el menú del sistema.
- Selecciona el ícono de engranaje para abrir Configuración.
- Desplázate hacia abajo y haz clic en ‘Dispositivo’.
Entendiendo la Desglose del Almacenamiento
En la sección de Dispositivo de la configuración, encontrarás una subsección etiquetada ‘Gestión de Almacenamiento.’ Aquí, las Chromebooks muestran cuánto almacenamiento se está utilizando y qué porción está disponible. Categoriza el almacenamiento según los tipos de archivos como aplicaciones, audio, imágenes y otros. Este desglose es útil para entender qué tipos de archivos ocupan más espacio y gestionarlos en consecuencia.
Entender el almacenamiento interno a través de la configuración puede proporcionar una visión general inicial. Ahora exploremos otra forma eficiente de monitorear y gestionar el almacenamiento utilizando la aplicación Archivos.
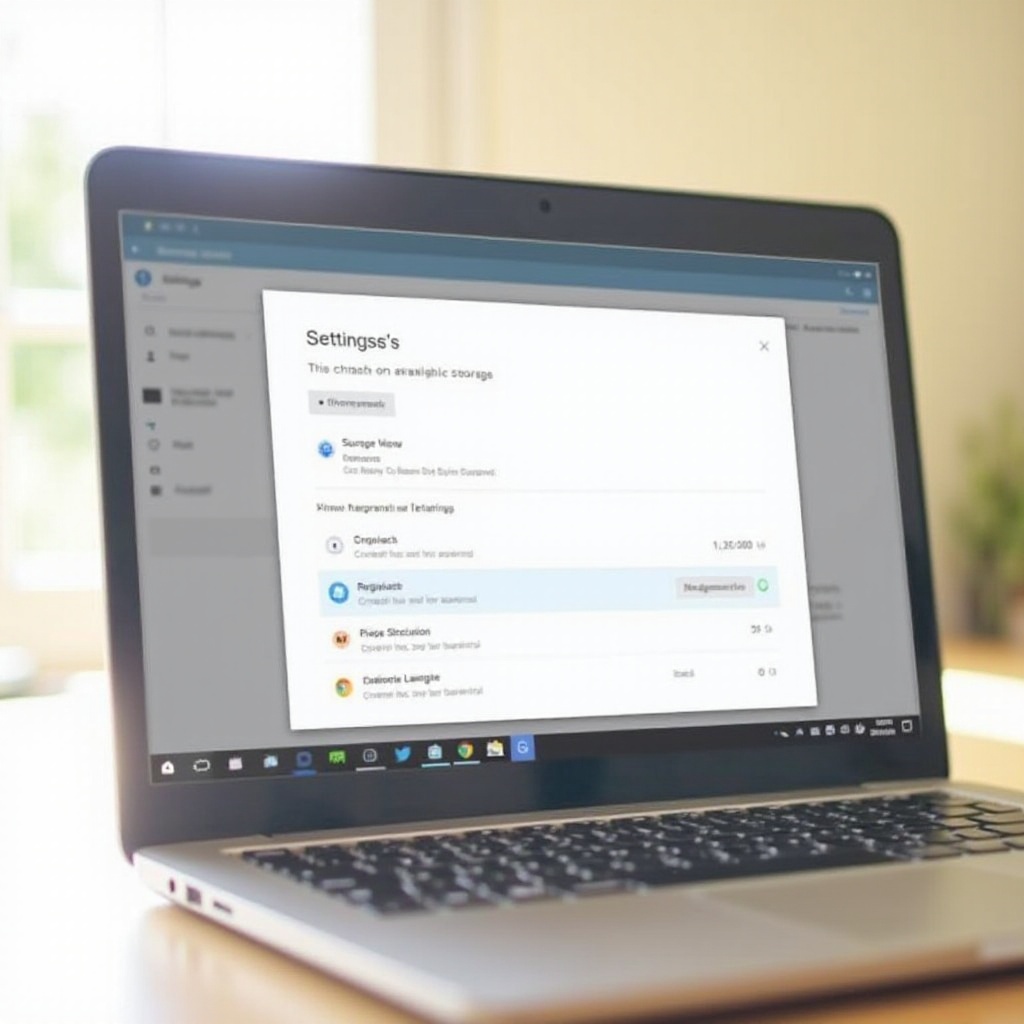
Usar la Aplicación Archivos para Monitorear el Almacenamiento
Otra forma de verificar los GB de tu Chromebook es utilizando la aplicación incorporada Archivos.
Acceso a la Aplicación Archivos
- Abre la aplicación Archivos desde el Launcher o presionando la tecla de búsqueda.
- En la aplicación Archivos, puedes ver la carpeta ‘Descargas’ y Google Drive.
Pasos Detallados para Ver y Administrar el Almacenamiento
- En la barra lateral izquierda, tus descargas se guardan típicamente bajo ‘Descargas’.
- Aquí puedes verificar el tamaño de archivos individuales y gestionarlos ordenándolos, eliminándolos o moviéndolos a Google Drive.
- Para mover archivos a la nube, simplemente arrástralos desde la carpeta de Descargas a Google Drive dentro de la misma aplicación Archivos.
Al emplear las funciones de la aplicación Archivos, puedes localizar, gestionar y organizar archivos rápidamente para liberar espacio en tu Chromebook.
Explorar más herramientas y métodos puede mejorar este proceso. Veamos algunas herramientas adicionales disponibles para gestionar el almacenamiento.
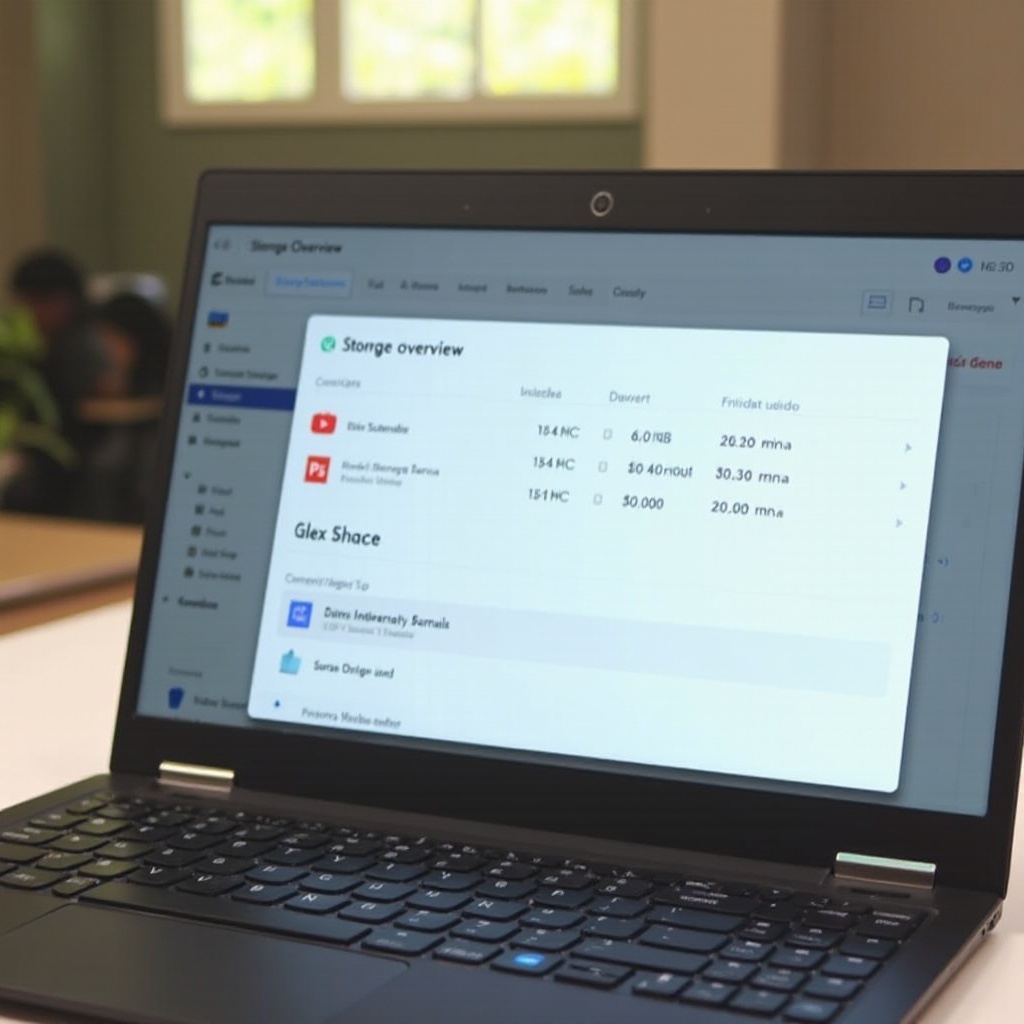
Herramientas y Métodos Adicionales para Verificar el Almacenamiento
Más allá de las configuraciones y aplicaciones incorporadas, explorar soluciones de terceros puede proporcionar opciones de gestión de almacenamiento más avanzadas.
Aplicaciones Útiles de Terceros
Varias aplicaciones de terceros en Google Play Store están destinadas a la gestión de almacenamiento:
– Files de Google: Esta aplicación no solo ayuda a gestionar el almacenamiento local y en la nube, sino que también sugiere archivos para eliminar, posibles duplicados y datos temporales para limpiar.
– Disk Usage & Storage Analyzer: Ofrece una representación visual de tu uso de almacenamiento, facilitando la identificación y gestión de archivos grandes.
Extensiones de Chrome para la Gestión del Almacenamiento
Las extensiones de Chrome también pueden ayudar a gestionar el almacenamiento de tu Chromebook:
– The Great Suspender: Libera RAM suspendiendo las pestañas no utilizadas, afectando indirectamente la gestión del almacenamiento mejorando el rendimiento.
– Infinity New Tab: Esta extensión organiza tu página de nueva pestaña para una mejor productividad y puede ayudar a gestionar el almacenamiento a través de marcadores y descargas.
Tanto las aplicaciones de terceros como las extensiones de Chrome pueden mejorar la funcionalidad de la Chromebook, ayudando a mantener un uso óptimo del almacenamiento.
Habiendo entendido la abundancia de herramientas disponibles, también es vital conocer algunos consejos prácticos para mantener tu almacenamiento optimizado.
Consejos para Optimizar el Espacio de Almacenamiento para Nuevas Aplicaciones
La gestión efectiva del almacenamiento asegura que tu Chromebook funcione sin problemas y tenga suficiente espacio para nuevas aplicaciones.
Eliminar Archivos y Aplicaciones Innecesarias
Revisa y elimina regularmente archivos y aplicaciones no utilizados:
– Ve a la aplicación Archivos y elimina cualquier descarga o archivo innecesario.
– Desinstala aplicaciones que uses raramente a través de Google Play Store o directamente desde el launcher.
Uso de Soluciones de Almacenamiento Externo y en la Nube
El almacenamiento externo y en la nube son soluciones imperativas para liberar espacio:
– Utiliza una tarjeta SD o un disco duro externo para almacenar archivos grandes como videos y fotos.
– Aprovecha Google Drive y servicios similares para transferir archivos del almacenamiento local a la nube.
Implementando estas estrategias, mantener suficiente almacenamiento para nuevas aplicaciones en tu Chromebook se convierte en una tarea relativamente simple.
Conclusión
Saber cómo verificar tus GB para descargar aplicaciones en tu Chromebook asegura que siempre tengas espacio y que tu dispositivo se mantenga eficiente. Usar la configuración incorporada y la aplicación Archivos, explorar herramientas adicionales y optimizar tus prácticas de almacenamiento son pasos cruciales para gestionar el almacenamiento de tu Chromebook. Con estos conocimientos prácticos, puedes mantener efectivamente la capacidad de almacenamiento de tu Chromebook.
Preguntas Frecuentes
¿Cómo puedo aumentar el almacenamiento en mi Chromebook?
Aumenta el almacenamiento utilizando Google Drive para almacenamiento en la nube, empleando tarjetas SD externas o unidades USB para espacio adicional, y eliminando regularmente archivos y aplicaciones innecesarios.
¿Qué pasa si mi Chromebook se queda sin almacenamiento?
Cuando el almacenamiento está lleno, no puedes descargar nuevas aplicaciones o guardar archivos. El dispositivo también puede funcionar más lentamente. Gestionar el almacenamiento de manera eficiente previene estos problemas.
¿Cómo es diferente el almacenamiento en la nube del almacenamiento interno en los Chromebooks?
El almacenamiento en la nube, como Google Drive, almacena datos en línea, liberando el almacenamiento interno local, que está limitado al hardware físico del Chromebook.