Einführung
Das Ausführen von Android x86 auf einem Windows 7-Laptop eröffnet Möglichkeiten, wie das Genießen von Mobil-Apps auf einem größeren Bildschirm und die Umnutzung älterer Hardware. Wenn Sie neugierig sind, ob Sie Ihrem alternden Gerät neues Leben einhauchen können, indem Sie Android x86 installieren, sind Sie hier genau richtig. Dieser Leitfaden erklärt, was Android x86 ist, welche Systemanforderungen benötigt werden und wie man es auf einem Windows 7-Laptop installiert und optimiert. Wir werden auch gängige Probleme betrachten, auf die Sie stoßen könnten, und die Vorteile gegenüber den Nachteilen dieses Wechsels besprechen.

Was ist Android x86?
Android x86 ist ein inoffizielles Projekt, das darauf abzielt, das Android-Betriebssystem auf x86-basierte PCs, einschließlich Laptops und Desktops, zu portieren. Dieses Vorhaben eröffnet die Android-Umgebung über ihren primären mobilen Lebensraum hinaus und ermöglicht es Nutzern, Android-Apps auf ihren Computern auszuführen. Ursprünglich für moderne Intel-basierte Maschinen konzipiert, erweitert Android x86 die Nützlichkeit von Android und bietet alle seine Funktionen auf vertrauter Hardware. Von Produktivitätsapps bis hin zu Spielen können Sie eine smartphoneähnliche Oberfläche bequem auf einem größeren Bildschirm erleben.
Die Wahl von Android x86 kann besonders vorteilhaft sein, wenn Sie Android-Entwickler sind oder Android-Apps und -Dienste gerne nutzen, ohne ständig zwischen Geräten wechseln zu müssen. Da es sich um ein Open-Source-Projekt handelt, können Sie es nach Ihren Bedürfnissen anpassen und konfigurieren.
Anforderungen zum Ausführen von Android x86 auf einem Windows 7-Laptop
Um Android x86 auf einem Windows 7-Laptop auszuführen, gibt es einige wichtige technische Anforderungen:
- Prozessortyp: Android x86 ist für x86-basierte Prozessoren konzipiert, daher muss Ihr Laptop einen Intel- oder AMD-Prozessor haben. Ein Intel Core 2 Duo oder neuer wird im Allgemeinen empfohlen.
- RAM: Mindestens 2 GB RAM sind erforderlich, um Android x86 reibungslos auszuführen. Größere Mengen führen möglicherweise zu besserer Leistung, insbesondere beim Multitasking.
- Speicherplatz: Während Android x86 selbst nicht viel Platz benötigt, ist es ratsam, mindestens 8 GB freien Speicherplatz zu haben, um das Betriebssystem und einige Apps aufzunehmen.
- Grafikunterstützung: Da moderne Android-Apps oft stark auf Grafik angewiesen sind, ist eine kompatible GPU ein Muss. Intel HD Graphics oder neuer werden unterstützt.
- BIOS-Einstellungen: Bestätigen Sie, dass Sie auf die BIOS-Einstellungen Ihres Laptops zugreifen und von USB starten können.
Diese Anforderungen stellen sicher, dass Sie Android x86 effektiv ausführen können und die Installation so reibungslos wie möglich verläuft.
So installieren Sie Android x86 auf einem Windows 7-Laptop
Stellen Sie vor Beginn der Installation sicher, dass Sie die oben genannten Anforderungen erfüllt haben, um einen reibungslosen Installationsprozess zu gewährleisten.
Herunterladen der Android x86 ISO
- Besuchen Sie die offizielle Android x86-Website und laden Sie die entsprechende ISO-Datei herunter. Stellen Sie sicher, dass Sie die Version auswählen, die zur Architektur Ihres Laptops passt.
Erstellen eines bootfähigen USB-Laufwerks
- Legen Sie ein USB-Laufwerk mit mindestens 8 GB Kapazität in Ihren Computer ein.
- Verwenden Sie ein Tool wie Rufus oder UNetbootin, um ein bootfähiges USB-Laufwerk zu erstellen. Wählen Sie die heruntergeladene Android x86 ISO-Datei aus und folgen Sie den Anweisungen des Tools.
Konfigurieren der BIOS-Einstellungen
- Starten Sie Ihren Laptop neu und betreten Sie das BIOS-Setup, indem Sie während des Startvorgangs die entsprechende Taste drücken (normalerweise F2, F10, DEL oder ESC).
- Navigieren Sie im BIOS-Menü zur Registerkarte „Boot“ und legen Sie das USB-Laufwerk als erstes Boot-Gerät fest.
- Speichern Sie die Änderungen und verlassen Sie das BIOS-Setup.
Installation des Betriebssystems
- Starten Sie Ihren Laptop mit eingelegtem bootfähigem USB-Laufwerk neu.
- Der Laptop wird vom USB-Laufwerk booten, und Sie sehen das Android x86-Installationsmenü.
- Wählen Sie die Option “Install Android-x86 to harddisk”.
- Folgen Sie den Anweisungen auf dem Bildschirm, um Ihre Festplatte zu partitionieren und Android x86 zu installieren. Sie können während dieses Schritts Partitionen erstellen oder ändern.
- Sobald die Installation abgeschlossen ist, starten Sie Ihren Laptop neu und entfernen Sie das USB-Laufwerk.
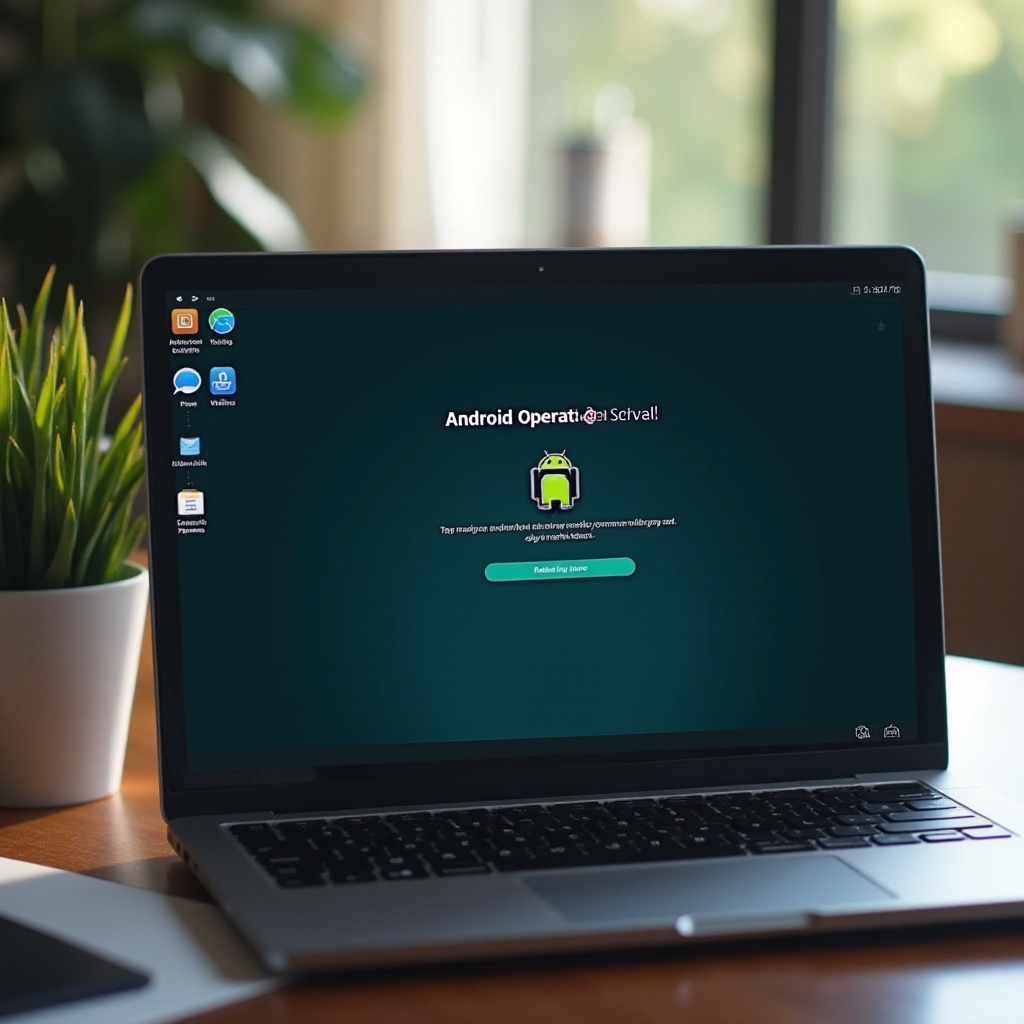
Optimierung der Leistung von Android x86 auf einem Windows 7-Laptop
Um sicherzustellen, dass Android x86 reibungslos auf Ihrem Windows 7-Laptop läuft, sollten Sie die folgenden Optimierungstipps berücksichtigen:
- Essenzielle Treiber installieren: Aktualisieren und installieren Sie notwendige Treiber manuell, um die Hardwarekompatibilität sicherzustellen.
- Überflüssige Startdienste deaktivieren: Verwenden Sie die Android x86-Einstellungen, um die Anzahl der Apps und Dienste zu minimieren, die automatisch gestartet werden.
- Speichermanagement: Löschen Sie regelmäßig Cache und nicht benötigte Daten, um Speicherplatz frei zu halten.
- Ressourcenüberwachung: Nutzen Sie integrierte Ressourcenmanagement-Tools, um Apps zu überwachen und zu schließen, die zu viel RAM oder CPU verbrauchen.
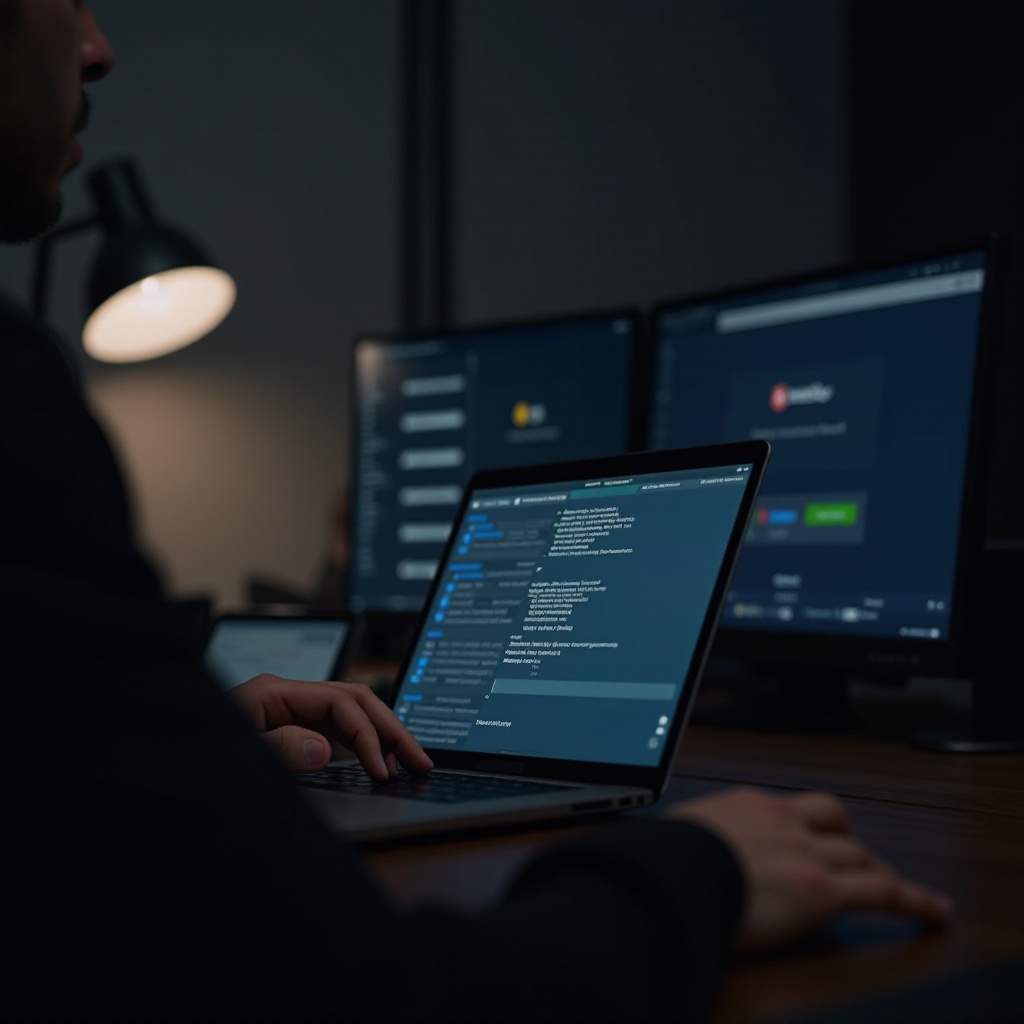
Häufige Probleme und deren Lösung
Trotz sorgfältiger Installation können Benutzer auf einige Probleme stoßen. Hier ist, wie man gängige Probleme behebt:
Treiberkompatibilitätsprobleme
Wenn Hardware wie WLAN oder Sound nicht funktioniert, liegt oft ein Treiberproblem vor. Suchen Sie in Foren nach kompatiblen Treibern oder versuchen Sie es während der Installation mit verschiedenen Kernel-Versionen.
Leistungsschwierigkeiten
Allgemeine Langsamkeit kann durch Anpassung der Leistungseinstellungen innerhalb des Android-Betriebssystems behoben werden. Deaktivieren Sie Animationen, reduzieren Sie Hintergrundprozesse und stellen Sie sicher, dass weniger Apps gleichzeitig laufen.
Bootprobleme
Wenn Android x86 nicht korrekt bootet, überprüfen Sie die BIOS-Einstellungen und stellen Sie sicher, dass die richtige Boot-Reihenfolge festgelegt ist. Eine Neuinstallation des Betriebssystems könnte das Problem ebenfalls lösen. Stellen Sie sicher, dass keine Restdateien von Windows 7 den Bootvorgang stören.
Vorteile und Nachteile der Ausführung von Android x86 auf einem Windows 7-Laptop
Die Ausführung von Android x86 hat ihre Vor- und Nachteile. Das Verständnis dieser kann helfen, Erwartungen zu managen.
Vorteile:
- Verlängerte Gerätelebensdauer: Nutzung älterer Hardware mit einem aktualisierten Betriebssystem.
- Breiter App-Zugriff: Android-Apps auf einem größeren Bildschirm.
- Anpassbarkeit: Open-Source-Flexibilität und Anpassungsfähigkeit.
Nachteile:
- Potentielle Kompatibilitätsprobleme: Nicht alle Hardware funktioniert einwandfrei (z.B. Webcams, Drucker).
- Leistungsbegrenzungen: Ältere Laptops könnten mit anspruchsvollen Apps Probleme haben.
- Lernkurve: Das Vertrautmachen mit einem neuen Betriebssystem könnte Zeit erfordern.
Fazit
Das Ausführen von Android x86 auf einem Windows 7-Laptop ist eine praktische Möglichkeit, alte Hardware wiederzubeleben und die Vorteile von Android auf einem größeren Bildschirm zu genießen. Mit der richtigen Vorbereitung, Installation und Optimierung können Sie Android x86 effizient ausführen, obwohl Sie mit einigen Problemen rechnen müssen. Egal, ob es für die Entwicklung, Unterhaltung oder zur Verlängerung der Lebensdauer Ihres Geräts ist, Android x86 bietet eine flexible und ansprechende Lösung.
Häufig gestellte Fragen
Kann ich Android x86 auf jedem Windows 7 Laptop ausführen?
Nicht unbedingt; Ihr Laptop muss die Mindestanforderungen an das System wie einen x86-basierten Prozessor, ausreichend RAM und kompatible Grafikunterstützung erfüllen.
Verliere ich meine Windows 7 Daten nach der Installation von Android x86?
Die Installation von Android x86 beinhaltet die Partitionierung und kann Ihr vorhandenes Betriebssystem überschreiben. Sichern Sie Ihre Daten, um Datenverlust zu vermeiden.
Wie kann ich von Android x86 zurück zu Windows 7 wechseln?
Sie können Windows 7 neu installieren, indem Sie ein Windows-Installationsmedium verwenden und den Installationsschritten folgen, ähnlich wie Sie Android x86 installiert haben.