Einführung
Ein verstopfter Chromebook kann frustrierend sein und die nahtlose Leistung und effiziente Nutzung beeinträchtigen. Die Verwaltung des Speicherplatzes ist entscheidend für die Aufrechterhaltung des Betriebs eines Chromebooks, da diese Geräte häufig nur über begrenzten internen Speicher verfügen. Diese umfassende Anleitung führt Sie durch das Überprüfen, Verwalten und Optimieren des Speicherplatzes Ihres Chromebooks. Dies stellt sicher, dass Sie genügend Platz für wichtige Dateien und Anwendungen haben.

Verstehen des Chromebook-Speicherplatzes
Chromebooks sind für die Cloud-Integration ausgelegt, was bedeutet, dass der interne Speicher im Vergleich zu herkömmlichen Laptops minimal erscheinen kann. Sie verfügen typischerweise über 16 GB bis 64 GB internen Speicher, abhängig vom Modell. Dieser Speicher umfasst das Betriebssystem, vorinstallierte Anwendungen und Benutzerdateien. Das Verständnis der Struktur und Zuweisung dieses Speicherplatzes kann Benutzern helfen, ihn effektiver zu verwalten.
Begrenzter Speicher unterstreicht die Bedeutung einer kompetenten Speicherverwaltung, da Software-Updates und neue Anwendungen den verfügbaren Speicherplatz schnell auffüllen können. Die Nutzung von Cloud-Speicher und externen Geräten spielt eine wesentliche Rolle bei der Erweiterung der Funktionalitäten Ihres Chromebooks, ohne den internen Speicher zu überlasten.
So überprüfen Sie den Speicherplatz Ihres Chromebooks
Bevor Sie sich mit Techniken zur Speicherverwaltung befassen, ist es wichtig, Ihre aktuelle Speichernutzung zu verstehen. Das Überprüfen des Speicherplatzes auf einem Chromebook ist unkompliziert:
- Öffnen Sie die Einstellungen – Klicken Sie auf die Uhr in der unteren rechten Ecke des Bildschirms, um den Statusbereich zu öffnen. Klicken Sie dann auf das Zahnrad-Symbol, um das Menü „Einstellungen“ zu öffnen.
- Navigieren Sie zur Speicherverwaltung – Blättern Sie im Menü „Einstellungen“ nach unten und klicken Sie auf „Gerät“ und wählen Sie dann „Speicherverwaltung“. Dieser Abschnitt bietet eine Aufschlüsselung, wie Ihr Speicherplatz genutzt wird.
Sie können auch die integrierte „Dateien“-App verwenden, um einen schnellen Überblick zu erhalten. Öffnen Sie die „Dateien“-App aus dem App-Launcher und überprüfen Sie die untere Ecke, um den verfügbaren Speicherplatz auf Ihrem Gerät zu sehen.
Das regelmäßige Überprüfen Ihres Speicherplatzes ist eine gute Gewohnheit, um sich darüber im Klaren zu sein, wie viel Platz Ihnen noch zur Verfügung steht und welche Dateien oder Anwendungen den meisten Platz beanspruchen.
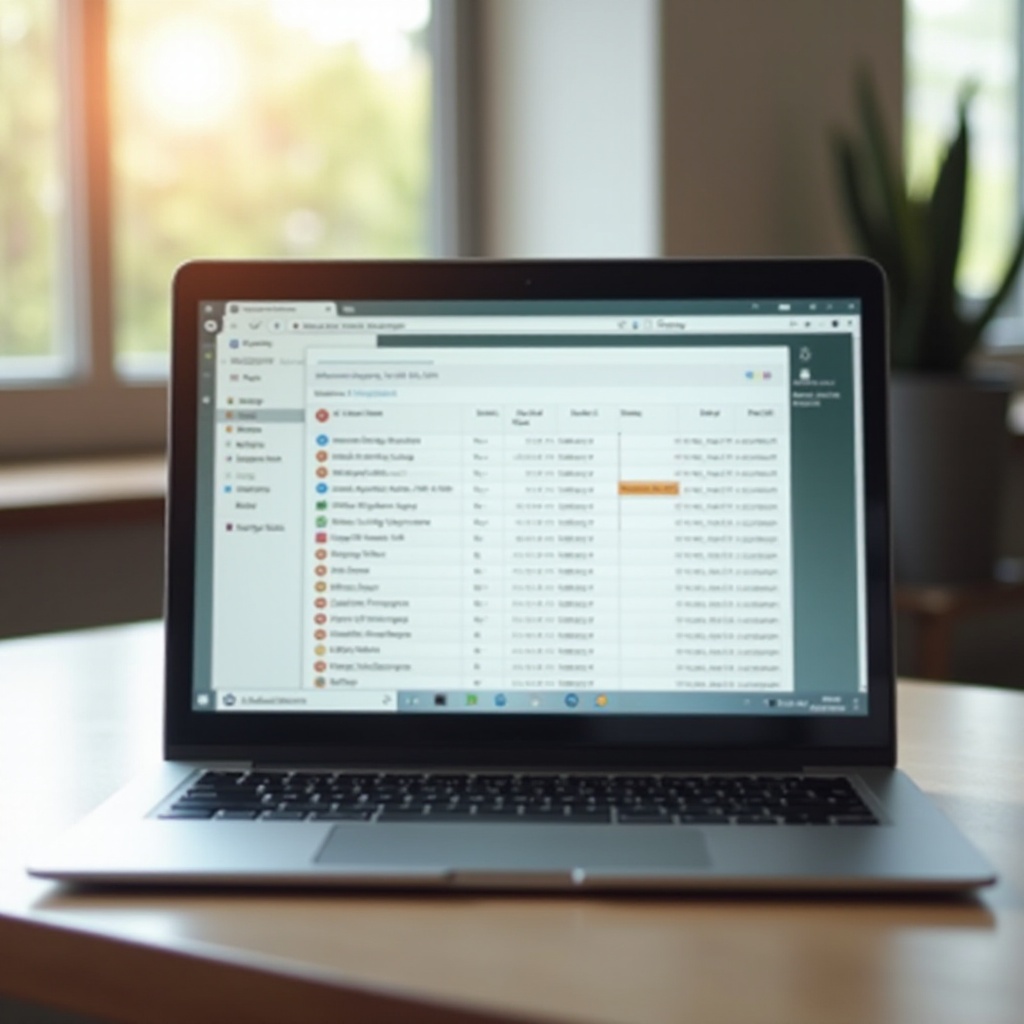
Häufige Ursachen für Speicherplatzmangel
Mehrere Faktoren können zu einem Mangel an Speicherplatz auf Ihrem Chromebook beitragen. Das Verständnis dieser Faktoren kann helfen, die geeigneten Lösungen zu finden:
- Große heruntergeladene Dateien – Es ist leicht, große Dateien, die aus dem Internet heruntergeladen wurden, zu vergessen, die schnell Ihren verfügbaren Speicherplatz aufbrauchen können.
- Offline-Dateien und Apps – Google Drive und andere Dienste ermöglichen den Dateizugriff ohne Internetverbindung. Diese Dateien beanspruchen lokalen Speicherplatz, und Anwendungen, die Daten lokal speichern, können sich summieren.
- Systemupdates und zwischengespeicherte Dateien – Chrome OS-Updates und verschiedene zwischengespeicherte Dateien vom Surfen im Internet und der Nutzung von Apps beanspruchen ebenfalls internen Speicher.
- Multimediadateien – Fotos, Videos und Audiodateien aus externen Quellen oder erstellt mit dem Gerät können erheblichen Speicherplatz belegen, insbesondere hochauflösende Medien.
Das Verständnis dieser häufigen Ursachen kann Ihnen helfen, Strategien zur Freigabe von Speicherplatz zu implementieren und sicherzustellen, dass Ihr Chromebook reibungslos läuft.
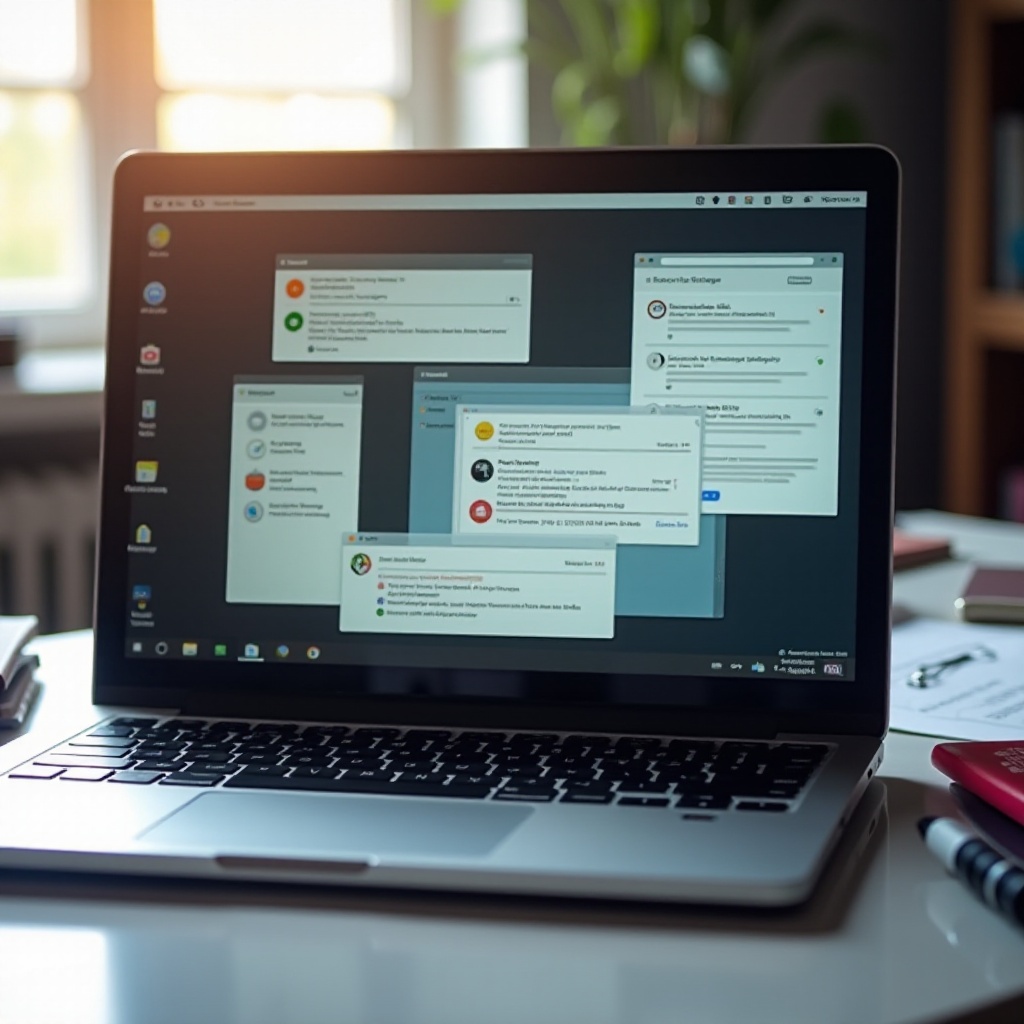
Effektive Techniken zur Speicherplatzverwaltung
Um genügend freien Speicherplatz für eine optimale Leistung aufrechtzuerhalten, sollten Sie die folgenden Verwaltungstechniken anwenden:
Verwendung von Cloud-Speicher
Google Drive, der primäre Cloud-Speicher für Chromebooks, bietet 15 GB freien Speicherplatz. Hier einige Tipps:
- Verschieben Sie Dateien auf Google Drive: Übertragen Sie Dateien wie Dokumente, Fotos und Videos auf Google Drive. Der Zugriff und die Verwaltung aus der Cloud können erheblichen Speicherplatz freigeben.
- Streamen Sie Medien: Statt Videos und Musik herunterzuladen, streamen Sie sie direkt von Online-Plattformen oder Google Drive.
Entfernen unnötiger Dateien und Apps
Stellen Sie sicher, dass Ihr Chromebook frei von Unordnung ist, dies kann auf lange Sicht helfen:
- Überprüfen Sie regelmäßig Ihre Downloads: Überprüfen Sie regelmäßig Ihren Downloads-Ordner und löschen Sie unnötige Dateien.
- Deinstallieren Sie nicht genutzte Apps: Überprüfen Sie Ihre installierten Anwendungen und entfernen Sie die, die Sie nicht mehr verwenden.
Verwendung externer Speicher
Erwägen Sie externe Speicheroptionen, um die Fähigkeiten Ihres Chromebooks zu erweitern:
- USB-Sticks und SD-Karten: Kaufen Sie einen USB-Stick oder eine SD-Karte, die mit Ihrem Chromebook kompatibel ist, um größere Dateien zu speichern.
- Externe Festplatten: Für umfangreichere Speicheranforderungen kann eine externe Festplatte eine praktische Lösung sein.
Erweiterte Tipps zur langfristigen Verwaltung
Um sicherzustellen, dass Sie immer verfügbaren Speicherplatz haben, sollten Sie diese fortgeschrittenen Strategien in Betracht ziehen:
Verwaltung von Linux auf Chromebooks
Viele Benutzer aktivieren Linux (Beta), um vielseitigere Software zu installieren. Während dies eine leistungsstarke Funktion ist, kann sie auch Speicherplatz beanspruchen:
- Weisen Sie Speicherplatz sorgfältig zu: Wenn Sie Linux einrichten, wählen Sie eine moderate Speichergröße, um Platz für den regulären Chromebook-Betrieb zu lassen.
- Bereinigen Sie Linux-Apps: Deinstallieren Sie regelmäßig Linux-Apps, die Sie nicht mehr benötigen, und verwalten Sie deren Daten effizient.
Automatisierung von Bereinigungsprozessen
Automatisierung kann den Aufwand der manuellen Wartung verringern:
- Aktivieren Sie die intelligente Speicherverwaltung: Chromebooks bieten Einstellungen für die intelligente Speicherverwaltung, die den Speicherplatz automatisch verwalten können, indem heruntergeladene Dateien gelöscht werden, die Sie eine Weile nicht verwendet haben.
- Verwenden Sie Bereinigungstools: Tools wie die integrierten Bereinigungsfunktionen von Chromebooks können helfen, Cache und temporäre Dateien zu löschen.
Fehlerbehebung bei Speicherplatzproblemen
Wenn Sie feststellen, dass Ihnen regelmäßig der Speicherplatz ausgeht, untersuchen Sie die folgenden Punkte:
- Überprüfen Sie versteckte Dateien: Versteckte Dateien können manchmal Speicherplatz beanspruchen. Verwenden Sie die „Dateien“-App von Chrome, um versteckte Dateien anzuzeigen und zu verwalten.
- Starten Sie Ihr Chromebook neu: Manchmal kann ein einfacher Neustart vorübergehende Speicherprobleme oder Störungen beheben.
- Setzen Sie Ihr Gerät zurück: Als letzte Möglichkeit kann ein Powerwash (Werksreset) helfen, verlorenen Speicherplatz zurückzugewinnen, indem Sie von vorne beginnen.
Fazit
Die Verwaltung des Speicherplatzes auf Ihrem Chromebook ist grundlegend für die Aufrechterhaltung seiner Effizienz und Leistung. Durch das Verständnis, wie man den Speicherplatz überprüft, gängige Ursachen für Engpässe identifiziert, effektive Verwaltungstechniken anwendet und fortschrittliche Strategien einsetzt, können Sie sicherstellen, dass Ihr Chromebook reaktionsschnell und einsatzbereit bleibt. Regelmäßige Wartung und intelligente Nutzung sorgen für eine längere Lebensdauer und Funktionalität Ihres Chromebooks.
Häufig gestellte Fragen
Wie viel Speicherplatz benötige ich auf einem Chromebook?
Chromebooks sind für Cloud-Speicher konzipiert, daher reichen normalerweise 16 GB bis 64 GB interner Speicher aus. Ihr Bedarf kann jedoch je nach Nutzung variieren.
Kann ich den internen Speicher meines Chromebooks upgraden?
Die meisten Chromebooks haben einen nicht erweiterbaren internen Speicher. Sie können jedoch externe Speicherlösungen wie USB-Laufwerke und SD-Karten verwenden.
Was passiert, wenn mein Chromebook keinen Speicherplatz mehr hat?
Wenn Sie keinen Speicherplatz mehr haben, kann dies die Leistung verlangsamen und Software-Updates verhindern. Schaffen Sie Platz, indem Sie Dateien löschen, Apps deinstallieren oder externen Speicher verwenden.